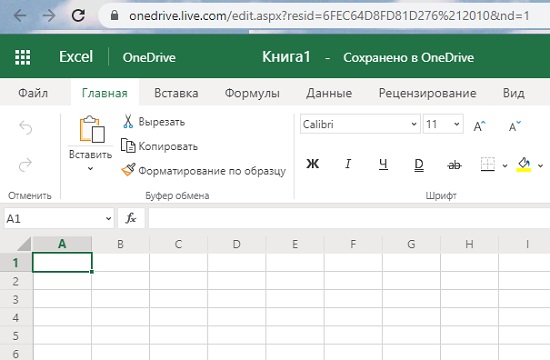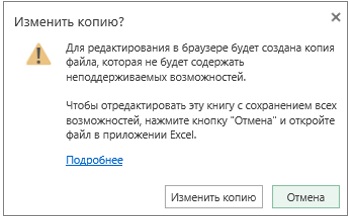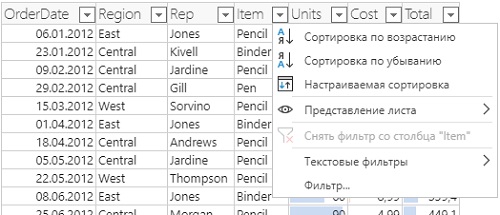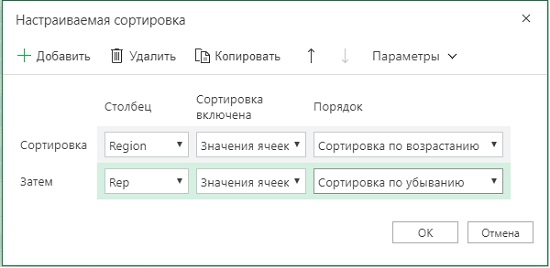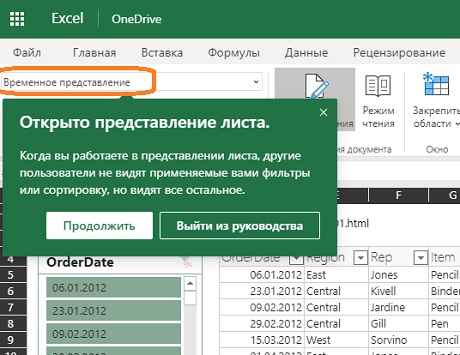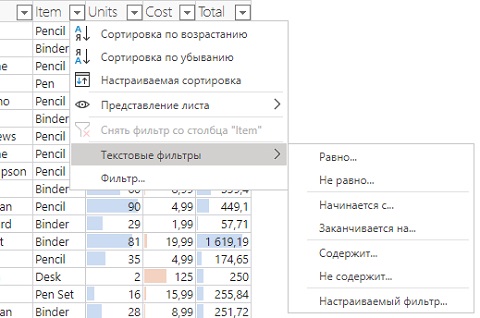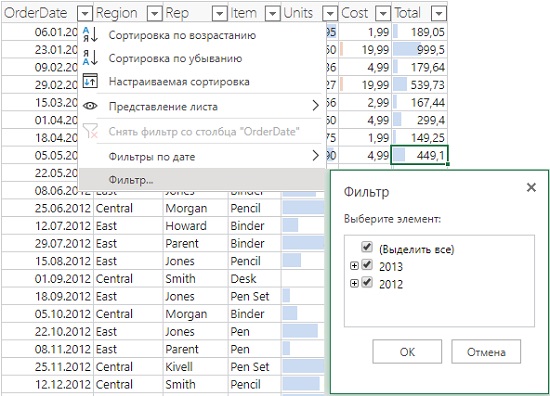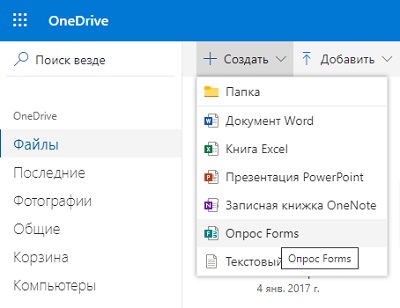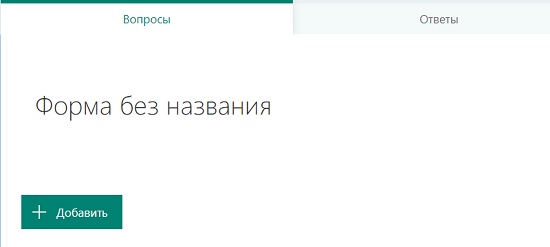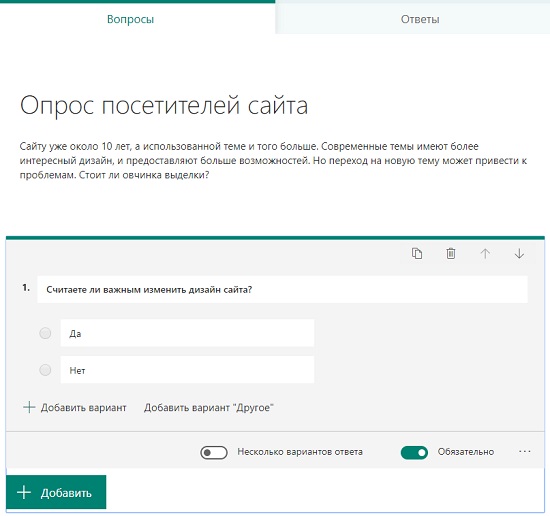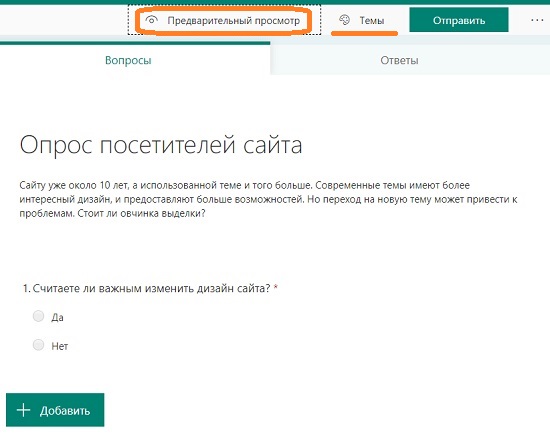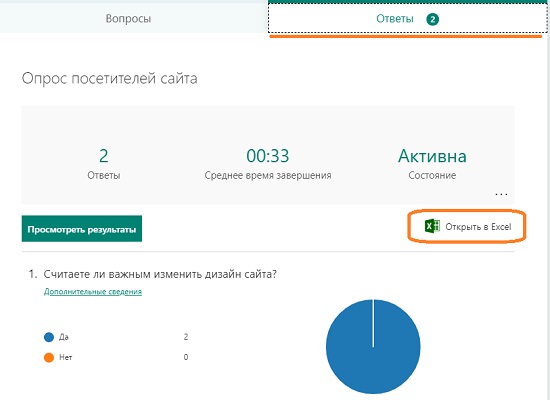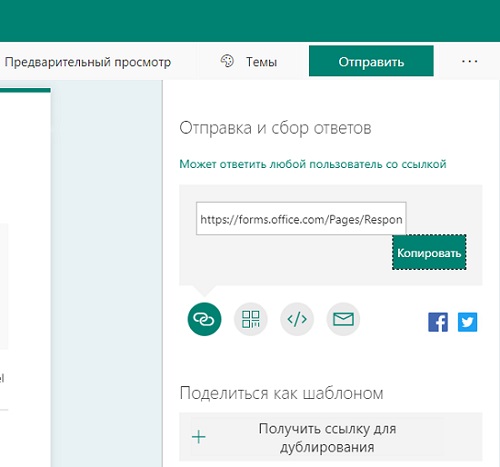Это продолжение перевода книги Зак Барресс и Кевин Джонс. Таблицы Excel: Полное руководство для создания, использования и автоматизации списков и таблиц (Excel Tables: A Complete Guide for Creating, Using and Automating Lists and Tables by Zack Barresse and Kevin Jones. Published by: Holy Macro! Books. First printing: July 2014. – 161 p.). Office Online – это браузерная ограниченная версия пакета офисных приложений. Office Online предоставляет основные функциональные возможности Office, и вы можете получить к нему доступ на любом устройстве, с любой операционной системой, при условии, что у вас есть подключение к Интернету и вы используете совместимый браузер.
Предыдущая глава Содержание Следующая глава
Рис. 10.1. Создайте новую книгу Excel в Excel Online
Скачать заметку в формате Word или pdf, примеры в формате Excel
Приложение Office Online размещается на серверах Microsoft. Преимущество его использования заключается в том, что вам не нужно ничего, кроме браузера: не нужно устанавливать приложение, а пользователям не нужно беспокоиться об обновлении приложения. Подобно Google Spreadsheets и Google Docs, Office Online идеально подходит для студентов и тех, кто не хочет платить за настольную версию Office.
Office Online совместим с большинством основных браузеров. Мы рекомендуем использовать последнюю доступную версию вашего любимого браузера. Office Online использует многие из последних функций, реализованных в браузерах, поэтому важно использовать последнюю версию браузера и поддерживать ее в актуальном состоянии
C февраля 2014 года Microsoft использует OneDrive (https://onedrive.live.com) в качестве облачной службы хранения данных, в которой также предоставляет свободный доступ к Office Online. Вам потребуется аккаунт, который можно создать бесплатно. Чтобы создать книгу Excel на OneDrive выберите Создать –> Книга Excel (см. рис. 1).
Книга появится в Office Online (в вашем браузере) и будет выглядит почти так же, как и в настольном Office. Лента покажет знакомые вкладки. В верхней части окна отображается Excel OneDrive:
Рис. 10.2. Новая книга в Excel Online
Функциональность Excel Online
Excel Online отображает Таблицы так же, как и Desktop Excel. Однако в Excel Online доступно меньше функций. В частности, нельзя изменить имя Таблицы. Горячие клавиши тоже отличаются. Это связано с тем, что браузер, в котором работает Excel Online, уже предоставляет ряд сочетаний клавиш. Например, CTRL+T (английское), которое создает новую Таблицу в настольной версии Excel, в браузере открывает новую вкладку. Список горячих клавиш для Excel Online, см. здесь.
Если книга содержит неподдерживаемые объекты, например, фигуры или примечания, ее нельзя редактировать в Excel Online. При попытке открыть такую книгу появится диалоговое окно:
Рис. 10.3. Сообщение об ошибке Excel Online при попытке редактирования книги, содержащей неподдерживаемые функции
Если в браузере нажать кнопку Изменить копию, Excel Online создаст копию книги, при этом все неподдерживаемые объекты будут удалены. Если вы позже откроете эту копию в настольном Excel, эти функции не восстановятся. Если нажать кнопку Отмена, Excel Online отобразит книгу, но изменить ее будет невозможно. Он отображает желтую полосу непосредственно под лентой, чтобы напомнить вам, что вы не можете вносить изменения в книгу.
В Excel Online Таблицы, подключенные к внешним данным, не могут быть обновлены. Вместо этого Excel Online показывает последние данные, извлеченные с помощью обновления, а затем сохраненные с помощью Excel Desktop. Срезы, временные шкалы и графики в Excel Online работают так же, как и в Excel Desktop. Однако в Excel Online нельзя создать, изменить или удалить срез или график.
Табличные формулы и структурированные ссылки отображаются и в Excel Online. Однако есть несколько различий между их созданием в Excel Online и Excel Desktop:
- Excel Online не предоставляет автозавершение (IntelliSense) для ссылок на Таблицы.
- В Excel Online нельзя вставлять структурированные ссылки, щелкая по частям таблицы. В настольном Excel, когда вы выбираете части Таблицы при редактировании формулы, Excel вводит соответствующую ссылку, например, =[@Column1]. Excel Online вставляет ссылку в стиле А1. Но вы можете ввести структурированные ссылки вручную, и это будет работать.
- В Excel Online вы не можете ввести формулу массива в ячейку Таблицы, но существующие формулы массива Excel Online вычисляет правильно.
Фильтрация
Фильтрация доступна в Excel Online, но это более ручной процесс, чем в Excel Desktop. В настольном Excel Автофильтр отображает список уникальных значений. В Excel Online, чтобы добраться до уникальных значений нужно сделать два клика Автофильтр –> Фильтр:
Рис. 10.4. Раскрывающийся список фильтров в Excel Online
В зависимости от типа данных в фильтруемом столбце вместо опции Текстовые фильтры может появиться строка Числовые фильтры или Фильтры по дате.
Настраиваемая сортировка предоставляет широкий спектр возможностей:
Рис. 10.5. Настраиваемая сортировка
Подменю Представление листа позволяет вам работать в расшаренном файле, так, что другие пользователи не видят, что вы делаете:
Рис. 10.6. Переход в режим Представление листа
Рис. 10.7. Подменю Текстовые фильтры
Подменю Фильтр предоставляет список уникальных значений. Например, в столбце OrderDate:
Рис. 10.8. Подменю Фильтр
Опросы с использованием Excel
Excel Online позволяет создавать опросы, которые сохраняются в OneDrive, а результаты публикуются с помощью Таблицы в файле Excel.[1] Несколько пользователей могут проходить опрос одновременно. Чтобы создать опрос в OneDrive выберите Создать –> Опрос Forms:
Рис. 10.9. Создание нового опроса
В открывшемся окне…
Рис. 10.10. Окно Форма без названия
… кликните на надписи Форма без названия. Введите первый вопрос и (необязательное) краткое описание. Кликните на кнопку Добавить, появится меню выбора типов вопроса:
Рис. 10.11. Первый вопрос, описание и типы вопросов
Подробнее о типах вопросов см. Создание опросов с помощью Forms Pro.
Я кликнул на кнопку Выбор, и добавил один вопрос. Включил переключатель Обязательно:
Рис. 10.12. Вопрос типа Выбор
Нет ограничений на количество вопросов в опросе.
После ввода вопросов и определения ответов вы можете выбрать Тему. Затем нажмите Предварительный просмотр, чтобы оценить, как опрос будет выглядеть на ПК и мобильном устройстве:
Рис. 10.13. Можно выбрать Тему и предварительно просмотреть опрос
Находясь в режиме предварительного просмотра, вы можете выбрать ответ и нажать Отправить, чтобы протестировать работоспособность формы. Форма создаст файл Excel. Вернитесь в форму, перейдите на закладку Ответы, скачайте файл Excel:
Рис. 10.14. Форма начала работать и собирать ответы
Файл Excel содержит Таблицу. Результаты опроса добавляются в Таблицу, по одной строке на каждый завершенный опрос:
Рис. 10.15. Таблица Excel с ответами на вопрос
Таблица, основанная на опросе
Чтобы помочь пользователям заполнять опрос, Excel показывает примеры форматов. Например, в текстовом поле, принимающем только даты, отображается текст «21.10.2015». Текст исчезает, как только пользователь вводит значение в поле. Если участник опроса вводит недопустимое значение и переходит к другому вопросу, пропущенный вопрос и поле ответа задаются на светло-красном фоне. Независимо от того, помечен ли вопрос как обязательный, участник опроса не сможет отправить ответы, если они не соответствуют допустимому формату. Для ответа, который не является обязательным, очистка поля позволяет отправить ответы.
Когда участник опроса пытается отправить ответы с неверными или пропущенными значениями, Excel отображает все ошибки, препятствующие отправке, в форме опроса.
После создания опроса вы можете поделиться им, нажав кнопку Отправить:
Рис. 10.16. Доступные способы поделиться опросом
Форма создает 1) уникальную ссылку для опроса и позволяет ее скопировать, 2) QR-код, 3) html-код для внедрения объекта на сайт, 4) отправить по e-mail. Я разместил свой первый опрос в блоге))
В области Параметры можно задать время начала и окончания опроса, а также ряд других свойств:
Рис. 10.17. Параметры Формы
Участникам опроса не обязательно иметь учетную запись OneDrive. После того как пользователь отправляет ответ на опрос, Excel сообщает пользователю, что ответ получен. Поскольку результаты опроса хранятся в Таблице Excel, их можно анализировать с помощью сводной таблицы или диаграммы.
Обновления
Существенным преимуществом Excel Online является то, что пользователям никогда не нужно беспокоиться о том, что установлено последнее обновление. Microsoft сам обновляет серверы Office Online. Лучший способ оставаться в курсе того, что было обновлено в Excel Online – это следить за блогом Office.
[1] На момент перевода книги эта функция более не поддерживается в Excel Online.