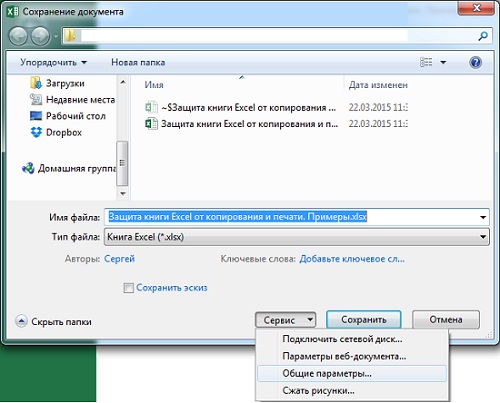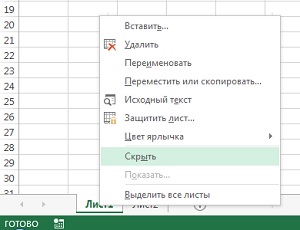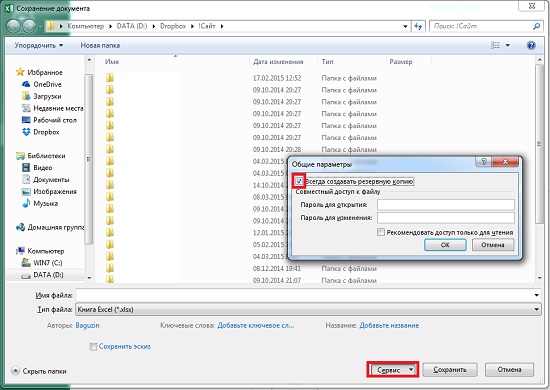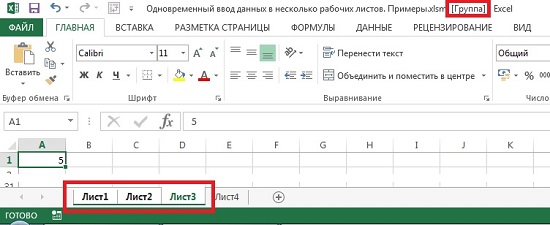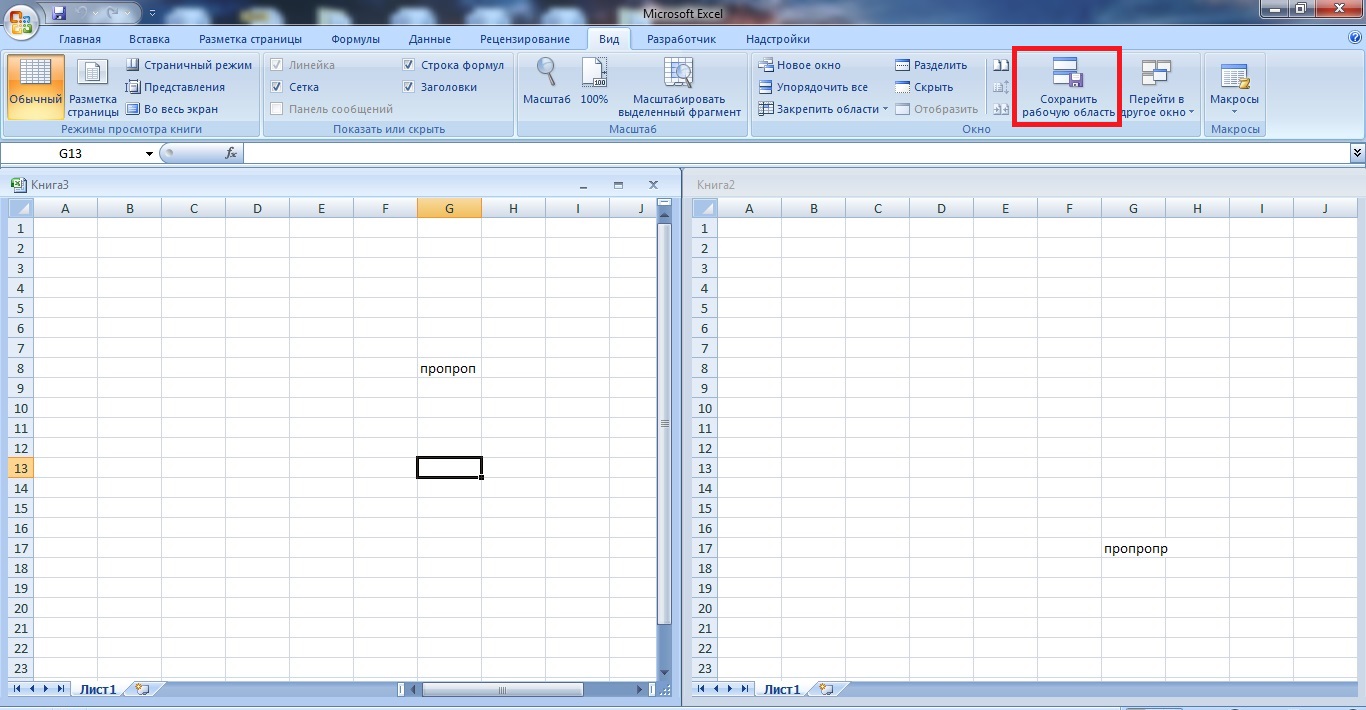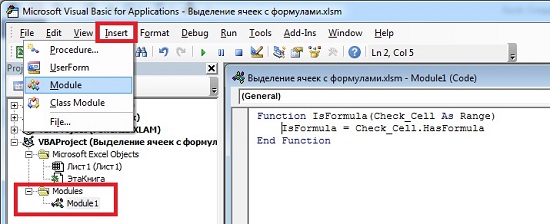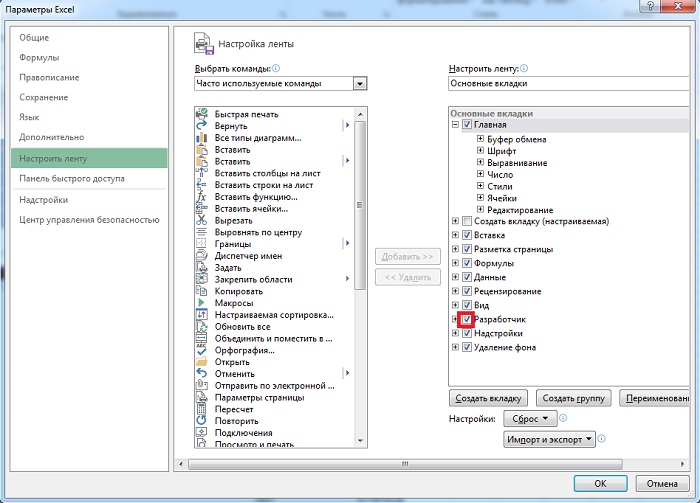Защита книги Excel от копирования и печати
Хотя в Excel реализована общая защита рабочих книг и листов, этот грубый инструмент не может предоставить пользователям ограниченные привилегии — если только вы не примените какие-то трюки. [1] Управлять действиями пользователей можно путем ответов на события. События — это действия, которые происходят по мере того, как вы работаете с книгами и листами. Наиболее часто происходящие события — это открытие рабочей книги, ее сохранение и закрытие после завершения работы. Вы можете заставить Excel автоматически выполнять некоторый код Visual Basic в момент, когда происходит одно из этих событий.
Отключение в рабочей книге команды Сохранить
Можно сделать так, чтобы рабочую книгу нельзя было сохранить, и она открывалась в режиме «только для чтения». Для этого в вашей книге выполните команду Сохранить как и в окне Сохранение документа кликните на стрелку вниз на кнопке Сервис (рис. 1). Выберите опцию Общие параметры.
Рис. 1. Доступ к меню Общие параметры при сохранении книги Excel