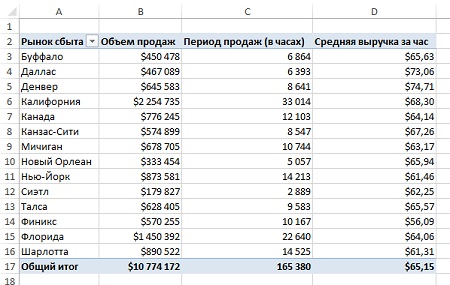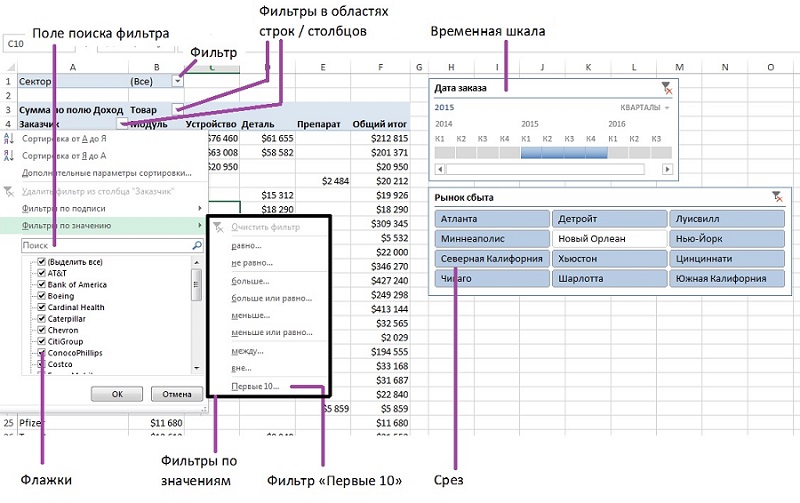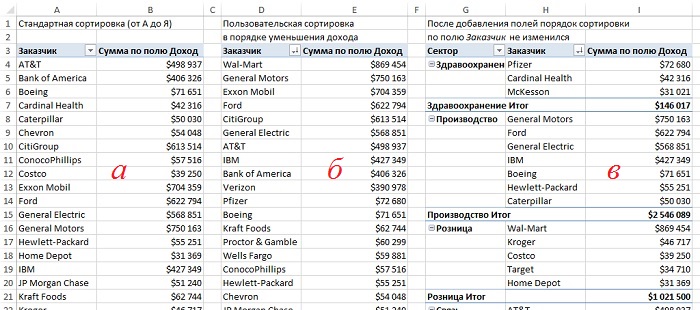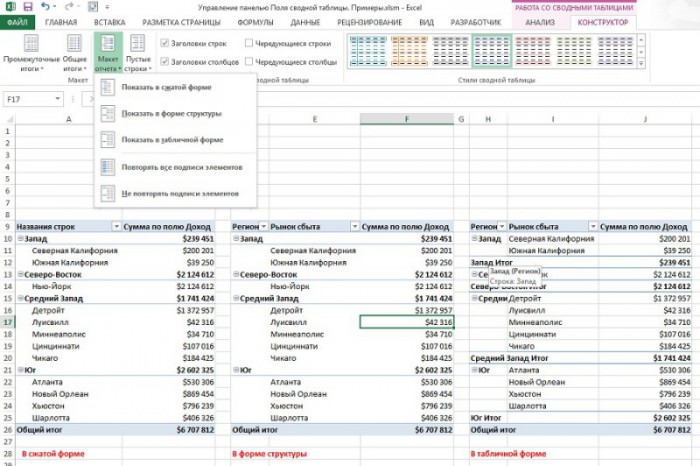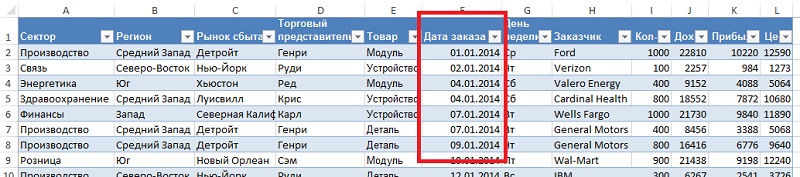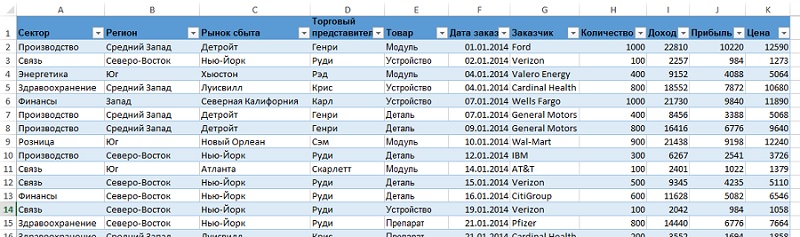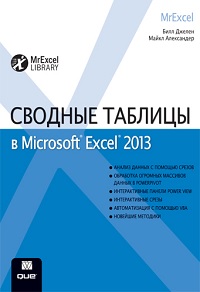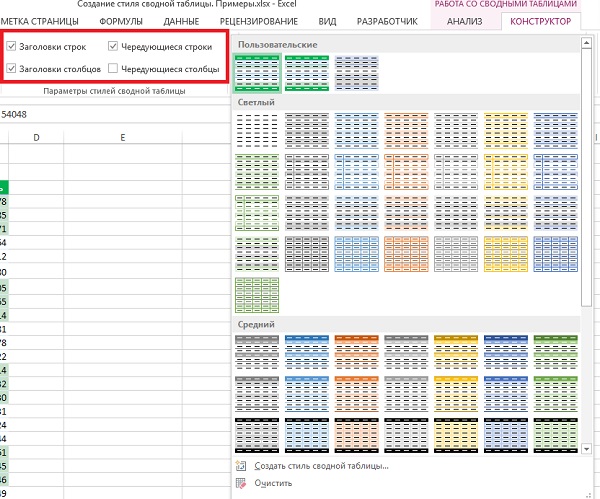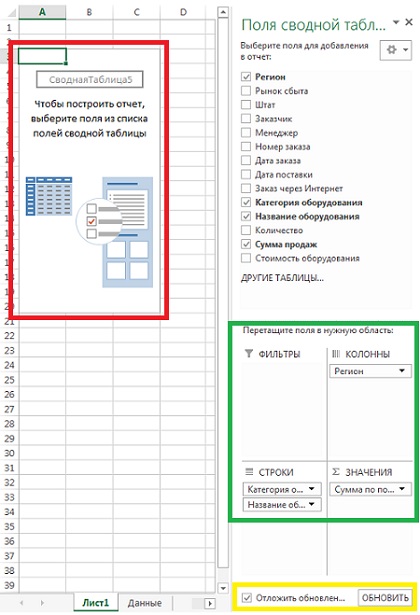Сводные диаграммы в Excel 2013
Большинство людей лучше воспринимают информацию в графическом, а не цифровом виде. Сводные таблицы со своими невероятно широкими возможностями впечатляют только тех, кто готовит итоговую информацию к просмотру. С другой стороны, люди, которые принимают ответственные решения на основе проанализированных данных, предпочитают изучать эти самые данные в виде диаграмм и графиков. [1] Диаграммы нагляднее, четче и информативнее. На них легче отслеживать общие тенденции и различия в зависимостях, а также делать прогнозы на будущее. К тому же современные менеджеры, маркетологи и директора предпочитают получать информацию максимально быстро, а диаграммы как нельзя лучше помогают добиться выдвигаемых современной жизнью требований. Если сводные таблицы — это аналитическое средство, то сводные диаграммы — визуальное.