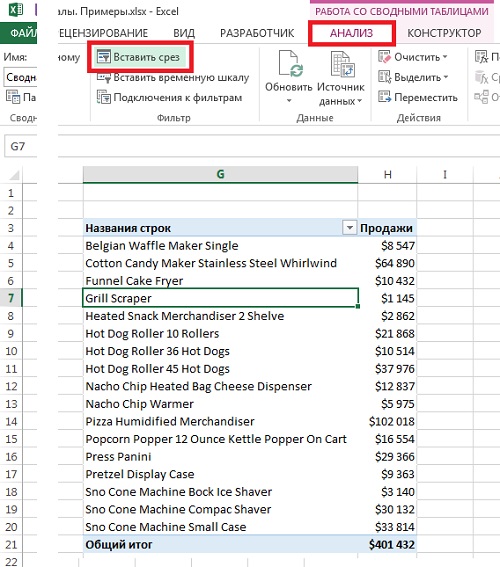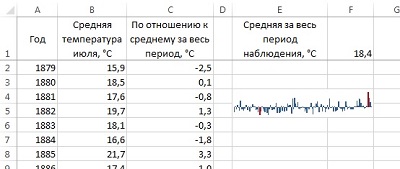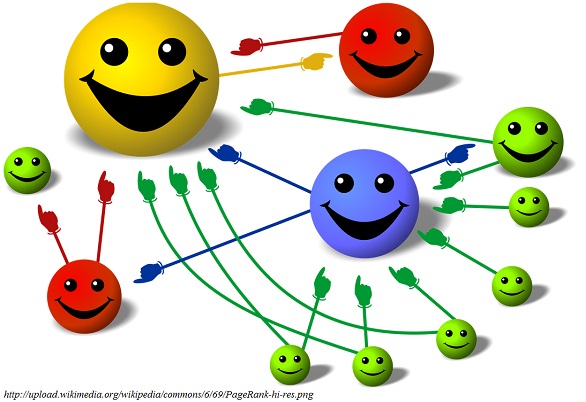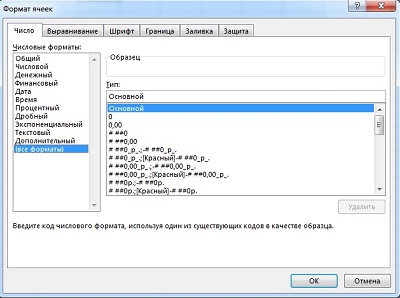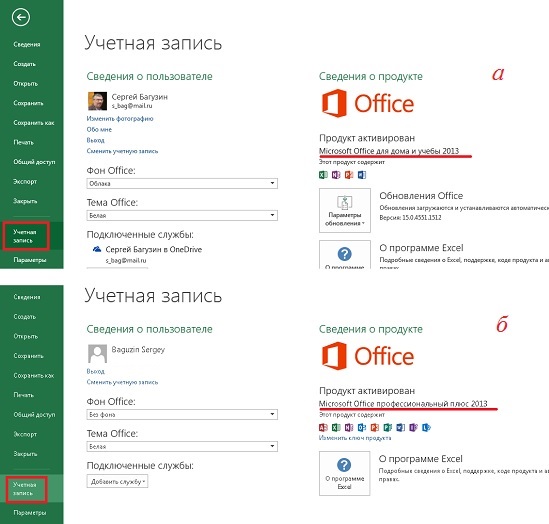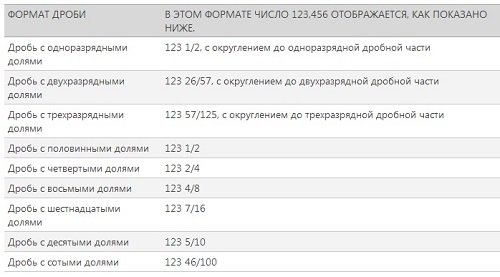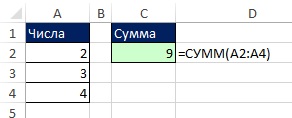Excel 2013. Создание нескольких сводных таблиц на основе одного источника данных: один кеш или несколько?
Время от времени необходим повторный анализ одного и того же набора данных. [1] В большинстве случаев это требует создания отдельных сводных таблиц на основе одного и того же источника данных. При создании сводной таблицы исходный набор данных сохраняется в специальной области памяти, которая называется кешем сводной таблицы. Каждая последующая создаваемая сводная таблица увеличивает размер файла рабочей книги и повышает требования к ресурсам компьютера. Невольно возникает вопрос: почему бы не применять единожды заполненный кеш сводной таблицы в качестве источника данных сразу для многих сводных таблиц? Что мешает создавать все сводные таблицы, основанные на одном наборе данных, после однократного занесения этого набора данных в кеш-память? К тому же такая методика позволит существенно уменьшить размер конечного файла и снизит нагрузку на оперативную память.
В версии Excel 2007 и более ранних на этапе создания сводной таблицы, основанной на наборе данных, который используется в другой сводной таблице, программа автоматически предлагала применять информацию, сохраненную в кеш-памяти. В Excel 2013 эта возможность отсутствует.