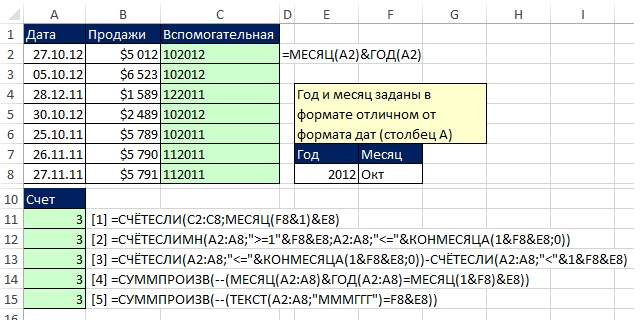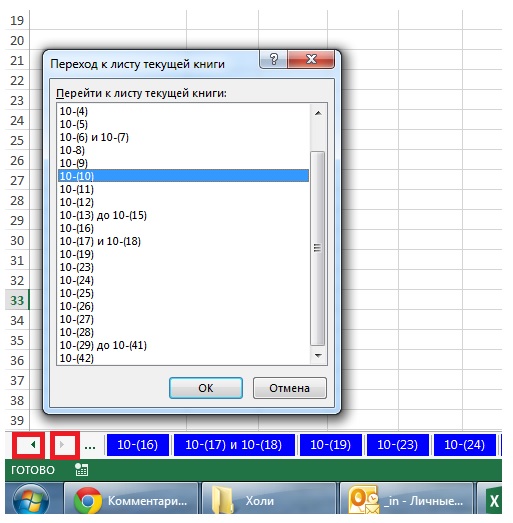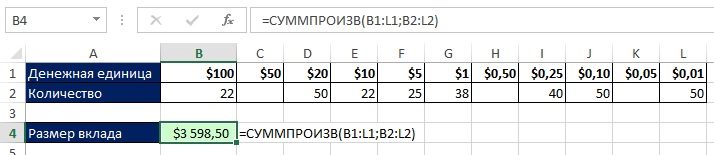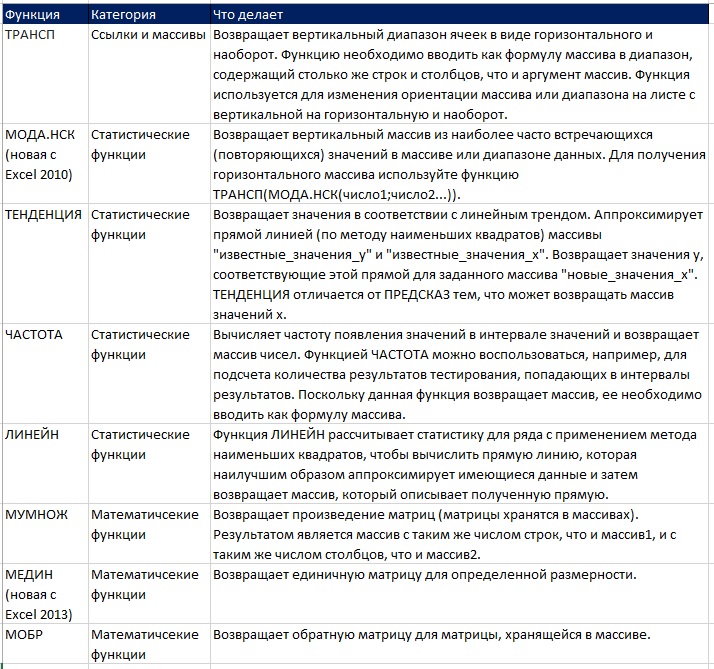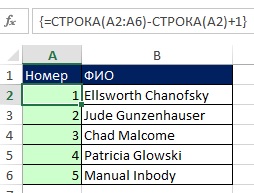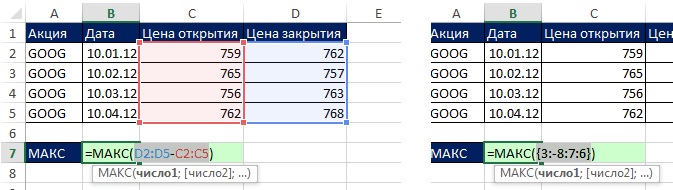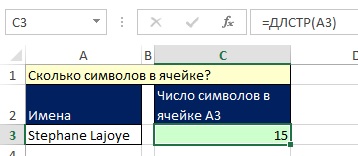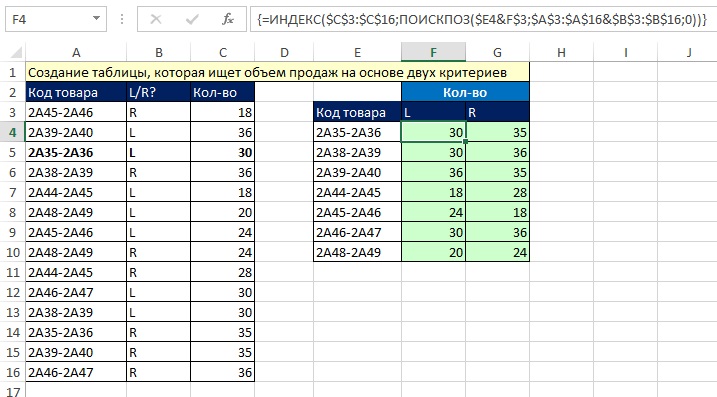Глава 12. Выборка из диапазона дат с помощью критерия в ином формате
Это глава из книги: Майкл Гирвин. Ctrl+Shift+Enter. Освоение формул массива в Excel.
Предыдущая глава Оглавление Следующая глава
При создании формул массива, операторы массива могут значительно увеличить время расчета. В этой короткой главе рассматриваются два примера, в которых обычная формула справляется с задачей значительно быстрее формулы массива.
Подсчет дат, когда критерий сформулирован в виде текста. На рис. 12.1 показан набор данных с датами в стандартном формате Excel, то есть в виде порядковых чисел. В тоже время, критерии заданы как число (год) и текст (месяц). Цель – подсчитать, сколько дат соответствуют критерию. Проблема в том, что у нас несоответствие формата данных: в столбце A даты как порядковые номера, а критерий – смесь чисел и текста. На рис. 12.1 приведено пять различных формул, которые можно использовать для достижения цели.
Рис. 12.1. Подсчет количества дат (заданных порядковыми номерами) по двум критериям: году (число) и месяцу (текст)
Подробнее »Глава 12. Выборка из диапазона дат с помощью критерия в ином формате