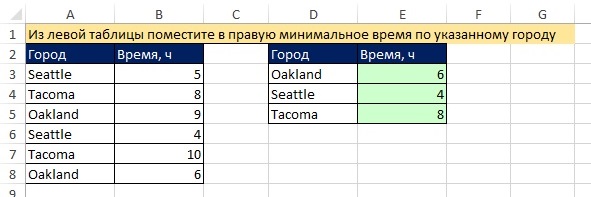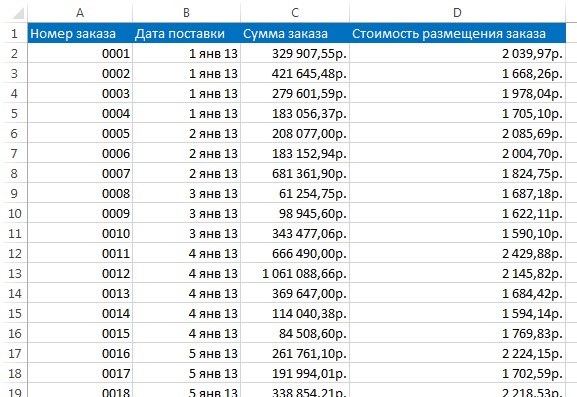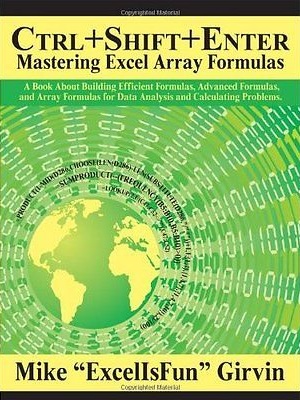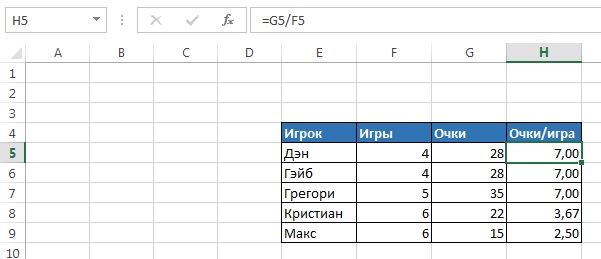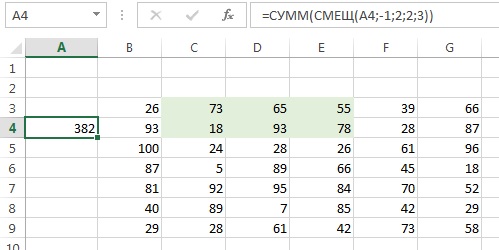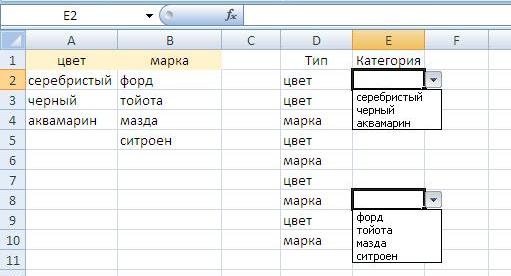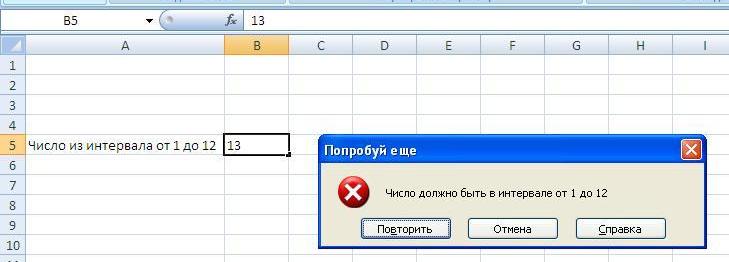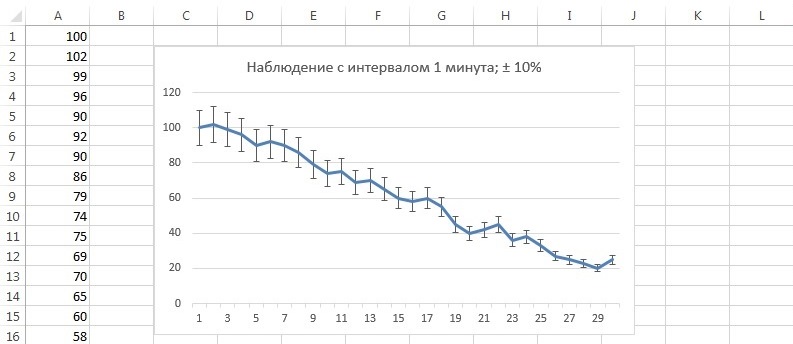Глава 4. Сравнение массивов и выборки по одному или нескольким условиям
Это глава из книги: Майкл Гирвин. Ctrl+Shift+Enter. Освоение формул массива в Excel.
Предыдущая глава Оглавление Следующая глава
Выборки, основанные на одном или нескольких условиях. Ряд функций Excel используют операторы сравнения. Например, СУММЕСЛИ, СУММЕСЛИМН, СЧЁТЕСЛИ, СЧЁТЕСЛИМН, СРЗНАЧЕСЛИ и СРЗНАЧЕСЛИМН. Эти функции осуществляют выборки на основе одного или нескольких условий (критериев). Проблема в том, что эти функции могут только складывать, подсчитывать количество, и находить среднее. А если вы хотите наложить условия на поиск, например, максимального значения или стандартного отклонения? В этих случаях, поскольку не существует встроенной функции, вы должны изобрести формулу массива. Нередко это связано с использованием оператора сравнения массивов. Первый пример в этой главе, показывает, как рассчитать минимальное значения при одном условии.
Воспользуемся функцией ЕСЛИ, чтобы выбрать элементы массива, отвечающие условию. На рис. 4.1 в левой таблице присутствуют столбец с названиями городов и столбец с временем. Требуется найти минимальное время для каждого города и поместить это значение в соответствующую ячейку правой таблицы. Условие для выборки – название города. Если вы используете функцию МИН, то сможете найти минимальное значение столбца В. Но как вы выберите только те числа, что относятся только к Окленду? И как вам скопировать формулы вниз по колонке? Поскольку в Excel нет встроенной функции МИНЕСЛИ, вам необходимо написать оригинальную формулу, совмещающую функции ЕСЛИ и МИН.
Рис. 4.1. Цель формулы: выбрать минимальное время для каждого города
Подробнее »Глава 4. Сравнение массивов и выборки по одному или нескольким условиям