Это продолжение перевода книги Роб Колли. Формулы DAX для Power Pivot. Главы не являются независимыми, поэтому рекомендую читать последовательно.
Предыдущая глава Содержание Следующая глава
В Excel исходные данные желательно собрать в одной таблице, а уже затем строить на ее основе сводную. Поскольку данные часто находятся в нескольких таблицах, Power Pivot приспособлен к их обработке. Более того, мы рекомендуем хранить «разношерстные» данные внутри Power Pivot в разных таблицах. А сами таблицы связывать между собой.
Откройте Excel-файл ch10_MultipleTables.xlsx, перейдите на вкладку Power Pivot, и кликните кнопку Управление. В окне Power Pivot перейдите на вкладку Конструктор и кликните кнопку Создание связи. В окне Создание связи выберите таблицы и столбцы, как указано ниже:
Рис. 10.1. Окно Создание связи в Power Pivot; чтобы увеличить изображение кликните на нем правой кнопкой мыши и выберите Открыть картинку в новой вкладке
Скачать заметку в формате Word или pdf
Представление Диаграммы
В Power Pivot существует два основных представления: данных и диаграммы. Переключение осуществляется кнопками на ленте (меню Главная –> Просмотр) или внизу в правой части окна:
Рис. 10.2. Кнопки переключения отображения
Рис. 10.3. Представление Диаграммы. Отображаются три таблицы, две из которых связаны
Обратите внимание, что при выделении связи показываются поля, по которым осуществляется связь. Звездочка означает множество, а 1 – единицу. В нашем примере установлена связь «один ко многим» от таблицы Products к таблице Sales. Т.е., значения в поле ProductKey являются уникальными в таблице Products, но будут повторяться в таблице Sales.
В Excel 2010 и 2013 дизайн окна Создание связи немного отличался: явно определялась основная таблица и таблица подстановки (аналогично функции ВПР в Excel). Попытка выбрать в верхнем поле таблицу Products, а в нижнем – Sales, приводило к ошибке. В Excel 2016 такой ошибки не возникает. Power Pivot сам исправляет ситуацию, и в любом случае создаст связь «один ко многим», как на рис. 10.3.
Использование связанных таблиц Power Pivot в сводной таблице Excel
Создадим сводную таблицу, которая использует [ProductKey] в строках:
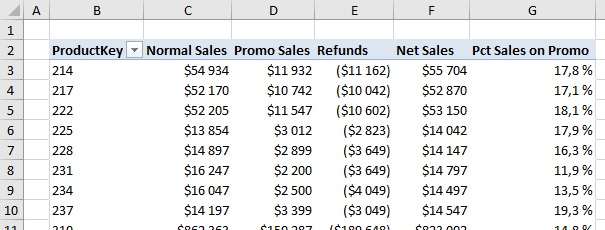
Рис. 10.4. [ProductKey] не несет особого смысла
Удалим [ProductKey] и добавим [ProductName] из таблицы Products:
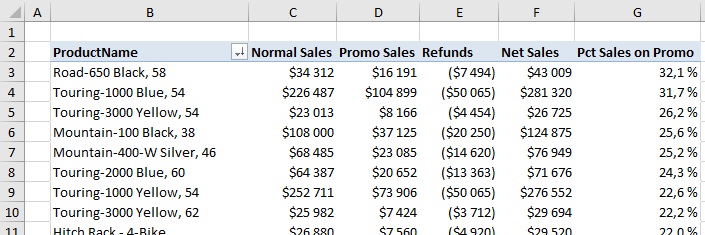
Рис. 10.5. C [ProductName] таблица стала яснее
Благодаря установленной связи мы можем использовать в нашей сводной таблице любые поля из исходных таблиц Sales и Products (рис. 10.6). Почему это работает? Потому что набор фильтров передается из таблицы в таблицу.
Рис. 10.6. Группировка по цветам (еще одному столбцу в таблице Products)
Рассмотрим ячейку С7 меры [Normal Sales] и проследим, как работает фильтр. Сначала фильтр Color=»Red» применяется к таблице Products:
Рис. 10.7. Фрагмент таблицы Products, отфильтрованной по Color=»Red»
Столбец [ProductKey] не фильтруется напрямую, но он был уменьшен до подмножества из 63 значений, соответствующих фильтру Color=»Red» в таблице Products. Этот отфильтрованный набор [ProductKey] через связь между таблицами передается в таблицу Sales. А затем выполняется агрегирование по отфильтрованной по столбцу [ProductKey] таблице Sales. Мы можем прояснить шаг 4 золотого правила С: фильтры следуют за связями. Другими словами, фильтры передаются из таблицы в таблицу, если последние связаны.
И еще. В обратном порядке (из таблицы Sales в таблицу Products) фильтр не передается. Фильтр следует за связью, направление которой явным образом указано на рис. 10.3 (Products–>Sales).
Для лучшей визуализация фильтров мы всегда будем располагать таблицы поиска (подстановки), над таблицами данных. Таким образом, фильтры перетекают вниз в таблицы данных (см. рис. 10.3).
Вернемся к нашим трем таблицам (см. рис. 10.3) и создадим связь Customers–>Sales. На этот раз мы сделаем это в представлении диаграммы. Для этого кликните на поле CastomerKey в таблице Customers и перетащите его в таблицу Sales на поле с именем CastomKey. Можно сделать и наоборот: перетащить поле CastomKey из таблицы Sales в таблицу Customers. Как и в окне Создание связи Power Pivot сам определяет правильное направление связи и настроит ее соответствующим образом.
Рис. 10.8. Две таблицы поиска, обе над таблицей данных, для которой они поставляют фильтры
Давайте применим фильтры из всех связанных таблиц поиска в таблице данных:
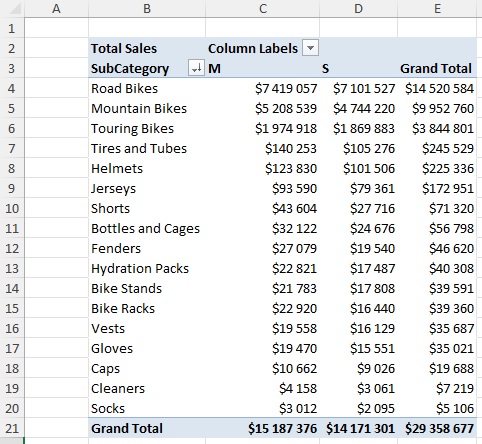
Рис. 10.9. Продажи в разрезе субкатегорий товаров и семейного положения (М – семейные, S – одинокие)
Фильтры функции CALCULATE() также передаются по направлению связей
Давайте определим новую меру, используя столбец [NumberChildrenAtHome] в таблице подстановки [Customers]:
[Sales to Parents] = CALCULATE([Total Sales]; Customers[NumberChildrenAtHome] > 0 )
И сравните ее с базовой мерой – [Total Sales]:
Рис. 10.10. Фильтры функции CALCULATE() также передаются по направлению связей
Мы видим, что [Sales to Parents] возвращает меньшие числа, чем базовая мера [Total Sales]. Фильтры в CALCULATE() применяются до того, как они будут проходить через связи. Таким образом, мы можем уточнить 4-й шаг третьего золотого правила мер DAX: примените фильтры к таблицам подстановки; это приведет к тому, что в таблице данных будут отобраны только строки, соответствующие набору всех фильтров.
Глава 11. Что вы знаете к этому моменту
К этому моменту вы довольно много знаете о Power Pivot и формулах DAX. Если вы хотите, вы можете остановиться. Вы уже способны улучшить обработку данных, в том числе и больших. Однако, если вам интересно, продолжите изучение. Оно не будет слишком сложным, но вас ждет настоящая магия))
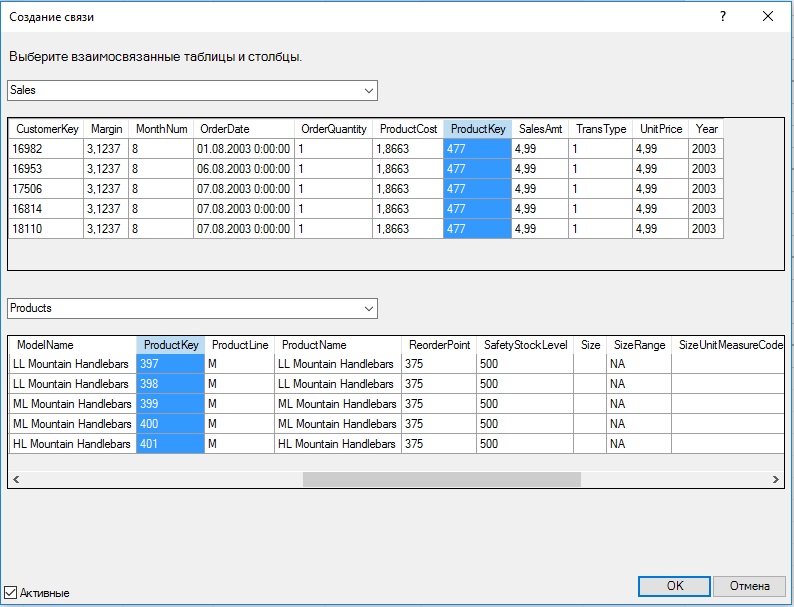

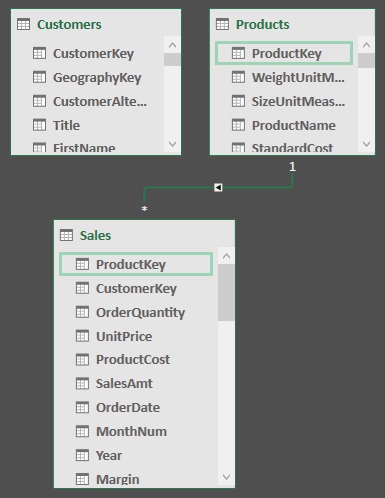
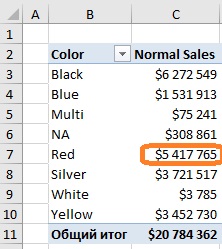
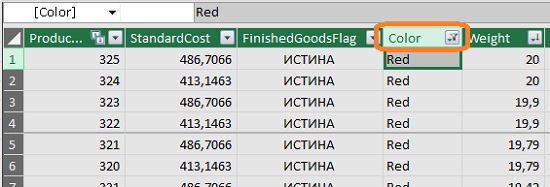
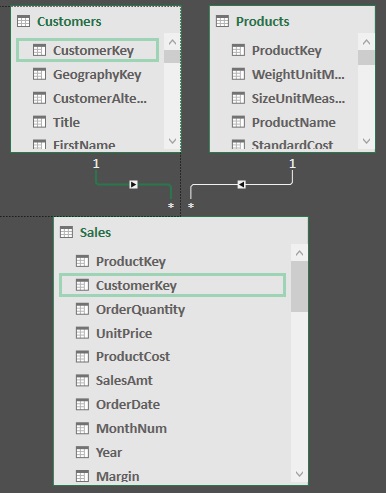
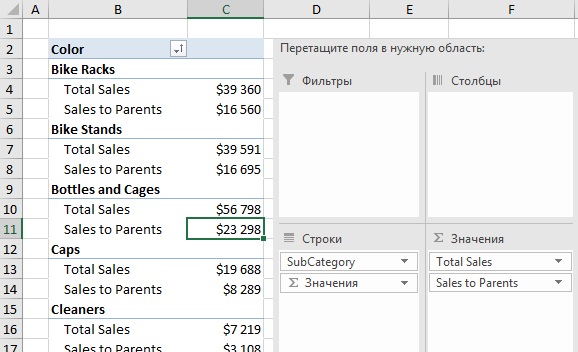
Здравтвуйте, к моему великому сожалению мне совершенно непонятно, как Вы делает сводные таблицы. У Вас написано: «Создадим сводную таблицу, которая использует [ProductKey] в строках». А на Рис. 10.4.стоит: «Color». Желательно иметь screenshots как на Рис. 10.10.
Почему на Рис. 10.4.[ProductKey]не несет особого смысла? Что это означает?
В приложенном файле нет сводных таблиц соответствующих содержанию рисунков 10.4 и 10.5.
Заранее благодарен за помощь.
Василий, изменил рисунки 10.4 и 10.5 и добавил соответствующие листы во вложенный Excel-файл. Учтите, что заголовки столбцов можно отредактировать, просто встав в ячейку и набрать новый текст. Поэтому, что именно находится в строках и столбцах сводной можно узнать из списка полей.
>Почему на Рис. 10.4.[ProductKey]не несет особого смысла? Что это означает?
Это означает, что условные номера 214, 217 мало что говорят человеку, изучающему сводную таблицу, а вот названия продуктов более информативны.
Огромное спасибо. Всё стало на свои места.
Опечатка «Для этого кликните на поле CastomKey в таблице Customers»
Правильно «CustomerKey»
Рис. 10.9. В строках сводной таблицы стоит «EnglishProductSubcategoryName», а не «Color» как у Вас.
Спасибо, поправил))