Это продолжение перевода книги Кен Пульс и Мигель Эскобар. Язык М для Power Query. Главы не являются независимыми, поэтому рекомендую читать последовательно.
Предыдущая глава Содержание Следующая глава
Иногда при работе с большими наборами данных перед анализом в сводных таблицах необходимо сгруппировать записи в источнике. Power Query позволяет группировать и суммировать данные. Чтобы продемонстрировать, как группировка работает в Power Query, рассмотрим продажи производителя футболок:
Рис. 14.1. Продажи футболок
Скачать заметку в формате Word или pdf, примеры в формате архива
Вы хотите вывести в таблице:
- Объем продаж в день по каждому каналу
- Продукт-лидер ежедневных продаж, в процентах от объема продаж
Подключение к данным
Откройте Grouping.xlsx. Кликните любую ячейку в Таблице на листе Sales –> Данные –> Из таблицы/диапазона. В редакторе Power Query щелкните правой кнопкой мыши столбец Date –> Тип изменения –> Дата. Поскольку при импорте таблицы Power Query автоматически присвоил данным в столбце Date тип Дата/Время, появится окно с предложением заменить текущее преобразование типов данных или добавить новое. Поскольку автозамена Power Query вам не нужна, кликните Заменить текущее.
Рис. 14.2. Заменить или добавить шаг
Импортированная таблица подготовлена для группирования и суммирования данных:
Рис. 14.3. Таблица готова к обработке; чтобы увеличить изображение кликните на нем правой кнопкой мыши и выберите Открыть картинку в новой вкладке
Группировка данных
Выберите столбец Date –> Щелкните правой кнопки мыши Группировать по…
Рис. 14.4. Исходный вид окна Группировать по
В этом окне можно определить элементы, которые вы хотите сгруппировать, а также то, как вы хотите их сгруппировать. Power Query по умолчанию предлагает для группировки только столбец Date. Если вы оставите эту настройку в таком виде, у вас будут данные, сгруппированные только по дате, но не по каналу, поэтому вам нужно внести изменения. Кликните переключатель Подробнее, добавьте группировку по столбцу ChannelName (рис. 14.5). Поскольку вы хотите подсчитать общее количество каналов, а также общее количество продуктов по каналам, вам необходимо выполнить следующие шаги:
- Измените имя нового столбца на Products Sold
- Кликните кнопку Добавить агрегирование
- Дайте новому столбцу имя Sales $ и выберите операцию суммирования по столбцу Amount
Рис. 14.5. Добавление уровней группировки и агрегирования столбцов
Кликните Ok. Данные сгруппируются:
Рис. 14.6. Данные сгруппированы по дате и каналу
Обратите внимание, что данные можно агрегировать различными способами:
Рис. 14.7. Доступные функции агрегирования данных
В качестве дополнительного бонуса функция Группировать по удаляет из таблицы все столбцы, которые не были указаны в области Группировка (выделено на рис. 14.5). Теперь вы можете загрузить эти данные в Таблицу Excel. Измените имя запроса на Grouped. Главная –> Закрыть и загрузить.
Создание сводной статистики
Теперь вам нужно найти самый продаваемый продукт в каждом сегменте и какую долю в процентах от общего объема продаж он составляет. Чтобы подстраховаться на случай ошибок, создайте копию запроса. В книге Excel на панели Запросы и подключения щелкните правой кнопкой мыши запрос Grouped –> Дублировать. Запрос откроется в редакторе Power Query. Переименуйте его Performance.
Рис. 14.8. Точная копия запроса Grouped
Определение топового продукта
Для этого нужно изменить шаг Сгруппированные строки и добавить еще один шаг. Нажмите на шестеренку рядом с шагом Сгруппированные строки. Откроется окно Группировать по. Добавьте новый столбец агрегирования – Details. Задайте для него операцию Все строки. Нажиме Ok.
Рис. 14.9. Добавление столбца агрегирования
В таблице появился новый столбец – Details (см. рис. 14.10). Он весьма необычен. Каждая Table содержат сведения о том, какие строки из предыдущего шага были суммированы. Чтобы увидеть это, кликните пробел справа от слова Table (1). Внизу появится поле с новой таблицей (2).
Рис. 14.10. Таблица внизу окна показывает, какие строки использовались для создания сгруппированных значений
Создайте пользовательский столбец с формулой. В редакторе Power Query перейдите на вкладку Добавление столбца –> Настраиваемый столбец. Назовите столбец MaxRecord, используйте для него следующую формулу =Table.Max([Details],"Amount"). Нажимать Ok.
Рис. 14.11. Добавление пользовательского столбца
Рис. 14.12. Пользовательский столбце… Но что он означает?
Давайте вернемся на мгновение назад. Используемая формула (рис. 14.11) проверяет таблицу и извлекает максимальное значение. Поиск ведется в столбце Details, поскольку он содержит таблицы, которые необходимо проверить. Максимум берется по столбцу Amount таблицы. Имя Amount взято в кавычки по правилам синтаксиса функции. Однако, функция Table.Max возвращает не значение, а запись. Эта запись не просто содержит максимальное значение, она содержит все детали, соответствующие максимальному значению (вы узнаете больше о записях в главе 19).
Столбец MaxRecord можно развернуть с помощью кнопки с двуглавой стрелкой, чтобы поместить отдельные компоненты в столбцы таблицы запроса. Щелкните стрелку Развернуть в столбце MaxRecord. Выберите ProductName и Amount, отключите Использовать исходное имя столбца как префикс. Нажмите Ok.
Рис. 14.13. Разворачивание столбца MaxRecord в столбцы ProductName и Amount
Щелкните правой кнопкой мыши столбец Details –> Удалить. Щелкните правой кнопкой мыши столбец ProductName –> Переименовать –> TopSeller. Щелкните правой кнопкой мыши столбец Amount –> Переименовать –> TopSeller $. В результате – у вас таблица, которая суммирует продажи по дате и каналу и показывает самый продаваемый товар, а также сумму его продаж:
Рис. 14.14. Данные, сгруппированные по дате и каналу с данными о самом продаваемом продукте
Остается определить процентный вклад топового продукта в ежедневные продаж. Перейдите на вкладку Добавление столбца –> Настраиваемый столбец. Переименуйте его в TS % of Sales и введите следующую формулу: =[#"TopSeller $"]/[#"Sales $"].
Рис. 14.15. Настраиваемый столбец TS % of Sales
Не дайте скобкам и кавычкам запутать вас)) Самый простой способ построить формулу – выбрать имя поля справа, и нажать Вставить (больше о вводе формул вы узнаете в главе 21). Округлите значения. Кликните правой кнопкой мыши на столбце TS % of Sales –> Преобразование –> Округление –> Округление –> Число десятичных знаков –> 2.
Загрузите запрос в таблицу Excel. Назначьте столбцу TS % of Sales процентный формат:
Рис. 14.16. Итоговый анализ
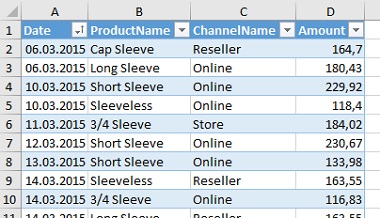
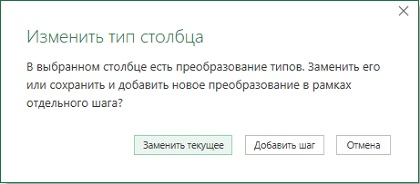
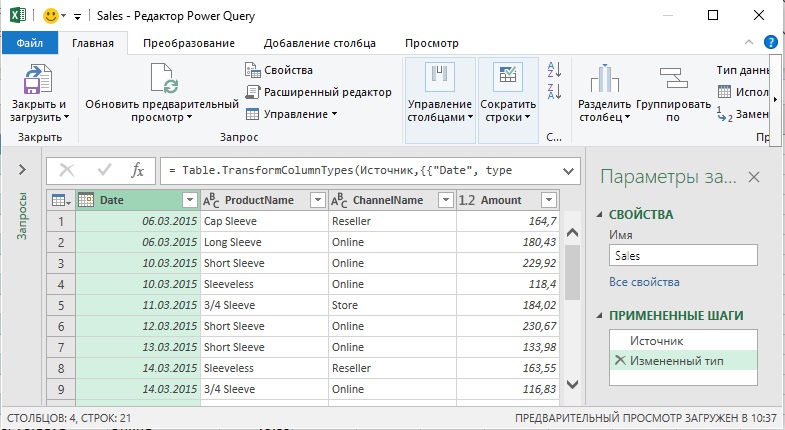
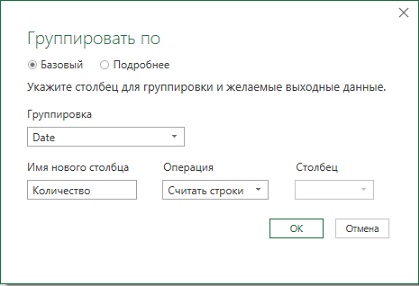
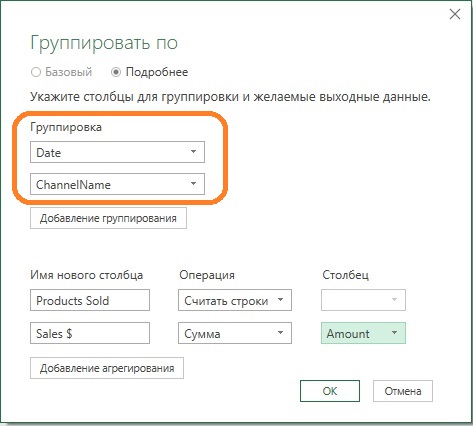
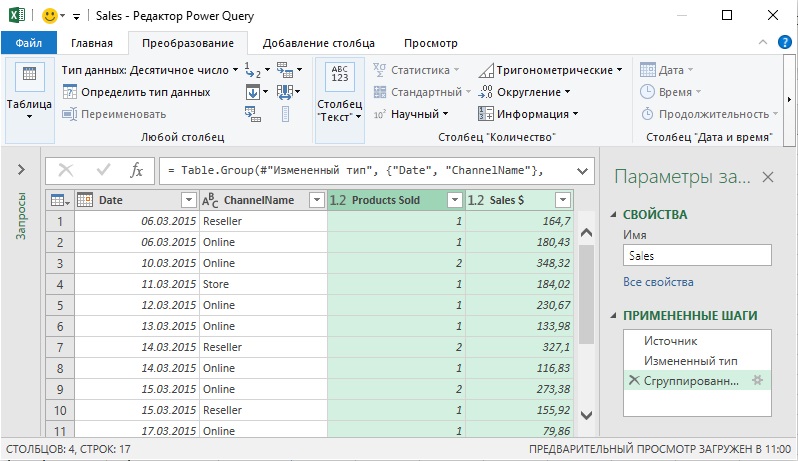

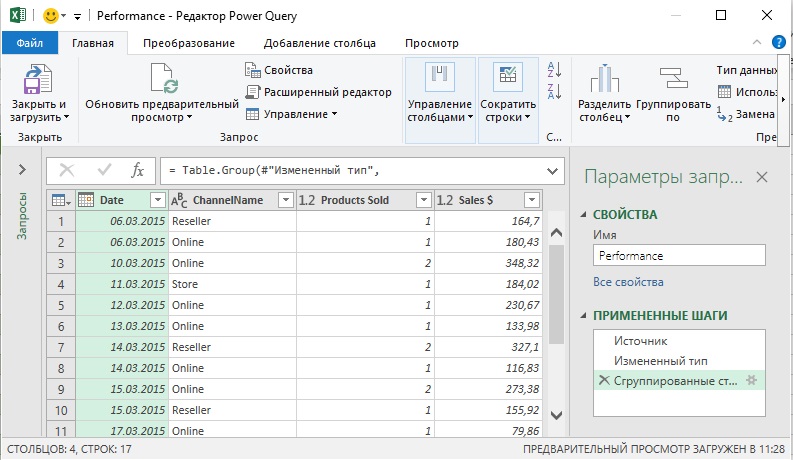
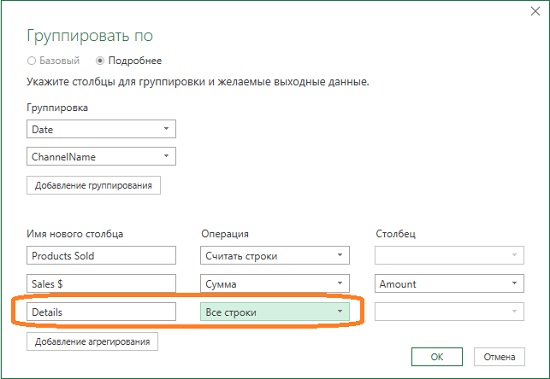
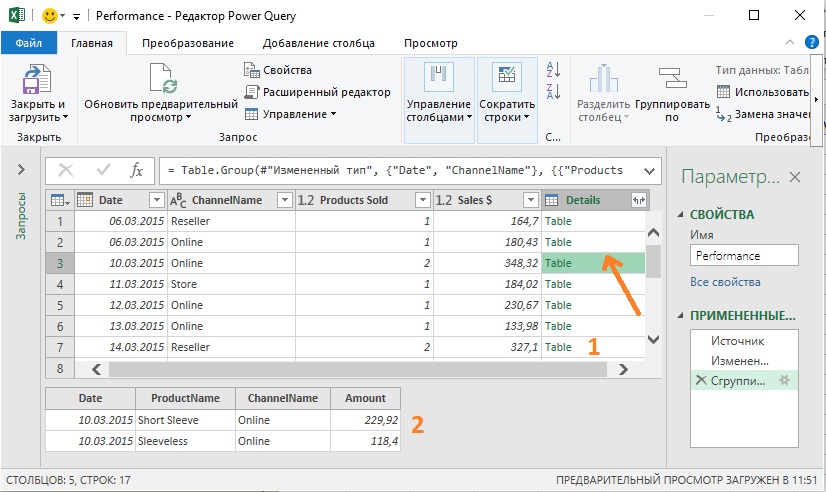
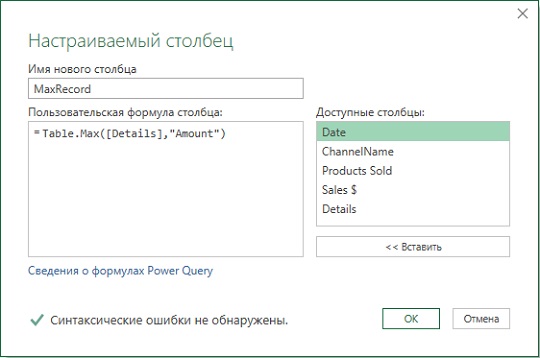



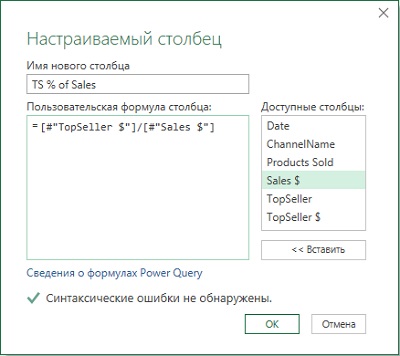

С такой задачей с помощью группировки не разбирался еще. Отлично!
Каким образом в столбце G появился процентный тип у значений? Чего-то не хватает в описании шагов. Мне чтобы привести к процентному виду пришлось сотворить еще несколько дополнительных шагов.
Сорян, понял, к процентному виду приведено уже после выгрузки на лист Excel. А я это сделал в Power Query, ругаясь, что эти шаги не описаны))