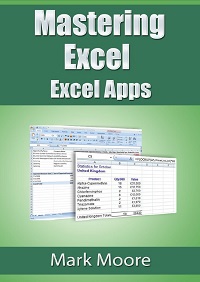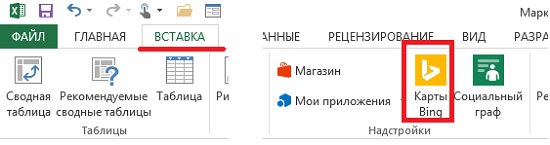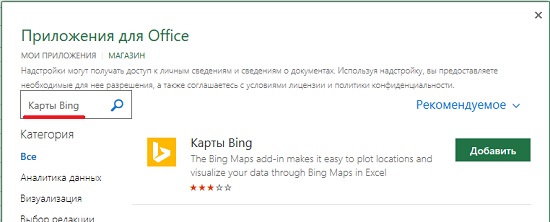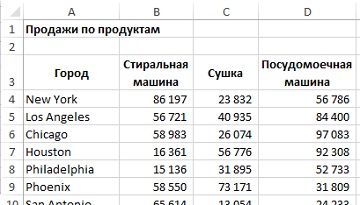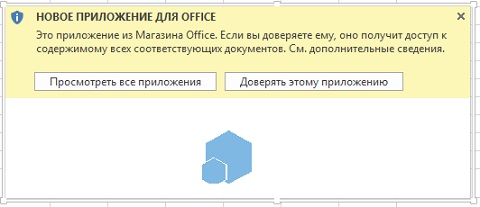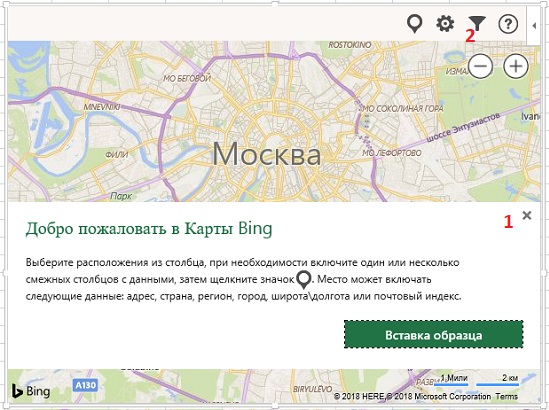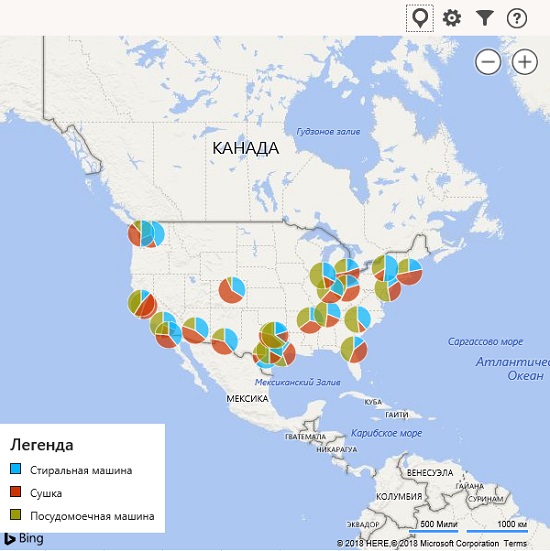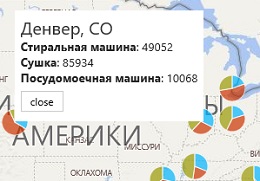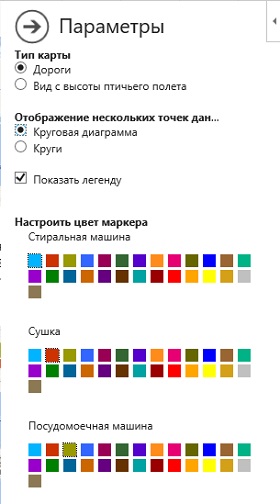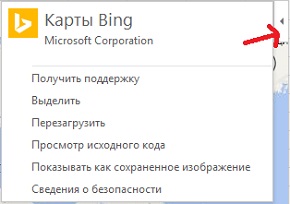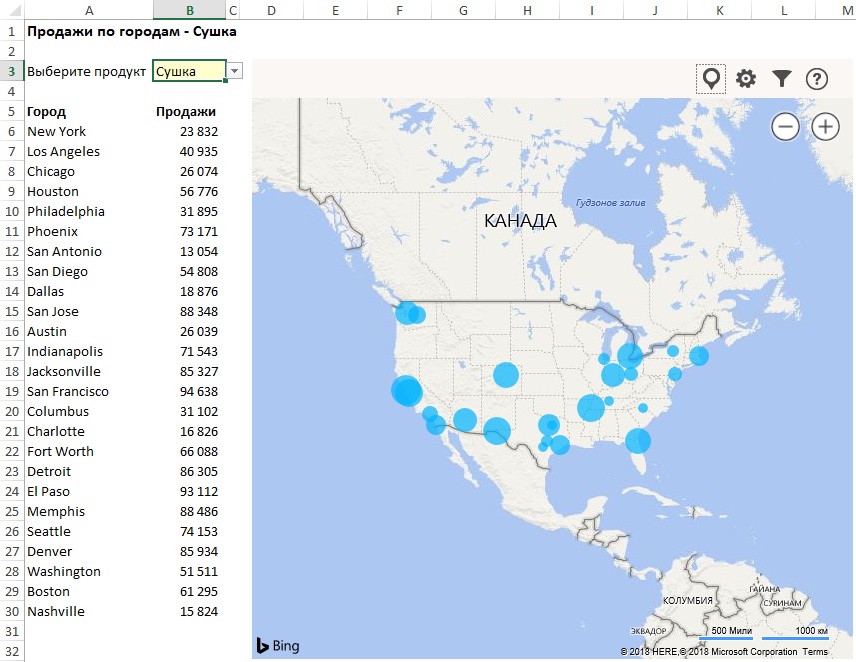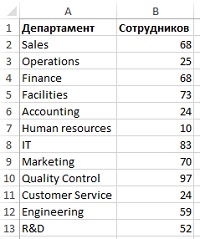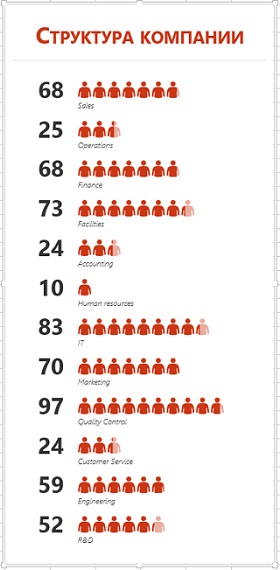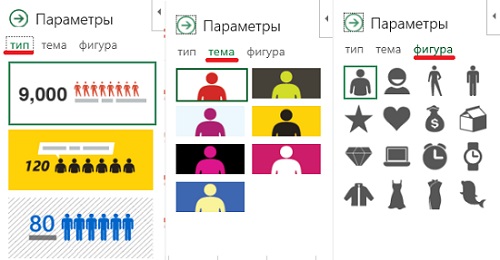Встроенные приложения Excel появились в версии 2013 года. Они представлены двумя типами. Приложения данных – это встроенные веб-страницы, на которые можно наложить данные с листа Excel. Приложения задач – это панели в Excel, который предоставляют дополнительные функции, например, переводчик. Настоящая заметка посвящена приложениям Карты Bing и Социальный граф, и является кратким переводом книги
Moore, Mark. Mastering Excel: Excel Apps
Скачать заметку в формате Word или pdf, готовые примеры или пошаговые инструкции в формате Excel
Карты Bing
Начиная с Excel 2013 можно добавить интерактивные географические карты для визуализации данных. Они доступны на вкладке Вставка (рис. 1).
Рис. 1. Приложения Excel
Если значок не отображается на ленте, его можно получить бесплатно на сайте Майкрософт. Приложение также можно добавить через магазин. Пройдите по меню Вставка –> Надстройки. Кликните на значке Магазин. Введите Карты Bing в окне поиска. Добавьте приложение (рис. 2).
Рис. 2. Добавление Карт Bing через магазин Microsoft
Для работы с картами Bing вам потребуется учетная запись Майкрософт. Если она у вас уже есть, откройте файл Марк Мур. Встроенные приложения Excel. Пошаговые инструкции.xlsx. Перейдите на лист Карты Bing. Карта будет создана на основе данных о продажах (рис. 3).
Рис. 3. Продажи по продуктам
Выберите диапазон A3:D28. Перейдите на вкладку Вставка. Нажмите Карты Bing. Появится сообщение (рис. 4). Кликните Доверять этому приложению. В открывшемся окне Карты Bing, закройте сообщение, кликнув на крестик (1 на рис. 5). Нажмите Фильтры (2 на рис. 5).
Рис. 4. Подключение карты Bing
Рис. 5. Стартовая страница приложения Карты Bing
В правом нижнем углу кликните Выбрать данные. Поскольку вы уже выбрали данные, они отразятся в окне Выбор данных. Нажмите OK. На карте появятся круговые диаграммы для каждого города (рис. 6).
Рис. 6. Данные на карте
Эта карта интерактивная. Вы можете увеличить или уменьшить масштаб с помощью кнопок минус и плюс или колесом мыши. Если кликнуть на границе карты, можно менять размеры и положение окна. Если кликнуть внутри карты, можно изменять ее видимую часть внутри окна. Если кликнуть на круговую диаграмму, всплывет окно с данными (рис. 7).
Рис. 7. Если кликнуть на круговую диаграмму, всплывет окно с данными
Приложение поддерживает некоторые настройки (но не так много, как для родной диаграммы Excel). Нажмите на шестеренку в правом верхнем углу. Откроется панель Параметры (рис. 8). Щелкните стрелку, чтобы закрыть панель.
Рис. 8. Панель Параметры
Нажав на кнопку Фильтры, вы можете (а) скрыть некоторые города, (б) изменить диапазон данных (нажав кнопку Выбрать данные в нижней части панели). Кнопка Справка не работает; она просто отображает начальную панель (см. рис. 5). А вот, если нажать на стрелку в правом верхнем углу (рис. 9), появится дополнительное меню.
Рис. 9. Дополнительное меню
Получить поддержку. Вы попадете на форум Microsoft. Выделить. Будет выбрано окно диаграммы. После чего его можно переместить или изменить размер и пропорции. Перезагрузить. График вернется в исходное состояние (не очень понятно, что происходит). Просмотр исходного кода. Должен показать XML-код (у меня не получилось). Показывать как сохраненное изображение. Превращает интерактивную карту в изображение, которое нельзя изменить. Защита листа не влияет на карту. Можно опять вернуться к интерактивной карте, если повторна нажать на эту опцию. Сведения о безопасности. Не работает. Пытается открыть страницу в Интернете, которой не существует.
На листе Excel Карты Bing 2 создана карта для продаж одного продукта. Сам продукт можно выбрать в выпадающем меню. Данные переносятся с листа Карты Bing с помощью функции ВПР. Если используется только один ряд данных каждая точка выглядит несколько иначе. Размер кругов указывает относительное количество продаж (рис. 10).
Рис. 10. Карта для продаж одного продукта; чтобы увеличить изображение кликните на нем правой кнопкой мыши и выберите Открыть картинку в новой вкладке
Социальный граф
Перейдите на лист Excel Социальный граф. Вы планируете отразить на графе структуру компании (рис. 11). Перейдите на вкладку Вставка и кликните Социальный граф. Появится исходный граф. В верхней части справа нажмите на значок данных. Если значок не виден, кликните мышкой возле заголовка. Это приложение не имеет окно для выбора данных, что немного сбивает с толку. После того как вы кликните на кнопке Выбрать данные, выделите на листе диапазон А2:В13, и нажмите Создать.
Рис. 11. Исходные данные для построения социального графа.
Нажмите на значок данных еще раз. Введите название диаграммы. Щелкните стрелку, чтобы закрыть панель. Изменить размер диаграммы, чтобы она отображала все департаменты. Для этого можно кликнуть на границе окна или нажать стрелку вверху окна и выбрать опцию Выделить (выпадающее меню такое же, как и в Картах Bing). Получившийся граф визуально более привлекательный, чем стандартные гистограммы Excel (рис. 12).
Рис. 12. Социальный граф
Существует несколько дополнительных настроек. Нажмите на значок шестеренки в правом верхнем углу. Вы увидите три вкладки: тип, тема и форма.
Рис. 13. Настройки графа
Одним из недостатков приложений является то, что они не работают без доступа в Интернет. Если соединение отсутствует в левом верхнем углу будет отражаться крестик в красном кружке. Единственный способ заставить приложение работать – это подключиться к Интернету. Если вы планируете использовать приложения для презентации, убедитесь, что у вас будет подключение к Интернету.
Получение дополнительных приложений
В магазине доступно много приложений. Некоторые из них бесплатны, другие – нет. Посмотрите, может быть, вам что-то понравится.