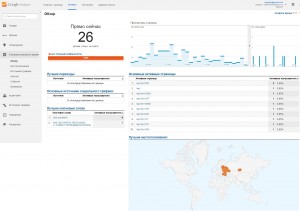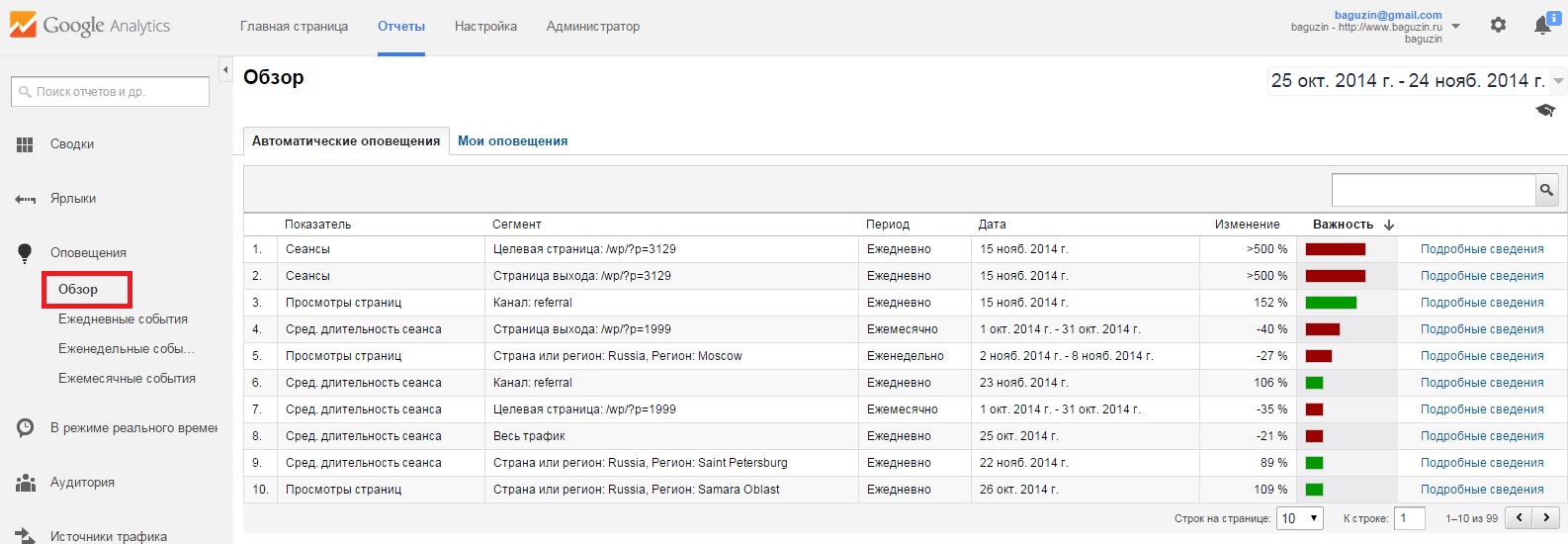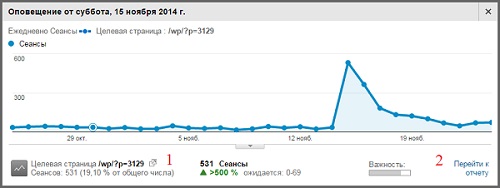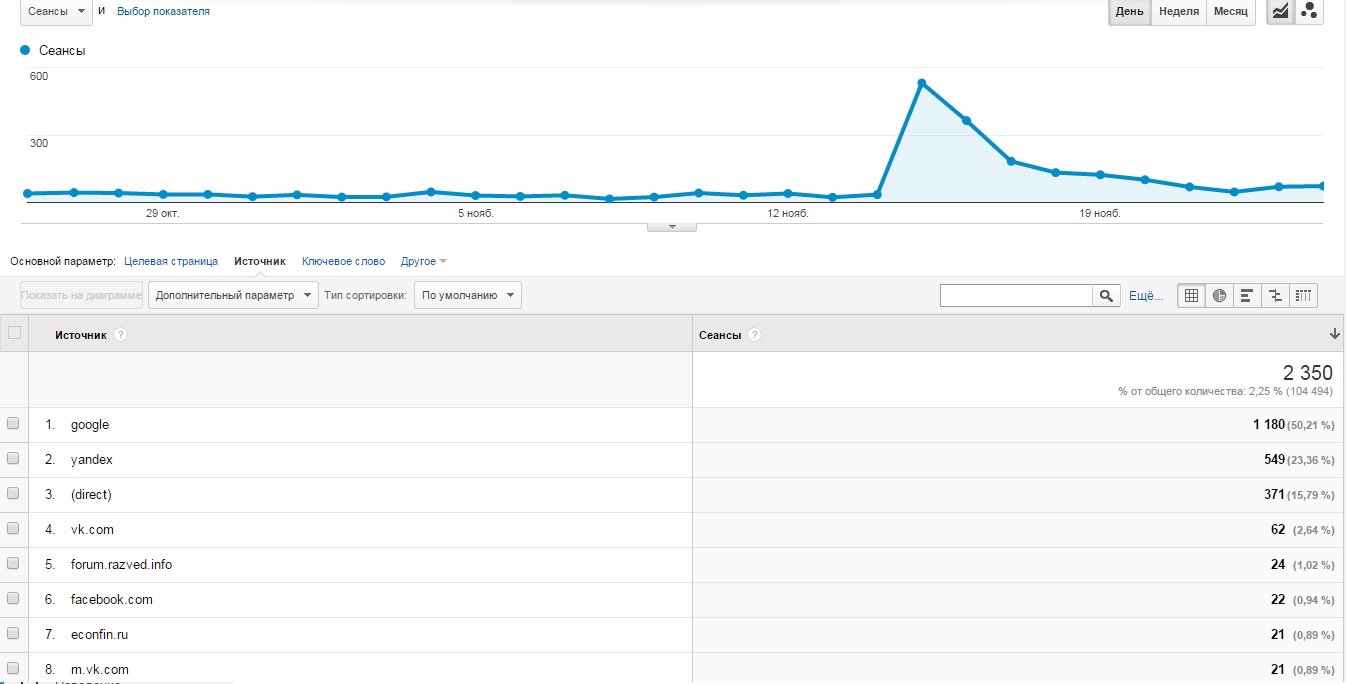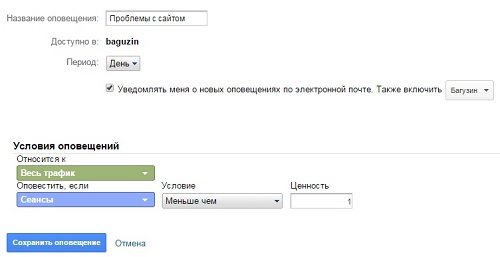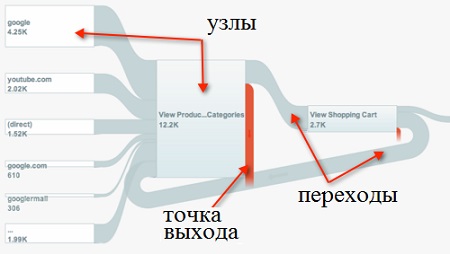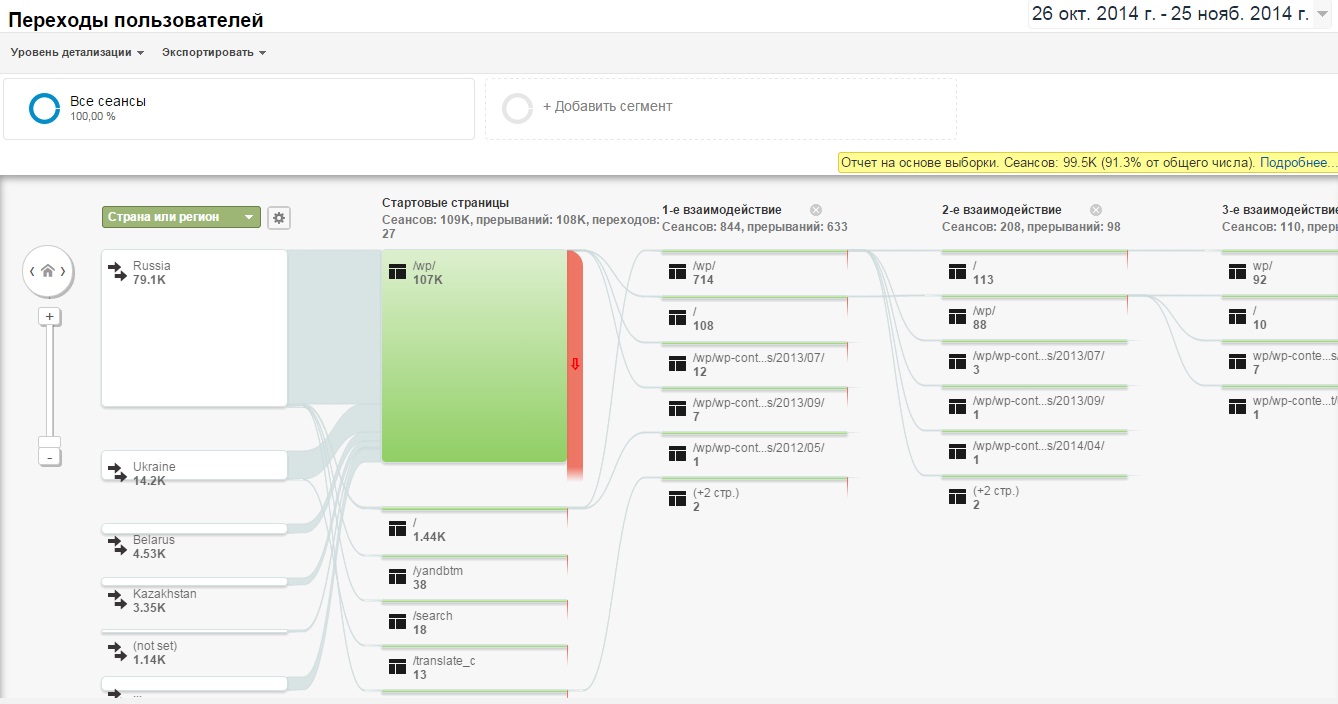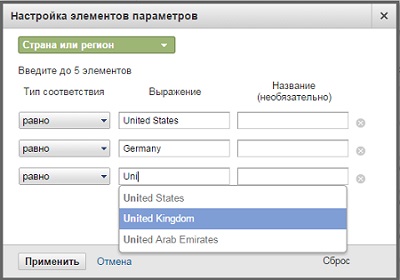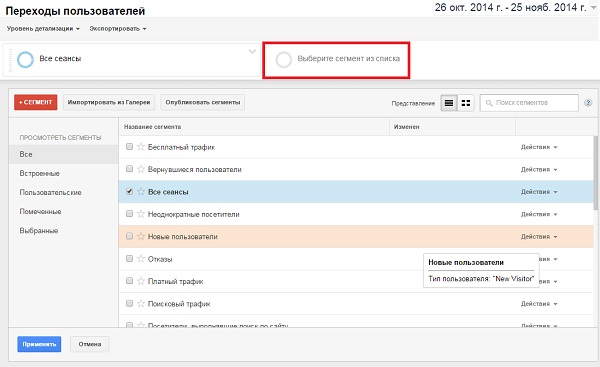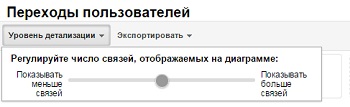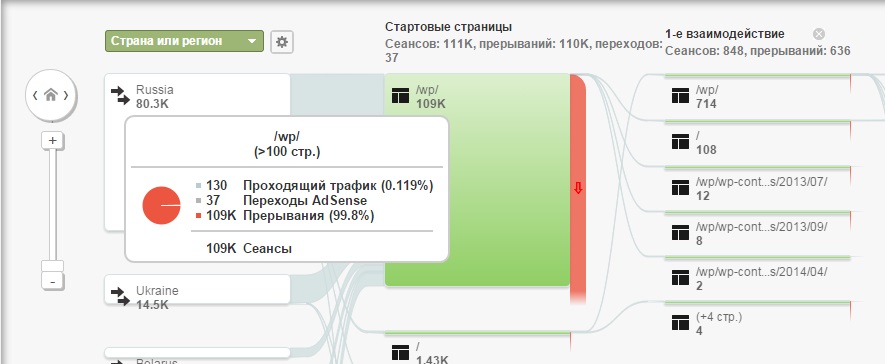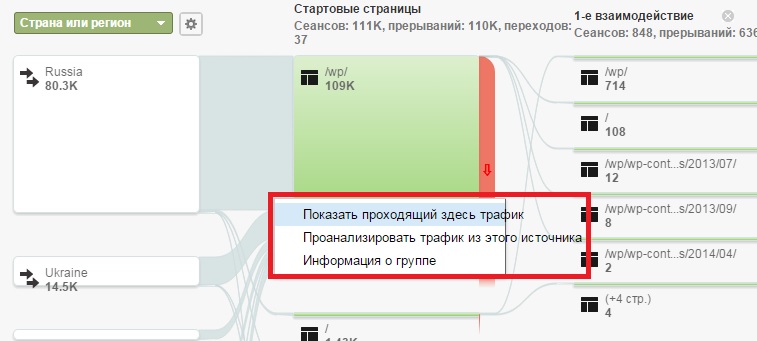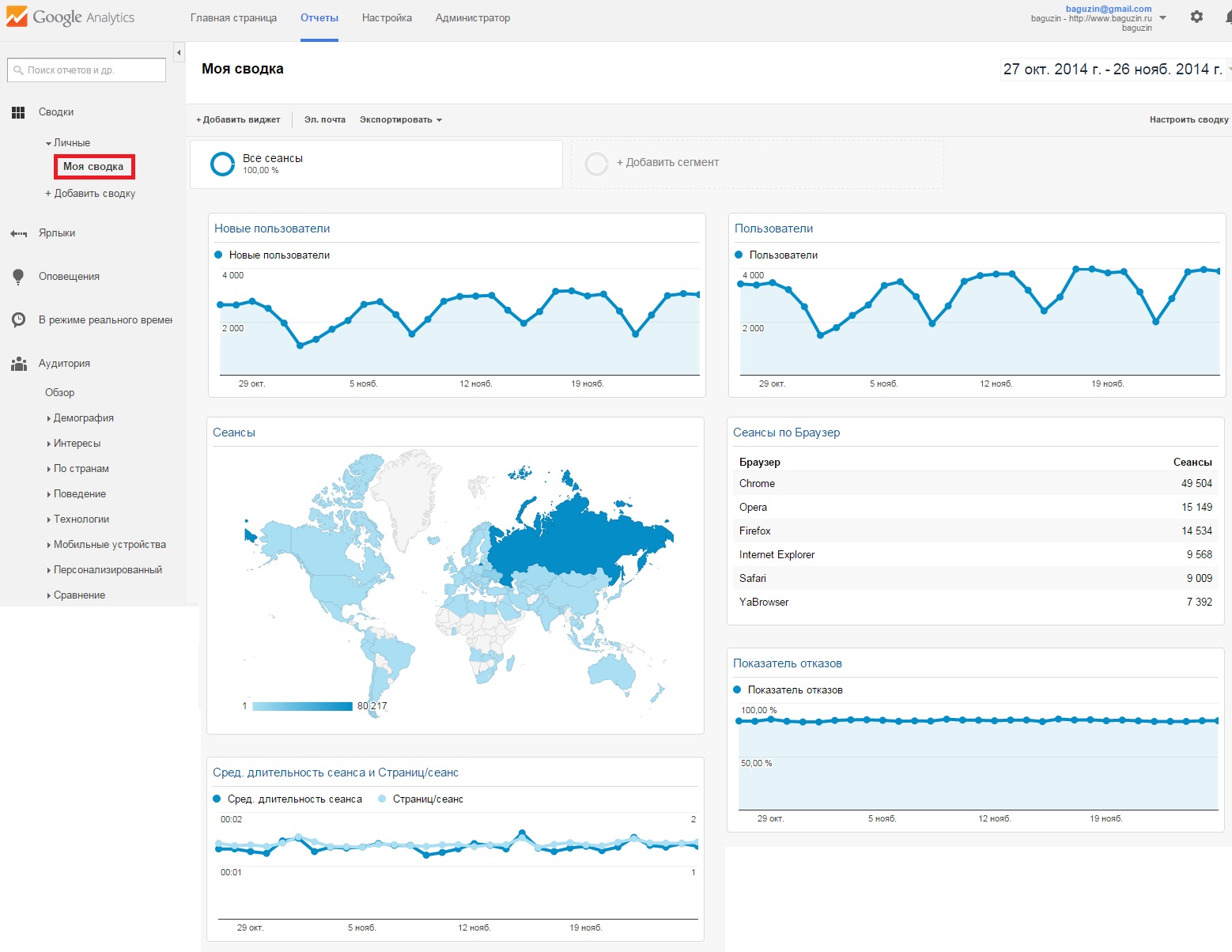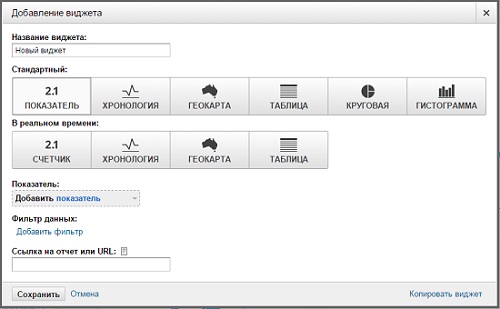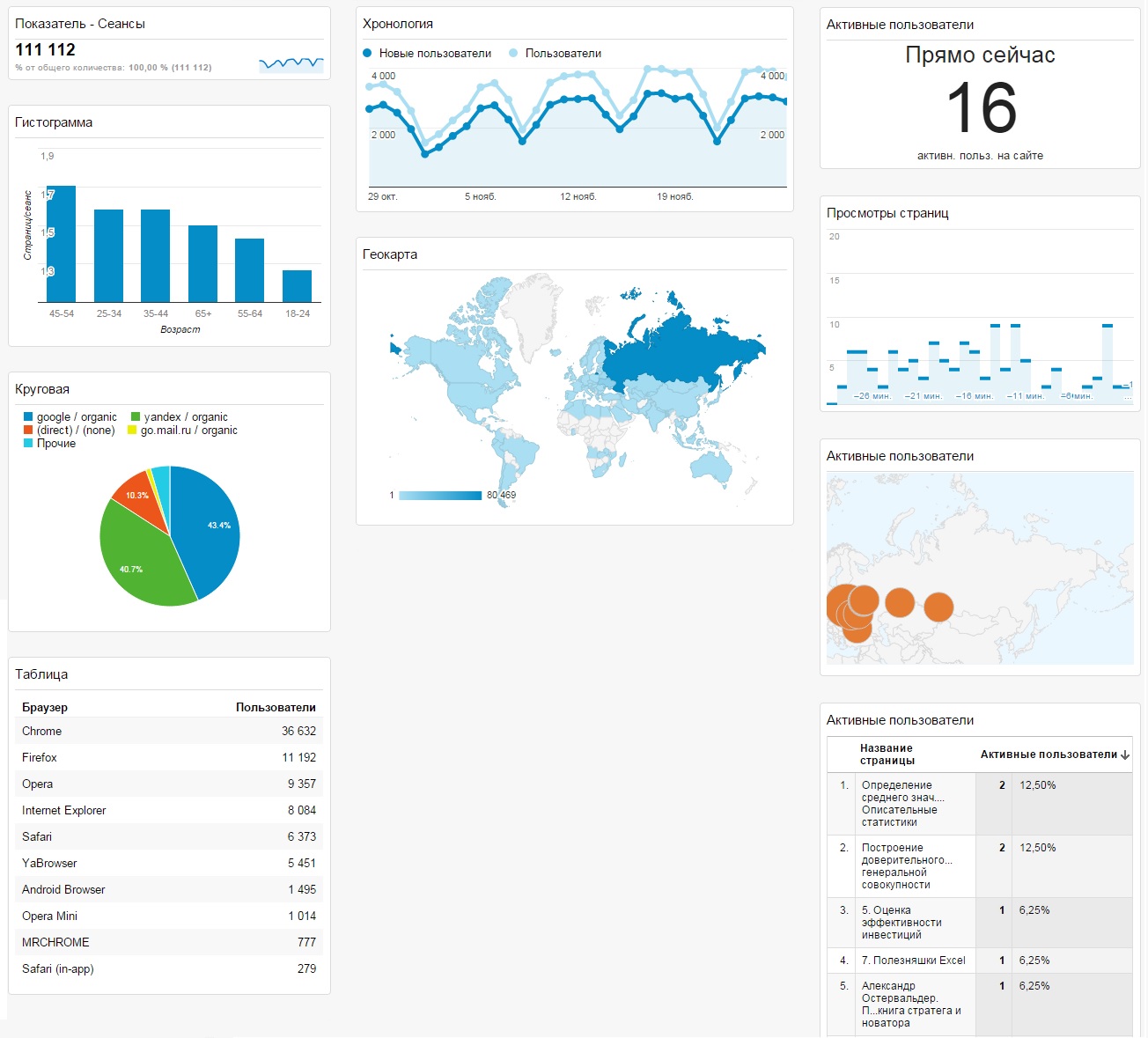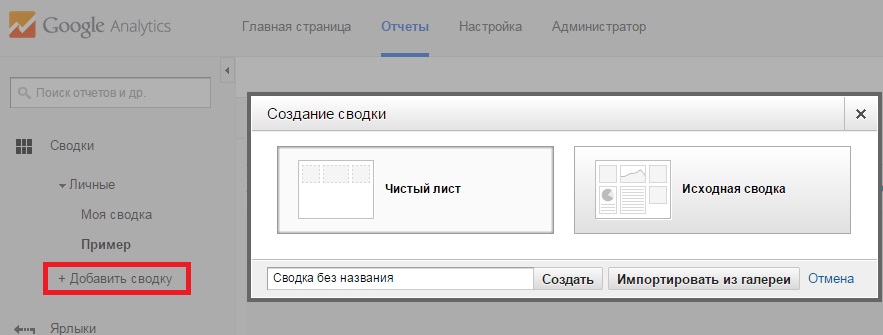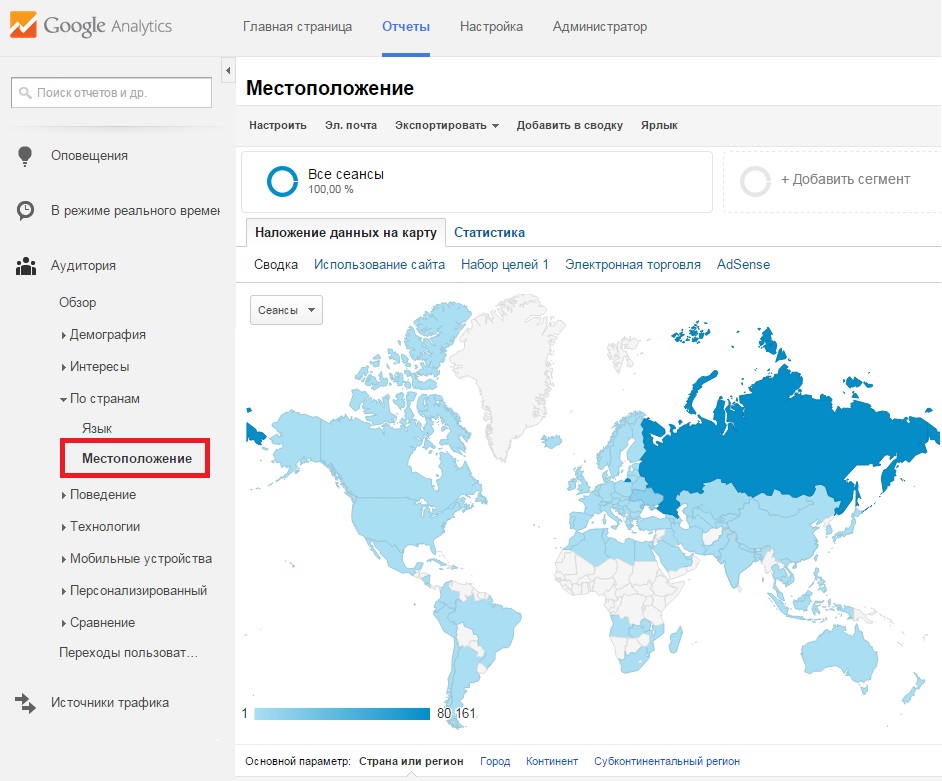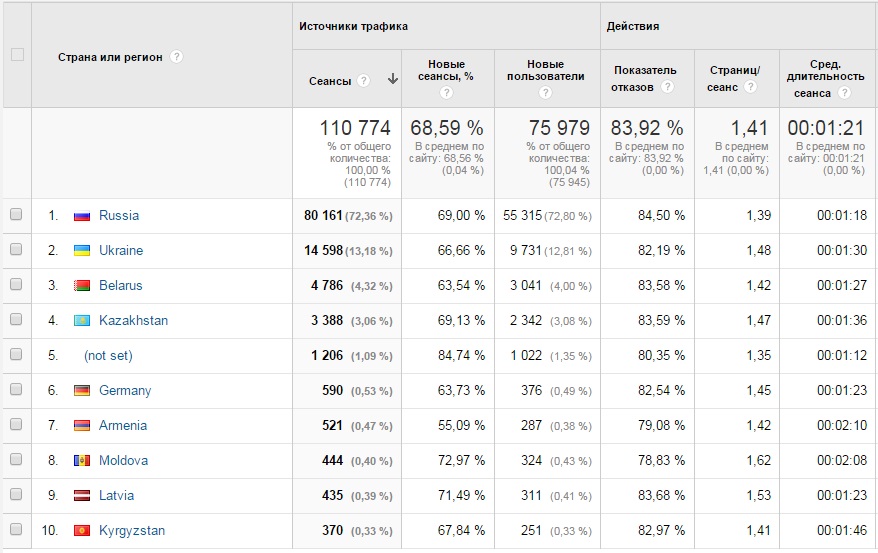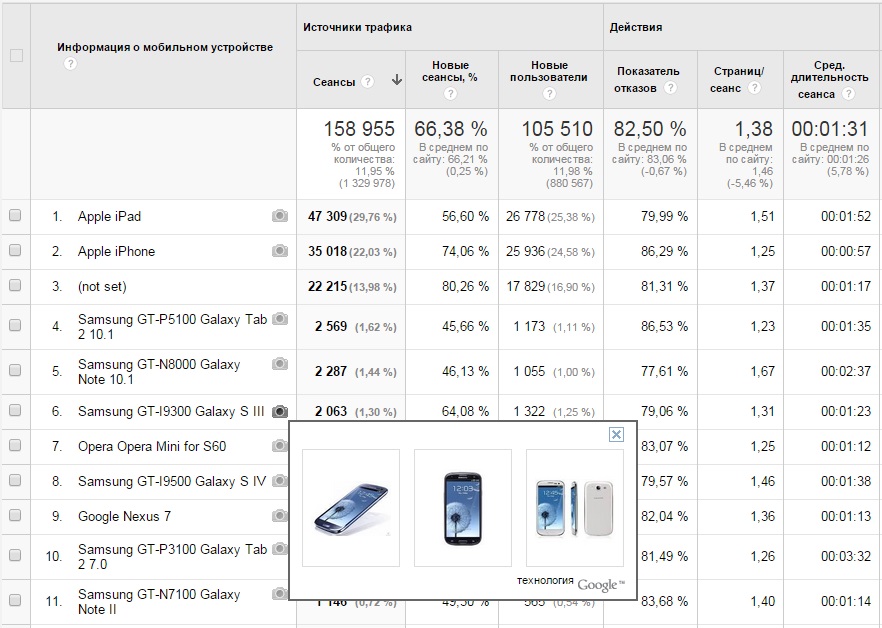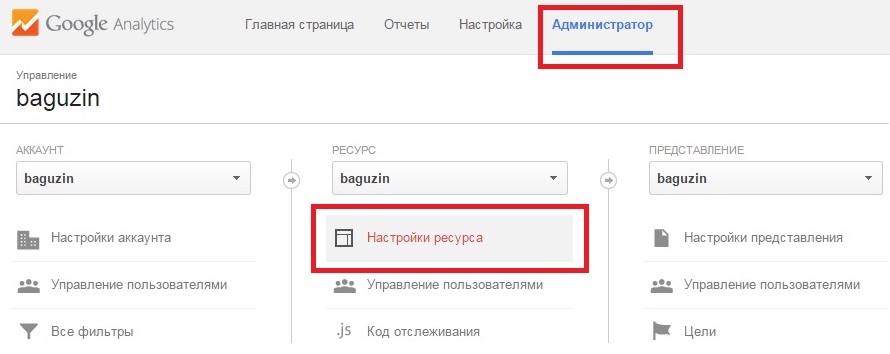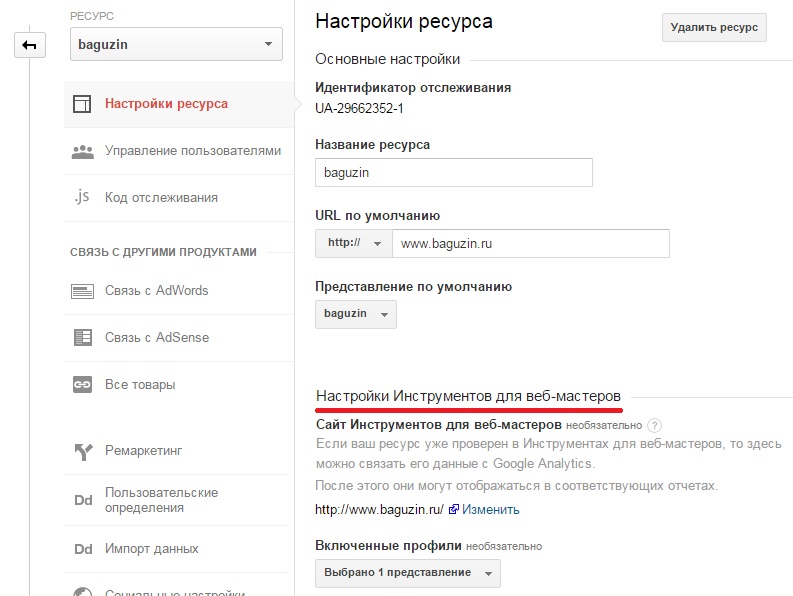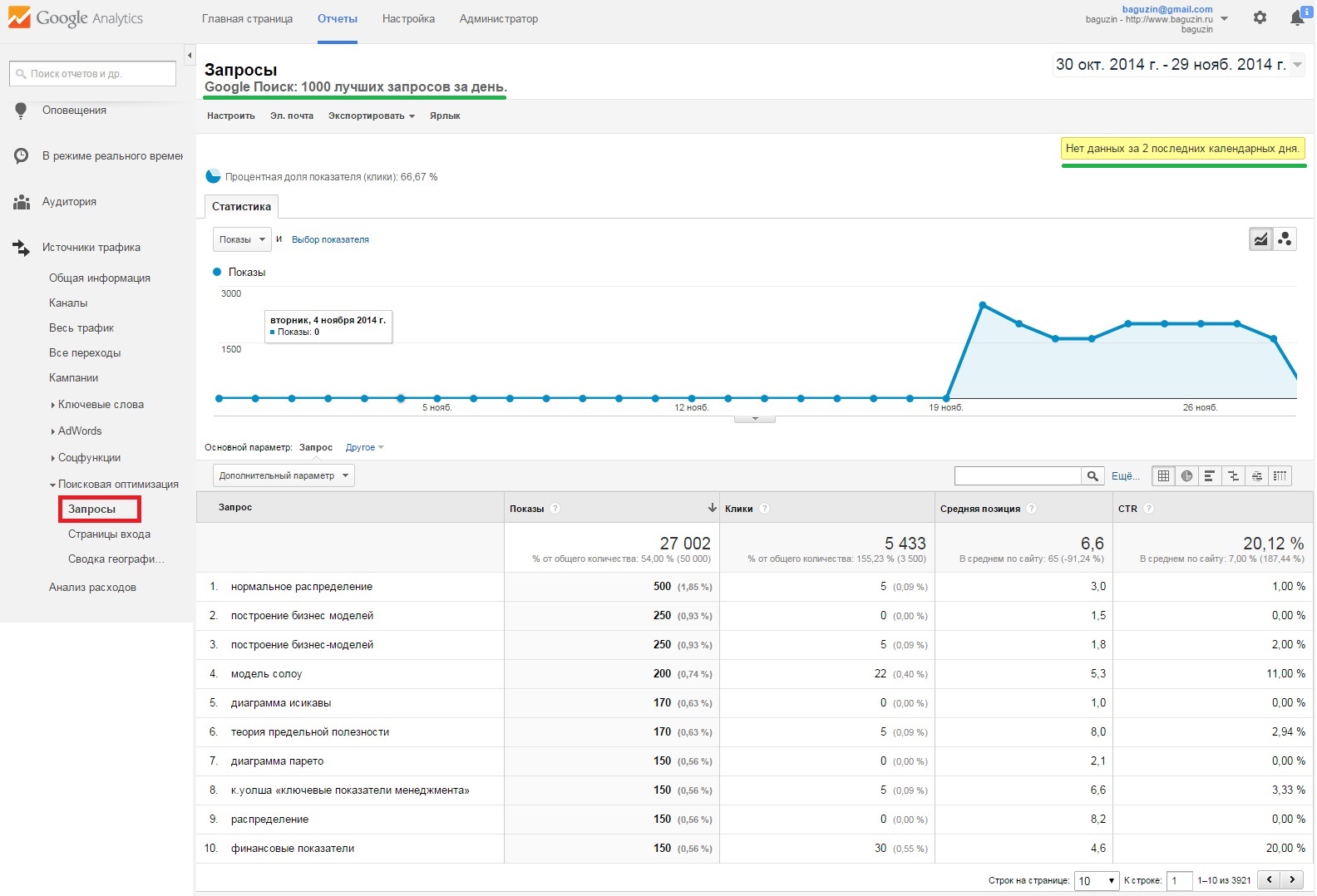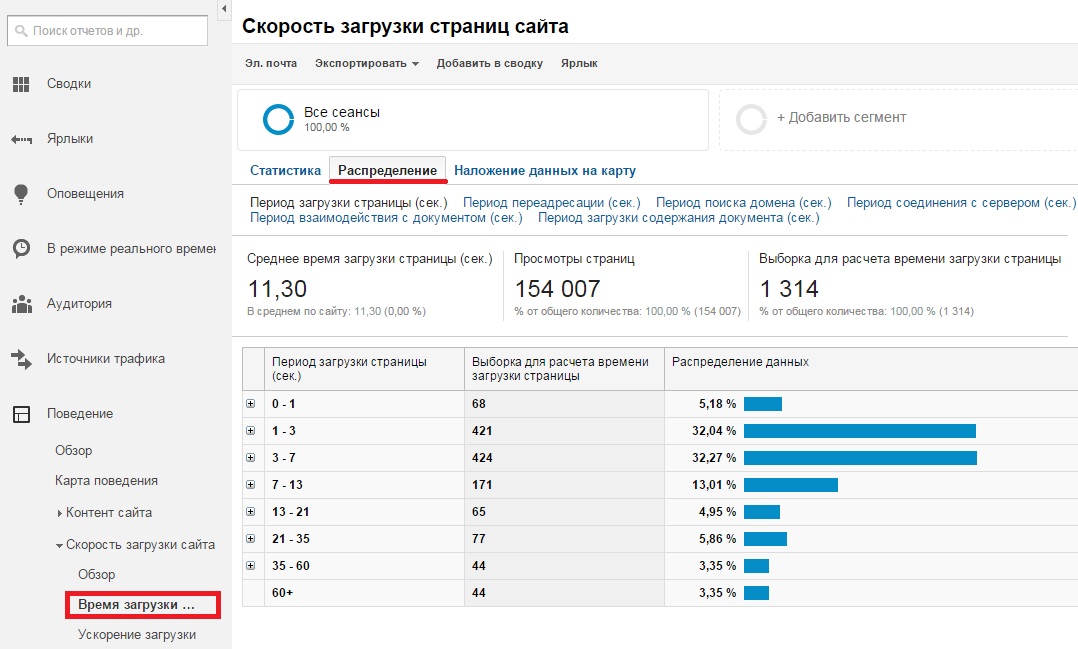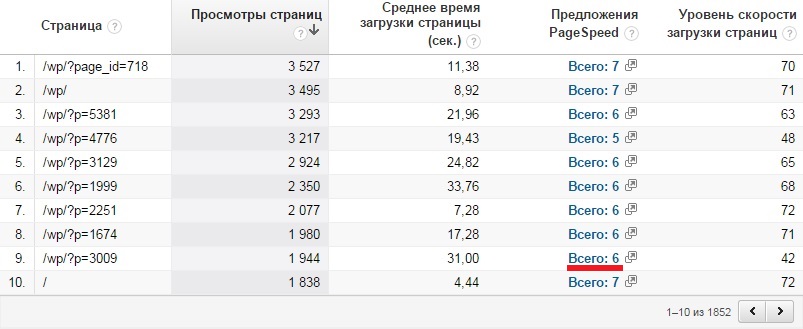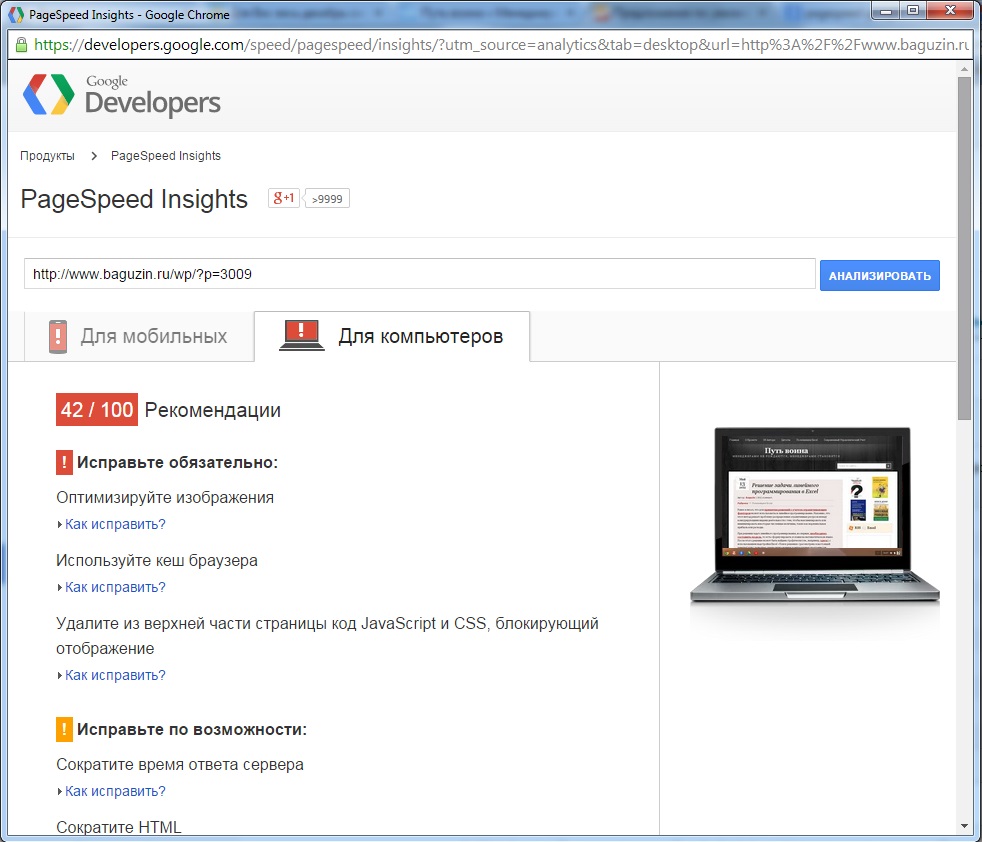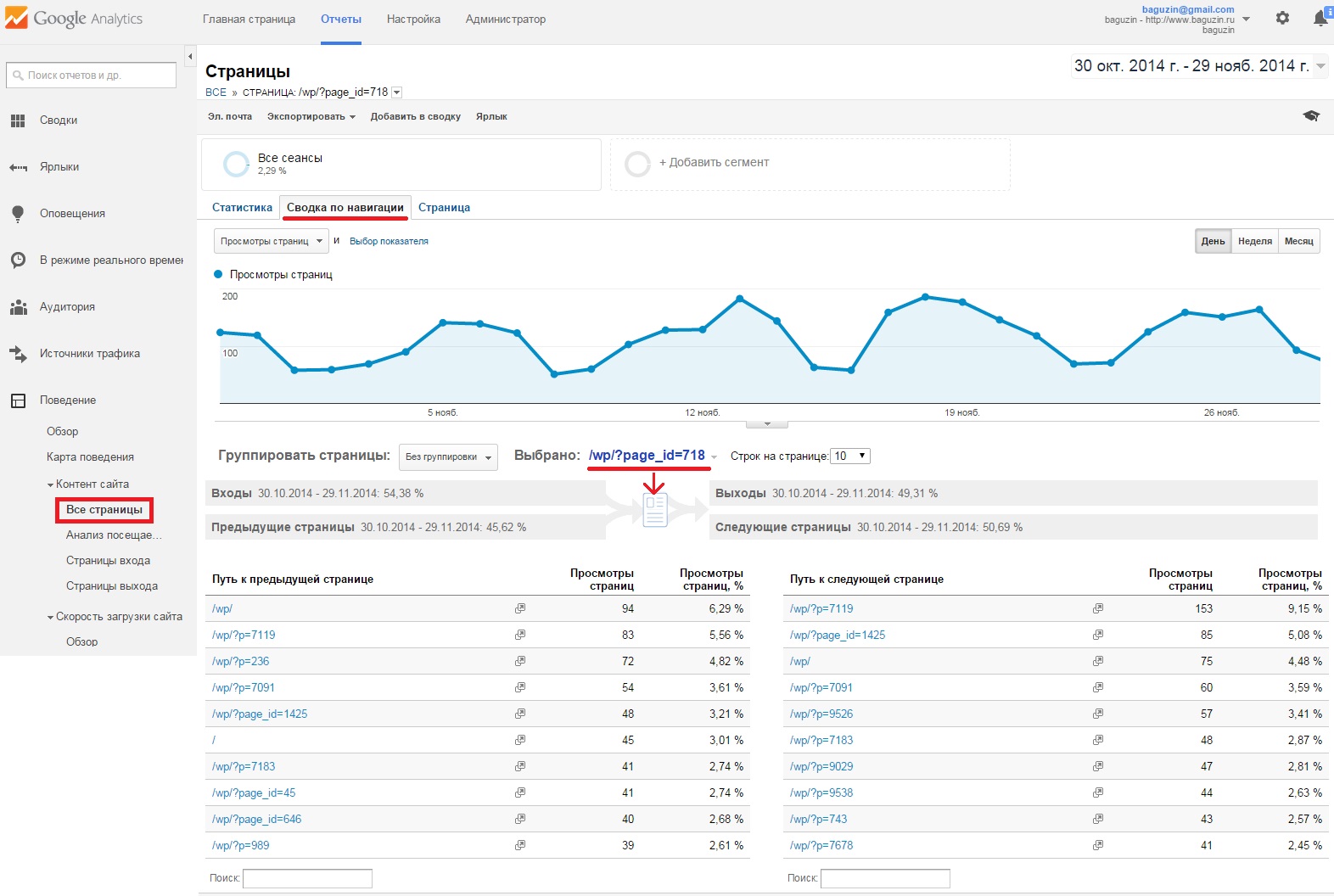Ранее я описал интерфейс отчетов Google Analytics. В этой заметке будут рассмотрены наиболее важные отчеты Google Analytics, которые могут дать начальное представление о возможностях GA. [1] В Google Analytics имеются четыре основные области формирования отчетов: Главная страница, Отчеты (стандартные), Настройка (пользовательские отчеты) и Администрирование. Они доступны из меню вкладок в верхней части отчетов (рис. 5.1). Клик на каждой из вкладок верхнего меню ведет к открытию соответствующего бокового меню элементов. В этой заметке основное внимание уделено области Отчеты, поскольку именно здесь вы будете проводить большую часть времени при просмотре своих данных. Создание нестандартных (пользовательских) отчетов описано в главе 9. При выборе области Отчеты открывается боковое меню, содержащее 8 опций.
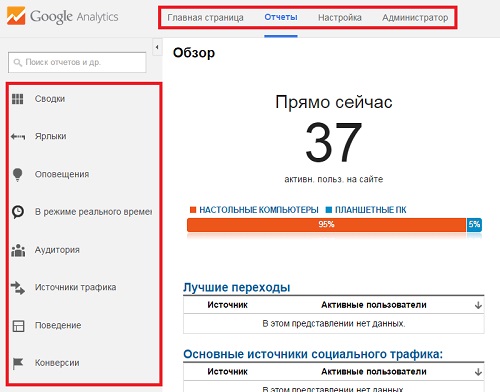
Рис. 5.1. Области формирования отчетов Google Analytics; выбрана область Отчеты –> В режиме реального времени –> Обзор
Скачать заметку в формате Word или pdf.
Поскольку большинство изображений имеют очень большой размер, в тексте заметки опубликованы их уменьшенные копии. Чтобы рассмотреть детали, кликните на изображении правой кнопкой мыши и выберите опцию Открыть ссылку в новой вкладке. Перейдя на вкладку с рисунком также будет доступно увеличение с помощью лупы.
Отчеты в режиме реального времени
Как следует из названия, этот набор отчетов показывает, что происходит на сайте тогда, когда это происходит. Отчеты Google Analytics в реальном времени позволяют увидеть обработанные данные о посещениях всего через несколько секунд после прибытия посетителей на сайт. Отчет (рис. 5.2) постоянно обновляется — диаграммы изменения данных во времени, так же, как и расположенная ниже таблица данных, и карта изменяются ежесекундно (это — впечатляющее техническое достижение, если учитывать миллионы пользовательских аккаунтов). Две диаграммы изменения данных во времени представляют последние 30 минут и последние 60 секунд активности. Как и в случае других таблиц отчетов в Google Analytics, можно выполнить углубленный анализ конкретного измерения, кликнув на его ссылке в таблице. Другие отчеты этого раздела показывают в реальном времени местоположение ваших посетителей, а также работу вашего контента — т.е. какие основные страницы просматриваются именно в текущий момент.
Рис. 5.2. Отчет в реальном времени, отображающий посекундное представление данных источников переходов
Оповещения
Отчет Оповещения — ключевой отчет, который в огромной степени способствует выявлению важных изменений в закономерностях трафика. Он избавляет от необходимости углубленного анализа отчетов для отыскания важных изменений. Фактически, он автоматически выявляет важные изменения. Интеллектуальный механизм Google Analytics способен выявлять и выделять изменения в метриках, которые часто оказываются незамеченными, погребенными под множеством других метрик.
При условии наличия достаточных уровней посещений сайта ежедневно (более 100 посещений в день) и достаточного объема ранее полученных данных, с которыми мог бы работать алгоритм (по меньшей мере, за месяц), Google Analytics с приемлемой точностью предсказывает ожидаемые уровни трафика для текущего дня, недели и месяца, а затем сравнивает предсказанные значений с действительно получаемым уровнем трафика. Это позволяет выделить значительные изменения и (по вашему желанию) отправлять оповещения о них по электронной почте.
Отчет (рис. 5.3) представляет собой таблицу, показывающую, какие аномалии были выявлены для данного конкретного интервала времени. Таблица содержит следующие столбцы:
- Показатель (метрика) и Сегмент отображают значительно изменившуюся метрику и сегмент отчета, из которого она была получена.
- Период — временной период, к которому относится оповещение. Им может быть день, неделя или месяц.
- Дата и Изменение отображают диапазон дат оповещения и величину изменения в процентах по сравнению с предшествующими временными периодами.
- Важность – оценка того, до какой степени реальным является оповещение, т.е. не является результатом случайных флуктуаций. Чем длиннее гистограмма, тем реальнее результат. Гистограмма окрашивается в зеленый цвет для положительных изменений и в красный — для отрицательных.
- Чтобы увидеть отчет по конкретному оповещению, нужно кликнуть на ссылке Подробные сведения.
Рис. 5.3. Отчет Оповещения –> Обзор
На рис. 5.3 автоматическое оповещение, отображенное в строке 1, обусловлено тем, что 15 ноября количество посетителей на одной из страниц оказалось более чем в пять раз выше, чем в среднем (почему это событие окрашено в красный – негативный – цвет, мне не понятно).
Показанный на рис. 5.3 столбец Важность — результат сложного вычисления, определяющего является ли оповещение реальным, а не результатом случайной флуктуации. Однако, в соответствии с традиционным для Google подходом, сложность этого вычисления (доверительные интервалы и наблюдаемая значимость) скрыта от пользователя и заменена простой гистограммой, представляющей шкалу значений от 0 до 9. Чем длиннее отображаемая гистограмма, тем «реальнее» результат. Подробнее о статистическом анализе нормальных распределений см. Нормальное распределение. Построение графика в Excel. Концепция шести сигм.
Существуют три уровня подробности интеллектуальных событий: за день, за неделю и за месяц. Единственное различие между этими тремя отчетами — временной период, учитываемый, когда Google Analytics вычисляет ожидаемый диапазон метрики. Если кликнуть на ссылке Подробные сведения, откроется окно оповещения (рис. 5.4), в которого можно посмотреть о какой странице идет речь (метка 1) или перейти к обычному отчету (метка 2), в котором можно изучить событие с разных сторон (рис. 5.5). Как только причины генерации оповещения определены, в отчет целесообразно добавить соответствующий комментарий диаграммы, чтобы облегчить другим (и себе) напоминание о событии (как добавить комментарии см. Интерфейс отчетов Google Analytics метка L).
Рис. 5.4. Окно оповещения
Рис. 5.5. Подробный отчет о событии
Доступ к оповещениям можно также получить через меню, расположенное в левой части (см. рис. 5.3), если выбрать одну из опций: Ежедневные, Еженедельные или Ежемесячные события (рис. 5.6).
Рис. 5.6. Отчет Ежедневные события
До сих пор мы рассматривали только автоматические оповещения. Однако, как видно на рис. 5.3 помимо активной вкладки Автоматические оповещения, существует и вкладка Мои оповещения. Также и на рис. 5.6, существуют область Мои оповещения. Автоматические оповещения — это оповещения, которые Google Analytics определила с помощью своего алгоритмического метода. То есть ежедневно интеллектуальный механизм выполняет проверку на наличие значительных изменений в следующих измерениях:
- весь трафик;
- тип посетителя (новый или возвращающийся посетитель);
- город;
- регион;
- страна/территория;
- кампания;
- ключевое слово;
- источник;
- средство;
- путь переходов;
- посадочная страница;
- страница выхода.
Создание специализированных оповещений повышает степень контроля. Специализированные оповещения позволяют устанавливать критерий оповещения для любой собранной метрики и применять ее к любому измерению — и даже к нестандартному сегменту. Чтобы создать оповещение, пройдите по меню Отчеты –> Оповещения –> Обзор, перейдите на закладку Мои оповещения и кликните Управление оповещениями и далее – Новое оповещение. В открывшемся окне настройте оповещение. Например, на рис. 5.7 я настроил оповещение, которое будет приходить на мой почтовый ящик в случае, если трафик упал до нуля, т.е. сайт по какой-то причине не доступен.
Рис. 5.7. Специализированное оповещение, ставящее в известность о том, что трафик нулевой, т.е. сайт по какой-то причине не доступен
Визуализация потока или карты перехода
Эти отчеты отображают графическое представление путей, которыми посетители проходят по вашему веб-сайту. Это представление включает источники перехода на сайт, переходы между различными страницами и узлы на этих путях, а также страницы, на которых посетители покинули сайт (рис. 5.8). В таких отчетах используются термины узлы и переходы. Узлы – точки, через которые проходит трафик. Это может быть страница, каталог, событие или параметр. Числа, отображаемые рядом с точками, позволяют моментально оценить объем проходящего трафика.
Рис. 5.8. Элементы отчетов визуализации потока
Переходы представляют собой пути, по которым сегменты трафика движутся от одного узла к другому. Точки выхода показывают, где посетители покидают ваш сайт. Отчеты Карты перехода можно встретить в нескольких местах. Например, пройдя по меню Отчеты –> Аудитория –> Переходы пользователей. Узел может быть отдельной страницей или коллекцией страниц. Например, на рис. 5.9 выбранное измерение — страна происхождения трафика, а метрика — все соответствующие посещения. Переход представляет путь от одного узла к другому. Толщина подключения пропорциональна объему трафика по этому пути.
Рис. 5.9. Пример отчета визуализации потока
Узел может быть отдельной страницей сайта, но чаще всего он представляет автоматически сгенерированную группу страниц. Google Analytics автоматически группирует схожие, по ее мнению, страницы вместе. В результате вы видите пути по аналогичным страницам, а не пути по отдельным страницам сайта. Мне показалось это не очень удобным, так как почти весь трафик отобразился в одном узле. Но здесь, возможно, проблема в том, что для GA все страницы моего сайта однородны, поскольку не выделены цели.
Отчет Визуализация потока предоставляет ряд мощных элементов управления, облегчающих анализ. Во-первых, с помощью зеленого раскрывающегося списка элементов в верхнем левом углу на рис. 5.9 любое измерение может быть выбрано в качестве стартового узла. По умолчанию отображаются пять первых элементов с наибольшим уровнем трафика. Чтобы исследовать другой поднабор измерений, кликните на значке шестерни справа от зеленого меню измерений. Откроется окно Настройка элементов параметров (рис. 5.10), позволяющее установить иной набор измерений.
Рис. 5.10. Окно изменения набора измерений для отчета визуализации потока
Существует также возможность применения к отчету расширенного сегмента посредством элементов управления, расположенных над отчетом, как показано на рис. 5.11. Выбрать можно любой уже существующий сегмент (имеющийся в GA по умолчанию или ранее созданный пользователем). Также можно создать новый сегмент прямо в этом окне, нажав кнопку «+Сегмент». Если никакой расширенный сегмент не выбран, отображаются все посетители.
Рис. 5.11. Элементы управления сегментами в отчете визуализации потока
Если нажать на кнопку Уровень детализации, появится ползунок регулировки числа связей, отображаемых на диаграмме. Он служит для фильтрации отображаемой информации в соответствии со значениями подключения. Например, перемещение ползунка вправо повышает чувствительность отображения и приводит к отображению большего количества подключений с меньшим числом посещений. Этот элемент управления следует использовать в сочетании с ползунком увеличения и панорамирования, показанным в левой части рис. 5.9. Обратите внимание, что пути визуализации можно панорамировать также влево и вправо, перетаскивая курсор мыши по отчету.
Рис. 5.12. Регулировка числа связей
Выше было рассказано, как осуществлять навигацию по отчету Визуализация потока. Однако, чтобы в полной мере использовать предоставляемые им возможности, нужно понимать, как трафик протекает по сайту. Поместите курсор мыши над интересующим подключением (потоком, входящим в узел), чтобы просмотреть соответствующие метрики. Чтобы увидеть, сколько посетителей покинуло сайт из данного узла, задержите курсор мыши над узлом выхода, выделенным красным. Чтобы увидеть, сколько посетителей перешли на другие узлы, задержите курсор мыши над соответствующими потоками. Чтобы просмотреть поток трафика для конкретного узла, задержите над ним курсор мыши, как показано на рис. 5.13. В результате отобразится не только поток трафика через узел, но и количество представляемых им страниц. В данном случае Google Analytics автоматически сгруппировала вместе более 100 страниц, которые считает сходными. Чтобы просмотреть URL-адреса страниц, объединенных в узел, кликните на узле и из вплывающего меню выберите Информация о группе (рис. 5.14).
Рис. 5.13. Всплывающая информация об узле
Рис. 5.14. Меню узла
Кликнув на узле, можно выбрать одну из следующих опций:
- Показать проходящий здесь трафик. Выделяет подключения для всего трафика, который проходит через данный узел. Чтобы снять выделение, снова кликните на узле, а затем выберите пункт меню Снять выделение.
- Проанализировать трафик из этого источника. Изменяет визуализацию так, чтобы отображались все входящие и исходящие подключения данного узла.
- Информация о группе. Эта опция отрывает всплывающее окно со следующими дополнительными возможностями анализа: наиболее популярных страниц, входящих в набор, сегментов, входящего и исходящего трафика (рис. 5.15)
Рис. 5.15. Окно меню Информация о группе
Визуализация потока — мощное средство исследования закономерностей трафика веб-сайта. Google затрачивает массу усилий на упрощение интерфейса отображения. Однако интерфейс все еще остается достаточно сложным. Поэтому поэкспериментируйте на конкретном сегменте, вместо того, чтобы просматривать данные всего трафика. Обращайтесь к этому отчету также в тех случаях, когда будете углублять свои знания. Он определенно не относится к отчетам, которые достойны только разового просмотра.
Сводки
Сводки — это обзорная область, в которую можно поместить итоговую диаграмму или таблицу (называемую виджетом), скопированную из тела отчетов Google Analytics. Основная идея в том, что Сводка позволяет одним взглядом охватить ключевые метрики и тренды, имеющие место на сайте. Из Сводки, заметив важное изменение, можно перейти к разделу подробного отчета. Пример Сводки приведен на рис. 5.16 (эта сводка представлена во всех аккаунтах по умолчанию).
Рис. 5.16. Пример Сводки
При просмотре Сводки виджет можно перемешать, перетаскивая его в нужную позицию. Также в любое время можно изменять набор отображаемых виджетов. Каждая Сводка представляется в виде двух или трех столбцов, которые можно организовывать любым желаемым образом.
Существует два способа добавления виджета:
- Можно перейти к отчету, который вы хотите добавить и кликнуть на ссылке Добавить в сводку в верхней части страницы. При выборе этого метода отчет можно добавить в существующую Сводку или создать новую.
- В существующей Сводке новый виджет можно создать, выбирая кнопку +Добавить виджет. Появится окно настройки (5.17). Начните с выбора одного из шести стандартных или четырех отчетов в реальном времени. Внешний вид различных типов виджетов показан на рис. 5.18. В левой колонке и по середине виджеты стандартных отчетов, в правой – виджеты отчетов в реальном времени. Я назвал виджеты также, как они именуются на пиктограммах на рис. 5.17.
Рис. 5.17. Добавление нового виджета
Рис. 5.18. Примеры виджетов: в левой и центральной колонках виджеты стандартных отчетов, в правой – виджеты отчетов в реальном времени
Временная диаграмма (например, верхний виджет в средней колонке на рис. 5.18) допускает одновременное отображение до двух метрик с двумя масштабами по оси у. Ссылка на отчет или URL (см. рис. 5.17) — очень разумный технический элемент, который автоматически заполняется по мере ввода символов. Если кликнуть ссылку Настроить сводку (рис. 5.19) можно выбрать число и ширину колонок. Эта настройка действует отдельно для каждой сводки. Вариант, выбранный на рис. 5.19 был использован для оформления виджета, изображенного на рис. 5.18.
Рис. 5.19. Окно настройки виджета
Чтобы создать новую сводку, кликните +Добавить сводку (рис. 5.20), и в открывшемся окне, задайте название сводки и метод создания: «с нуля» или на основе Исходной сводки. Здесь также имеется замечательная возможность импортировать сводку из галереи. Эти сводки выполнены весьма профессионально, и включают сегменты и целый ряд готовых отчетов (поэкспериментируйте).
Рис. 5.20. Окно создания новой сводки
НАИБОЛЕЕ ВАЖНЫЕ СТАНДАРТНЫЕ ОТЧЕТЫ
Посетители: местоположение
Отчет Аудитория > По странам > Местоположение показывает, откуда приходят посетители, позволяя определить наиболее выгодный географический рынок. Доступно две закладки: Наложение данных на карту (рис. 5.21) и Статистика (рис. 5.22). Отображаемые карты окрашиваются в цвета различной плотности — чем темнее цвет, тем выше значение представленной им метрики. Для просмотра метрик верхнего уровня можно задержать курсор мыши над объектами на карте. Всплывет окно с названием объекта (страна, город и т.п.) и метрикой. Выбрать объект можно в меню, расположенном в нижней части карты. Доступны: страны или регион, города, континент, субконтинентальный регион. Внутри карты используйте клик, чтобы от карты мира перейти к просмотру на уровне страны, региона и города и попутно исследовать статистические данные о посетителях из выбранной чисти мира.
Рис. 5.21. Географическая плотность посещений
Рис. 5.22. Статистика посещений
Отчет о мобильных посетителях
Google Analytics отслеживает всех посетителей веб-сайта, независимо от того, приходят они посредством мобильного устройства, лэптопа, настольного компьютера или любого другого способного подключаться к Интернету устройства, которое может выполнять код JavaScript и устанавливать файлы cookie. Мобильные устройства включают смартфоны и планшеты. Поскольку действия пользователя по доступу к веб-сайту посредством мобильного устройства отличаются от действий при использовании настольного компьютера или лэптопа, Google предоставляет отдельный раздел отчета, предназначенный для получения данных именно таких посетителей — он находится в разделе Аудитория > Мобильные устройства. Отчет обзора мобильных устройства предоставляет информацию, необходимую для понимания различий между мобильными посетителями и посетителями, приходящих с обычных компьютеров. Для этих двух типов посетителей можно сравнивать такие метрики, как количество страниц на посещение, время на сайте, цена одного визита, коэффициент конверсии, прибыль от электронной торговли и т.д. Пытаясь обнаружить закономерности, я выбрал период времени с 1 января 2013 г. (рис. 5.23). Являются ли отличия, видимые на рис. 5.23, значимыми, остается открытым.
Рис. 5.23. Отчет о типах устройств
Можно также вывести отчет, отображающий марку и название устройства в качестве измерения. Кроме того, клик на маленьком значке камеры рядом с названием устройства открывает всплывающее окно с фотографией выбранного устройства — как показано для Samsung (рис. 5.24).
Рис. 5.24. Отчет о моделях мобильных устройств
Источники трафика: поисковая оптимизация
Подавляющее большинство отчетов в аккаунте Google Analytics генерируются на основе данных о посетителях, которые действительно просматривают контент. То есть эти отчеты представляют собой отчеты онсайтовой аналитики. Отчеты поисковой оптимизации служат примером сочетания этих данных с офсайтовыми данными, которые представляют собой точки данных, которые Google получает еще до прихода посетителя на ваш сайт. Перечисленные ниже офсайтовые метрики являются примерами информации, которая может отображаться в отчетах поисковой оптимизации.
- Показы — количество раз, которое любой URL-адрес из вашего сайта появляется в результатах поиска Google, просмотренных пользователем, за исключением показов платного поиска Ad Words.
- Средняя позиция — средний рейтинг URL-адресов вашего веб-сайта для запроса.
Эта информация поступает в результате импорта данных из вашего аккаунта Инструменты веб-мастера Google (www.google.com/webmasters). Для работы этих отчетов, во-первых, вы должны создать аккаунт в Инструментах веб-мастера, а во-вторых, настроить обмен информацией между Google Analytics и Инструментами для веб-мастеров. Для настройки обмена, пройдите по меню Администратор > Настройка ресурса (рис. 5.25). Перейдите в область Настройки Инструментов для веб-мастеров (рис. 5.26), и следуйте подсказкам (подробнее см. главу 6). По существу, Инструменты веб-мастера — это набор инструментов Google, призванных помочь в управлении и продвижении веб-сайта в результатах естественного поиска Google. Иначе говоря, это — информация о видимости ваших страниц для функций поиска Google. Поэтому данный набор отчетов очень важен.
Рис. 5.25. Настройка ресурса
Рис. 5.26. Настройки Инструментов для веб-мастеров
После настройки обмена в меню Источники трафика появится раздел Поисковая оптимизация (рис. 5.27). Я настроил обмен совсем недавно (собственно, при чтении книги Клифтона). Отчет Запросы показывает ключевые слова, использованные посетителями в одной из поисковых функций Google (такой как google.com или google.ru).
Рис. 5.27. Отчет поисковой оптимизации
Сравнивая столбцы Показы и Клики, можно видеть, какую часть потенциальной аудитории вы получаете в результате своего рейтинга в естественном поиске — коэффициент отношения отображается в столбце CTR (Click Through Rate, Коэффициент кликов,). Столбец Средняя позиция показывает, что лучшие запросы, по которым приходят на мой сайт, в среднем попадают на первую страницу поисковой выдачи Google.
Также может представлять интерес измерение Ресурсы Google (рис. 5.28). Это измерение может принимать четыре значения: веб-поиск, мобильный поиск, поиск видео, поиск картинок. Отчет на рис. 5.28 показывает, что на мой сайт приходят только по веб-поиску, что странно, так как около 10% трафика является мобильным.
Рис. 5.28. Анализ типа поискового трафика
Данные, отображаемые в отчетах поисковой оптимизации, импортируются из аккаунта Google Инструментах веб-мастера и подвергаются тем же ограничениям. Это значит, что они ограничены первой 1000 терминов запроса в день и первой 1000 посадочных страниц в день. Кроме того, импорт данных выполняется с двухдневным запаздыванием. Как и во всех случаях импорта данных, следует иметь в виду, что данные кликов могут не совсем точно согласоваться с отчетами о посещениях. Упоминание об этом можно увидеть в отчетах (см. рис. 5.27, сообщение, выделенное зеленой линией).
Контент: быстродействие сайта
Никому не нравится ожидать чего-либо, но по ряду причин в Интернете к ожиданию относятся сверхнетерпимо — просто слишком легко отправиться куда-либо еще. И люди так и поступают. Исследования производительности веб-сайтов электронной торговли и ее корреляции с поведением онлайн-покупателей, проведенные компанией Forrester Consulting, выявили, что производительность сайта является ключевым фактором лояльности клиентов по отношению к сайту: www.akamai.com/html/about/press/releases/2009/press_091409.html. Этот отчет приводит некоторые интересные цифры:
- 52% онлайн-покупателей утверждают, что быстрая загрузка страницы важна для их лояльности к сайту.
- Ожидаемый предел скорости составил всего 2 секунды.
- Покупатели часто раздражаются, если им приходится ожидать загрузки страницы. 14% начнут процесс приобретения на другом сайте, а 23% прекратят покупку или отойдут от своего компьютера.
- Что касается сайтов розничной торговли и путешествий, то 79% онлайн-покупателей, испытавших разочарование при посещении, вряд ли снова обратятся к этому сайту для выполнения покупки.
Таким образом, быстродействие сайта тесно связано с прибылью, генерацией лидов, вовлечением посетителей и их лояльностью. Учитывая это, Google предоставляет в разделе Поведение > Скорость загрузки сайта несколько специальных отчетов. Можно начать анализ с отчета Быстродействие сайта (рис. 5.29), поскольку он предоставляет краткий обзор всех аспектов производительности. Этот отчет доступен по меню Поведение > Скорость загрузки сайта > Время загрузки страниц (ярлык Распределение).
Рис. 5.29. Отчет Быстродействие сайта
Кликая на ссылке Статистика над итоговыми метриками, можно просмотреть быстродействие отдельных URL-адресов. Влияние географического расположения на быстродействие можно выяснить в разделе Наложение данных на карту. Основное правило, о котором нужно помнить, состоит в том, что чем дальше посетители находятся от веб-серверов, тем дольше время ожидания их подключения.
Отчет Ускорение загрузки (рис. 5.30) показывает среднее время загрузки страницы, выдает предложения Page Speed по снижению времени загрузки страницы, и оценивает потенциал для улучшения в столбце Уровень скорости загрузки страницы. Чем ниже число, тем больше возможностей улучшить скорость загрузки. Начните с самых посещаемых страниц, имеющих низкий уровень скорости загрузки страницы. В моем случае – это страницы 4776 и 3009.
Рис. 5.30. Отчет Ускорение загрузки
Например, если кликнуть на ссылке Всего: 6 для строки /wp/?p=3009, всплывет окно Page Speed с рекомендациями по оптимизации страницы (рис. 5.31).
Рис. 5.30. Рекомендации Page Speed по оптимизации страницы
Контент: обзор навигации
Выяснение того, какие страницы популярны на сайте — очевидный первый шаг по оценке эффективности веб-сайта. Обычные постраничные метрики просмотра страниц, времени на сайте, показателя отказов и процента посещений, которые привели к оставлению сайта с данной страницы (% выхода) доступны в меню Поведение > Контент сайта. Хочу обратить ваше внимание на отчет Сводка по навигации. Он доступен по меню Поведение > Контент сайта > Все страницы (закладка Сводка по навигации). Пример этого отчета для URL-адреса /wp/?page_id=718 приведен на рис. 5.32.
Рис. 5.32. Сводка по навигации для одной страницы
Начните изучение отчета с центрального значка «страницы», который представляет выбранный URL-адрес (подчеркнутый красным URL-адрес в центре рисунка). Ниже показано, что 54,38% посетителей попали на эту страницу с других сайтов, а 45,62% – с других страниц моего сайта. В таблице ниже показано, с каких именно страниц они попали. Итоговые метрики справа от значка страницы показывают количество посещений, которые привели к полному покиданию сайта с этого URL-адреса (49,31%), и количество посещений, которые продолжились просмотром другой страницы внутри сайта.
Этот отчет — прекрасное средство изучения протекания трафика через URL-адрес конкретной страницы. По умолчанию в таблице отображаются по 10 первых предшествующих и следующих URL-адресов. Можно изменить это число в окне выбора. URL-адрес каждой страницы можно просмотреть, кликая на маленьком значке, который отображается в каждой строке. В результате страница откроется в новом окне.
Пояснение выборки отчета
Выборка отчета — это процесс, применяемый к сайтам, которые генерируют большие объемы данных посещений. Причина его применения — стремление к оптимизации генерации отчетов и минимизации задержек при их построении (см. рис. 5.9, информация на желтом фоне). По существу, если система Google Analytics работает в режиме выборки отчета, для вычисления результатов она исследует только часть собранных данных. Затем для отображения отчета Google Analytics автоматически выполняет обратное масштабирование этих числовых значений. Например, если для вычисления выборки используется 10% фактических данных, в отображенном отчете такие метрики, как количество посещений и количество просмотров страниц, умножаются на 10. Это — стандартный статистический подход при работе с большими объемами данных. При его применении меньший репрезентативный поднабор данных используется для оценки общих значений. Выборка не используется, если сайт получает менее 100 000 посещений в месяц.
[1] Заметка подготовлена на базе книги Брайан Клифтон. Google Analytics для профессионалов. – М.: Вильямс, 2013. Глава 5. Пояснение отчетов, стр. 151–198.