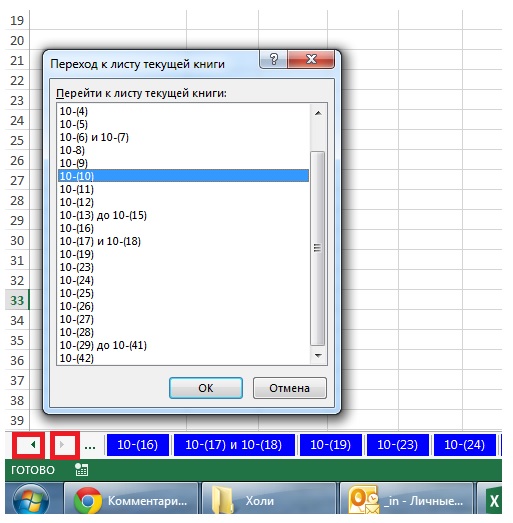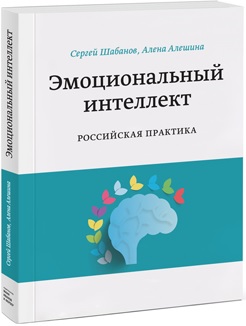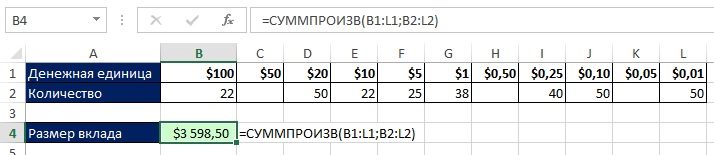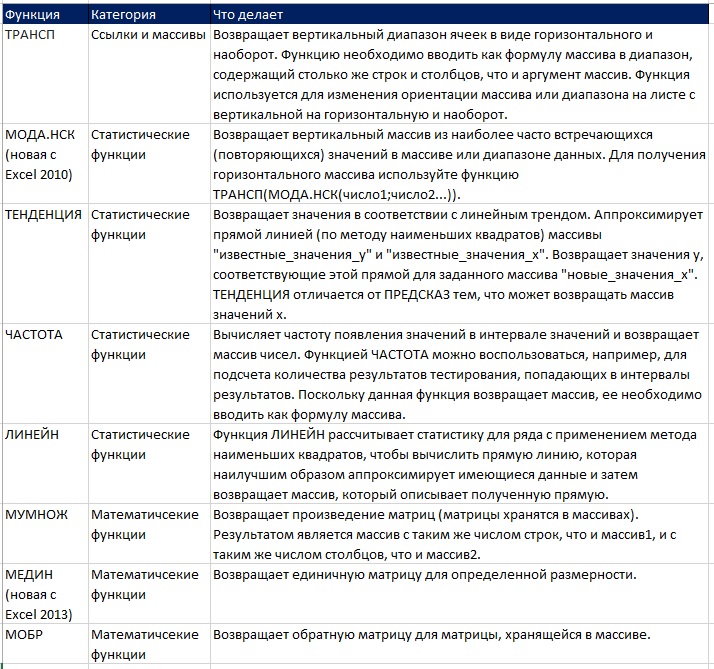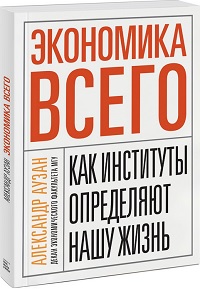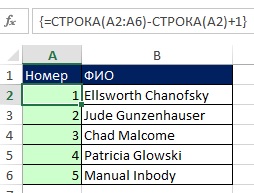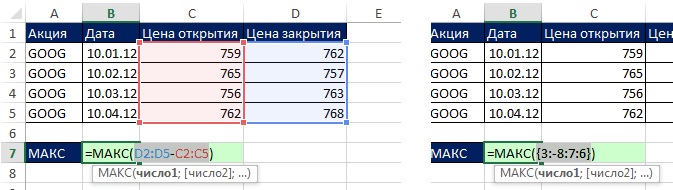Это глава из книги: Майкл Гирвин. Ctrl+Shift+Enter. Освоение формул массива в Excel.
Предыдущая глава Оглавление Следующая глава
Функция СУММПРОИЗВ имеет так много удивительных применений в Microsoft Excel, что ей не зазорно посвятить целую главу. Прелесть этой функции в том, что она без применения Ctrl+Shift+Enter способна:
- перемножить два и более массива и сложить результаты умножения;
- сложить элементы одного массива.
Как уже неоднократно упоминалось ранее, если у вас есть выбор между двумя одинаково эффективными формулами, одна из которых требует нажатия Ctrl+Shift+Enter, а вторая – нет, следует выбрать вторую. Вот почему использование СУММПРОИЗВ зачастую более предпочтительно, чем СУММ.
Вспомним примеры использования СУММПРОИЗВ, рассмотренные в предыдущих главах:
Рис. 2.14 – сумма разностей двух столбцов =СУММПРОИЗВ(D3:D6-C3:C6)
Рис. 3.4 – сумма произведений столбца на константу =СУММПРОИЗВ(B2:B5*(1-B7))
Рис. 6.6 – общее число символов в колонке =СУММПРОИЗВ(ДЛСТР(A2:A6))
Рис. 6.11 – сумма затрат, выбранных из таблицы просмотра функцией СУММЕСЛИ (для неотсортированных исходных данных) =СУММПРОИЗВ(СУММЕСЛИ(Е4:Е6,B3:В7,F4:F6))
Рис. 6.12 – (подобно рис. 6.11), но для отсортированных данных =СУММПРОИЗВ(ПРОСМОТР(B3:B7,Е4:F6))
Рис. 7.18 – сумма n наибольших значений в диапазоне В2:В8, где n размещено в ячейке D3 =СУММПРОИЗВ(НАИБОЛЬШИЙ(B2:B8;СТРОКА(ДВССЫЛ("1:"&D3))))
Рис. 7.33 – сумма затрат из некоторых столбцов (заданных массивом констант), выбранных по определенному товару функцией ВПР =СУММПРОИЗВ(ВПР(A7;A2:H4;{2;4;5;7;8}))
То, что вы познакомились с таким большим количеством примеров использования СУММПРОИЗВ, еще до главы, специально посвященной этой функции, подчеркивает, насколько она полезна!
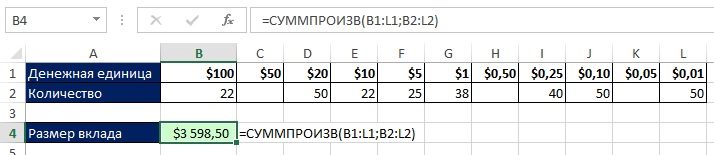
Рис. 10.1. Поэлементное умножение двух диапазонов одинаковых размеров с последующим суммированием результатов умножения
Подробнее »Глава 10. Удивительные функции СУММПРОИЗВ и СУММЕСЛИМН