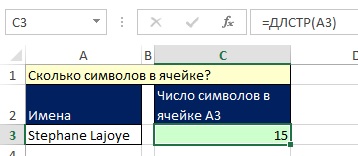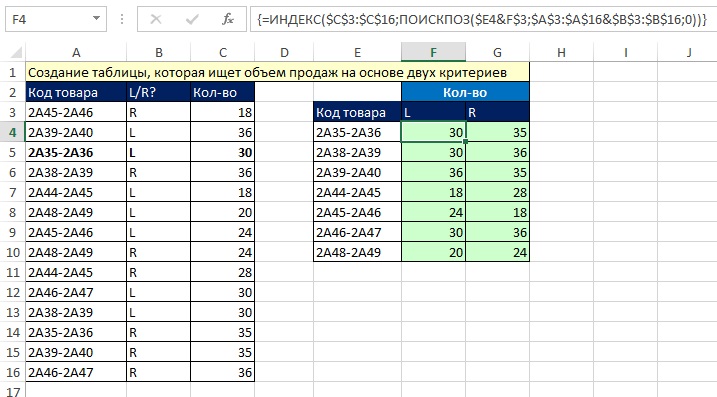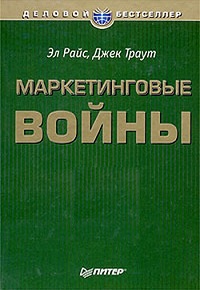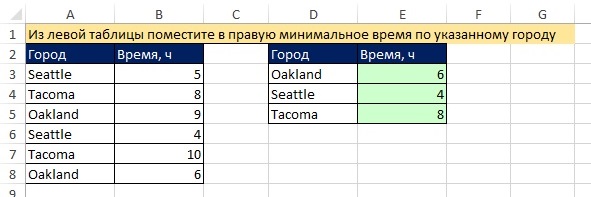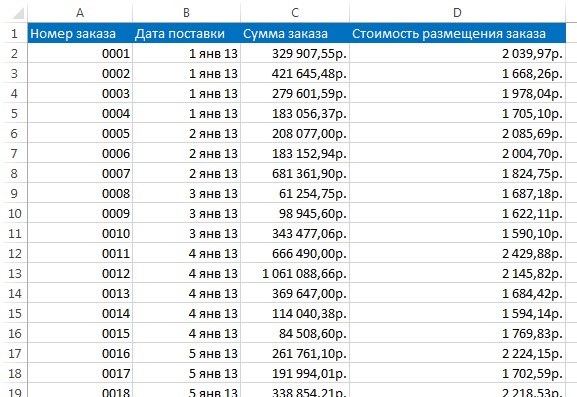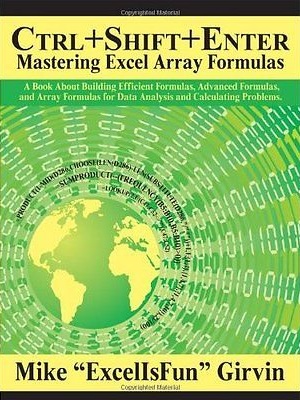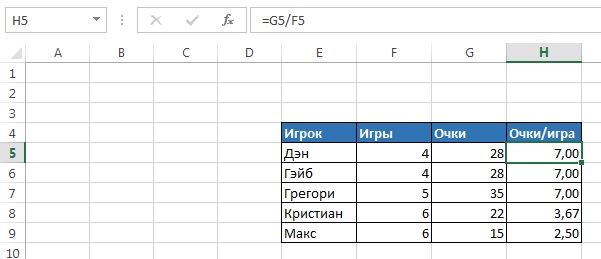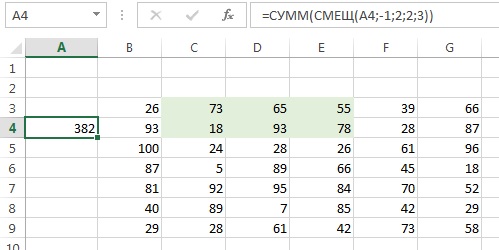Глава 6. Использование массива, как аргумента функции
Это глава из книги: Майкл Гирвин. Ctrl+Shift+Enter. Освоение формул массива в Excel.
Предыдущая глава Оглавление Следующая глава
Ранее в этой книге вы познакомились с операторами массивов: математическими, сравнения и конкатенации. В этой главе рассматриваются операции с массивами, выступающими аргументами функций. Для начала задумайтесь, как работает аргумент функции одного элемента. Например, функция ДЛСТР подсчитывает количество символов в ячейке (рис. 6.1). Текстовый аргумент функция ДЛСТР ожидает, что в него будет помещен один элемент. Благодаря этому функция ДЛСТР обеспечивает однозначный ответ – 15 символов в ячейке А3.
Рис. 6.1. Текст в ячейке A3 – это один элемент, который помещен в текстовый аргумент
Подробнее »Глава 6. Использование массива, как аргумента функции