Настоящая заметка продолжает знакомство с VBA, в ней описана работа с диапазонами в VBA.[1]
Рис. 1. Пример, демонстрирующий, как выделять диапазоны различной формы в VBA$ чтобы увеличить изображение кликните на нем правой кнопкой мыши и выберите Открыть картинку в новой вкладке
Скачать заметку в формате Word или pdf, примеры в архиве (политика безопасности провайдера не позволяет загружать файлы Excel с поддержкой макросов)
Копирование диапазона
Функция записи макросов Excel используется не столько для создания хорошего кода, сколько для поиска названий необходимых объектов, методов и свойств. Например, при записи операции копирования и вставки можно получить код:
Sub Макрос()
Range("A1").Select
Selection.Copy
Range("B1").Select
ActiveSheet.Paste
End Sub
Обратите внимание, что данная программа выделяет ячейки. Однако в VBA для работы с объектом не обязательно его выделять. Данную процедуру можно заменить значительно более простой — применить метод Сору, который использует аргумент, представляющий адрес места вставки копируемого диапазона.
Sub CopyRange()
Range("А1").Copy Range("В1")
End Sub
Предполагается, что рабочий лист является активным и операция выполняется на активном рабочем листе. Чтобы скопировать диапазон на другой рабочий лист или в другую книгу, необходимо задать ссылку:
Sub CopyRange2()
Workbooks("File1.xlsx").Sheets("Лист1").Range("A1").Copy _
Workbooks("File2.xlsx").Sheets("Лист2").Range("A1")
End Sub
Еще одним подходом к решению этой задачи является использование для представления диапазонов объектных переменных:
Sub CopyRange3()
Dim Rngl As Range, Rng2 As Range
Set Rngl = Workbooks("File1.xlsx").Sheets("Лист1").Range("A1")
Set Rng2 = Workbooks("File2.xlsx").Sheets("Лист2").Range("A1")
Rngl.Copy Rng2 End Sub
Можно копировать большой диапазон. Адрес места вставки определяется единственной ячейкой (представляющей верхний левый угол вставляемого диапазона):
Sub CopyRange4 ()
Range("А1:С800").Copy Range("D1")
End Sub
Для перемещения диапазона ячеек вместо метода Сору используется метод Cut.
Если размер копируемого диапазона не известен используется свойство CurrentRegion, возвращающее объект Range, который соответствует прямоугольнику ячеек вокруг заданной ячейки:
Sub CopyCurrentRegion2()
Range("A1").CurrentRegion.Copy Sheets("Лист2").Range("A1")
End Sub
Метод End имеет один аргумент, определяющий направление, в котором увеличивается выделение ячеек. Следующий оператор выделяет диапазон от активной ячейки до последней непустой ячейки внизу:
Range (ActiveCell, ActiveCell.End(xlDown)).Select
Три остальные константы имитируют комбинации клавиш при выделении в других направлениях: xlUp (вверх), xlToLeft (влево) и xlToRight (вправо).
В прилагаемом Excel-файле определено несколько распространенных типов выделения ячеек (см. рис. 1). Код любопытен тем, что является также примером создания контекстного меню.
Запрос значения ячейки
Следующая процедура запрашивает значение у пользователя и вставляет его в ячейку А1:
Sub GetValuel()
Range("A1").Value = InputBox("Введите значение")
End Sub
Однако при выполнении этой процедуры возникает проблема. Если пользователь щелкнет на кнопке Отмена в окне ввода данных, то процедура удалит данные, которые находились в текущей ячейке. Модифицированная версия процедуры адекватно реагирует на щелчок на кнопке Отмена и не выполняет при этом никаких действий:
Sub GetValue2()
Dim UserEntry As Variant
UserEntry = InputBox("Введите значение")
If UserEntry <> "" Then Range("A1").Value = UserEntry
End Sub
Во многих случаях следует проверить правильность данных, введенных пользователем. Например, необходимо обеспечить введение только чисел в диапазоне от 1 до 12 (рис. 2). Это можно сделать при помощи процедуры GetValue3(), код которой приведен в Модуле1 приложенного Excel-файла. Некорректные данные игнорируются, и окно запроса значения отображается снова. Этот цикл будет повторяться, пока пользователь не введет правильное значение или не щелкнет на кнопке Отмена.
Рис. 2. Проверка данных, введенных пользователем
Ввод значения в следующую пустую ячейку
Если требуется ввести значение в следующую пустую ячейку столбца или строки, используйте код (рис. 3):
Sub GetData()
Dim NextRow As Long
Dim Entry1 As String, Entry2 As String
Do
' Определение следующей пустой строки
NextRow = Cells(Rows.Count, 1).End(xlUp).Row + 1
' Запрос данных
Entry1 = InputBox("Введите имя")
If Entry1 = "" Then Exit Sub
Entry2 = InputBox("Введите сумму")
If Entry2 = "" Then Exit Sub
' Запись данных
Cells(NextRow, 1) = Entry1
Cells(NextRow, 2) = Entry2
Loop
End Sub
Рис. 3. Макрос вставляет данные в следующую пустую строку рабочего листа
Это бесконечный цикл. Для выхода из него (щелкните на кнопке Cancel) использовались операторы Exit Sub. Обратите внимание строку, в который определяется значение переменной NextRow. Если вам трудно ее понять, проанализируйте содержимое ячейки: перейдите в последнюю ячейку столбца А и нажмите <End> и <↑>. После этого будет выделена последняя непустая ячейка в столбце А. Свойство Row возвращает номер этой строки; чтобы получить расположенную под ней строку (следующую пустую строку), к этому номеру прибавляется 1.
Приостановка работы макроса для определения диапазона пользователем
В некоторых ситуациях макрос должен взаимодействовать с пользователем. Например, можно создать макрос, который приостанавливается, когда пользователь указывает диапазон ячеек. Для этого воспользуйтесь функцией Excel InputBox. Не путайте метод Excel InputBox с функцией VBA InputBox. Несмотря на идентичность названий, это далеко не одно и то же.
Процедура, представленная ниже, демонстрирует, как приостановить макрос и разрешить пользователю выбрать ячейку. Затем автоматически формула вставляется в каждую ячейку выделенного диапазона.
Sub GetUserRange()
Dim UserRange As Range
Prompt = "Выберите диапазон для случайных чисел."
Title = "Выбор диапазона"
' Отображение поля ввода
On Error Resume Next
Set UserRange = Application.InputBox( _
Prompt:=Prompt, _
Title:=Title, _
Default:=ActiveCell.Address, _
Type:=8) 'Выделение диапазона
On Error GoTo 0
' Отменено ли отображение поля ввода?
If UserRange Is Nothing Then
MsgBox "Отменено."
Else
UserRange.Formula = "=RAND()"
End If
End Sub
Окно ввода данных показано на рис. 4. Важный момент в этой процедуре – определение аргумента Туре равным 8 (в этом случае InputBox вернет диапазон; подробнее см. Application.InputBox Method).
Рис. 4. Использование окна ввода данных с целью приостановки выполнения макроса
Оператор On Error Resume Next игнорирует ошибку, если пользователь не выберет диапазон, а щелкает Отмена. В таком случае объектная переменная UserRange не получает значения. В этом случае отобразится окно сообщения с текстом «Отменено». Если же пользователь щелкнет на кнопке OK, то макрос продолжит выполняться. Строка On Error Go То указывает на переход к стандартной обработке ошибки. Проверка корректного выделения диапазона необязательна. Excel позаботится об этом вместо вас.
Обязательно проверьте, включено ли обновление экрана при использовании метода InputBox для выделения диапазона. Если обновление экрана отключено, вы не сможете выделить рабочий лист. Чтобы проконтролировать обновление экрана, в процессе выполнения макроса используйте свойство ScreenUpdating объекта Application.
Подсчет выделенных ячеек
Работая с макросом, который обрабатывает выделенный диапазон ячеек, можно использовать свойство Count, чтобы определить, сколько ячеек содержится в выделенном (или любом другом) диапазоне. Например, оператор MsgBox Selection.Count демонстрирует окно сообщения, которое отображает количество ячеек в текущем выделенном диапазоне. Свойство Count использует тип данных Long, поэтому наибольшее значение, которое может храниться в нем, равно 2 147 483 647. Если выделить лист целиком, то ячеек будет больше, и свойство Count сгенерирует ошибку. Используйте свойство CountLarge, которое не имеет таких ограничений.
Если активный лист содержит диапазон data, то следующий оператор присваивает количество ячеек в диапазоне data переменной с названием CellCount:
CellCount = Range("data").Count
Вы можете также определить, сколько строк или столбцов содержится в диапазоне. Следующее выражение вычисляет количество столбцов в выделенном диапазоне:
Selection.Columns.Count
Следующий оператор пересчитывает количество строк в диапазоне с названием data и присваивает это количество переменной RowCount.
RowCount = Range("data").Rows.Count
Просмотр выделенного диапазона
Вы можете столкнуться с трудностями при создании макроса, который оценивает каждую ячейку в диапазоне и выполняет операцию, определенную заданному критерию. Если выделен целый столбец или строка, то работа макроса может занять много времени. Процедура ColorNegative устанавливает красный цвет для ячеек, которые содержат отрицательные значения. Цвет фона для других ячеек не определяется. Код процедуры можно найти в Модуле4 приложенного Excel-файла.
Усовершенствованная процедура ColorNegative2, создает объектную переменную WorkRange типа Range, которая представляет собой пересечение выделенного диапазона и диапазона рабочего листа (рис. 5). Если выделить столбец F (1048576 ячеек), то его пересечение с рабочим диапазоном В2:I16) даст область F2:F16, которая намного меньше исходного выделенного диапазона. Время, затрачиваемое на обработку 15 ячеек, намного меньше времени, уходящего на обработку миллиона ячеек.
Рис. 5. В результате пересечения используемого диапазона и выделенного диапазона рабочего листа уменьшается количество обрабатываемых ячеек
И всё же процедура ColorNegative2 недостаточно эффективна, поскольку обрабатывает все ячейки в диапазоне. Поэтому предлагается процедура ColorNegative3. В ней используется метод SpecialCells, с помощью которого генерируются два поднабора выделенной области: один поднабор (ConstantCells) включает ячейки, которые содержат исключительно числовые константы; второй поднабор (FormulaCells) включает ячейки, содержащие числовые формулы. Обработка ячеек в этих поднаборах осуществляется с помощью двух конструкций For Each-Next. Благодаря тому, что исключается обработка пустых и нетекстовых ячеек, скорость выполнения макроса существенно увеличивается.
Sub ColorNegative3()
' Окрашивание ячеек с отрицательными значениями в красный цвет
Dim FormulaCells As Range, ConstantCells As Range
Dim cell As Range
If TypeName(Selection) <> "Range" Then Exit Sub
Application.ScreenUpdating = False
' Создание поднаборов исходной выделенной области
On Error Resume Next
Set FormulaCells = Selection.SpecialCells(xlFormulas, xlNumbers)
Set ConstantCells = Selection.SpecialCells(xlConstants, xlNumbers)
On Error GoTo 0
' Обработка ячеек с формулами
If Not FormulaCells Is Nothing Then
For Each cell In FormulaCells
If cell.Value < 0 Then
cell.Interior.Color = RGB(255, 0, 0)
Else
cell.Interior.Color = xlNone
End If
Next cell
End If
' Обработка ячеек с константами
If Not ConstantCells Is Nothing Then
For Each cell In ConstantCells
If cell.Value < 0 Then
cell.Interior.Color = RGB(255, 0, 0)
Else
cell.Interior.Color = xlNone
End If
Next cell
End If
End Sub
Оператор On Error необходим, поскольку метод SpecialCells генерирует ошибку, если не находит в диапазоне ячеек указанного типа.
Удаление всех пустых строк
Следующая процедура удаляет все пустые строки в активном рабочем листе. Она достаточно эффективна, так как не проверяет все без исключения строки, а просматривает только строки в так называемом «используемом диапазоне», определяемом с помощью свойства UsedRange объекта Worksheet.
Sub DeleteEmptyRows()
Dim LastRow As Long
Dim r As Long
Dim Counter As Long
Application.ScreenUpdating = False
LastRow = ActiveSheet.UsedRange.Rows.Count + _
ActiveSheet.UsedRange.Rows(1).Row — 1
For r = LastRow To 1 Step -1
If Application.WorksheetFunction.CountA(Rows(r)) = 0 Then
Rows(r).Delete
Counter = Counter + 1
End If
Next r
Application.ScreenUpdating = True
MsgBox Counter & " Пустые строки удалены."
End Sub
Первый шаг — определить последнюю используемую строку и присвоить этот номер строки переменной LastRow. Это не так просто, как можно ожидать, поскольку текущий диапазон необязательно начинается со строки 1. Следовательно, значение LastRow вычисляется таким образом: к найденному количеству строк используемого диапазона прибавляется номер первой строки текущего диапазона и вычитается 1.
В процедуре применена функция Excel СЧЁТЗ, определяющая, является ли строка пустой. Если данная функция для конкретной строки возвращает 0, то эта строка пустая. Обратите внимание, что процедура просматривает строки снизу вверх и использует отрицательное значение шага в цикле For-Next. Это необходимо, поскольку при удалении все последующие строки перемещаются «вверх» в рабочем листе. Если бы в цикле просмотр выполнялся сверху вниз, то значение счетчика цикла после удаления строки оказалось бы неправильным.
В макросе используется еще одна переменная, Counter, с помощью которой подсчитывается количество удаленных строк. Эта величина отображается в окне сообщения по завершении процедуры.
Дублирование строк
Пример, рассматриваемый в этом разделе, демонстрирует использование возможностей VBA для создания дубликатов строк. На рис. 6 показан пример рабочего листа, используемого организаторами лотереи. В столбце А вводится имя. В столбце В содержится количество лотерейных билетов, приобретенных одним покупателем. В столбце С находится случайное число сгенерированное с помощью функции СЛЧИС. Победитель определяется путем сортировки данных в третьем столбце (выигрыш соответствует наибольшему случайному числу).
Рис. 6. Дублирование строк на основе значений в столбце В
А теперь нужно продублировать строки, в результате чего количество строк для каждого участника лотереи будут соответствовать количеству купленных им билетов. Например, если Барбара приобрела два билета, для нее создаются две строки. Ниже показана процедура, выполняющая вставку новых строк.
Sub DupeRows()
Dim cell As Range
' 1-я ячейка, содержащая сведения о количестве билетов
Set cell = Range("B2")
Do While Not IsEmpty(cell)
If cell > 1 Then
Range(cell.Offset(1, 0), cell.Offset(cell.Value _
— 1,0)).EntireRow.Insert
Range(cell, cell.Offset(cell.Value — 1, — 1)). _
EntireRow.FillDown
End If
Set cell = cell.Offset(cell.Value, 0)
Loop
End Sub
Объектная переменная cell была инициализирована ячейкой В2, первой ячейкой, в которой находится числовая величина. Вставка новых строк осуществляется в цикле, а их копирование происходит с помощью метода FillDown. Значение переменной cell увеличивается на единицу, после чего выбирается следующий участник лотереи, Цикл выполняется до тех пор, пока не встретится пустая ячейка. На рис. 7 показан рабочий лист после выполнения этой процедуры.
Рис. 7. В соответствии со значением в столбце В добавлены новые строки
Определение диапазона, находящегося в другом диапазоне
Функция InRange имеет два аргумента, оба — объекты Range. Функция возвращает значение True (Истина), если первый диапазон содержится во втором.
Function InRange(rng1, rng2) As Boolean
‘ Возвращает True, если rng1 является подмножеством rng2
InRange = False
If rng1.Parent.Parent.Name = rng2.Parent.Parent.Name Then
If rng1.Parent.Name = rng2.Parent.Name Then
If Union(rng1, rng2).Address = rng2.Address Then
InRange = True
End If
End If
End If
End Function
Возможно, функция InRange кажется сложнее, чем того требует ситуация, поскольку в коде должна быть реализована проверка принадлежности двух диапазонов одной и той же книге и рабочему листу. Обратите внимание, что в процедуре используется свойство Parent, которое возвращает объект-контейнер заданного объекта. Например, следующее выражение возвращает название листа для объекта rng1:
rng1.Parent.Name
Следующее выражение возвращает название рабочей книги rng1:
rng1.Parent.Parent.Name
Функция VBA Union возвращает объект Range, который представляет собой объединение двух объектов типа Range. Объединение содержит все ячейки, относящиеся к исходным диапазонам. Если адрес объединения двух диапазонов совпадает с адресом второго диапазона, первый диапазон входит в состав второго диапазона.
Определение типа данных ячейки
В состав Excel входит ряд встроенных функций, которые могут помочь определить тип данных, содержащихся в ячейке. Это функции ЕНЕТЕКСТ, ЕЛОГИЧ и ЕОШИБКА. Кроме того, VBA поддерживает функции IsEmpty, IsDate и IsNumeric.
Ниже описана функция CellType, которая принимает аргумент-диапазон и возвращает строку, описывающую тип данных левой верхней ячейки этого диапазона (рис. 8). Такую функцию можно использовать в формуле рабочего листа или вызвать из другой процедуры VBA.
Рис. 8. Функция CellType, возвращающая тип данных ячейки
Function CellType(Rng)
' Возвращает тип ячейки, находящейся в левом верхнем углу диапазона
Dim TheCell As Range
Set TheCell = Rng.Range("A1")
Select Case True
Case IsEmpty(TheCell)
CellType = "Пустая"
Case TheCell.NumberFormat = "@"
CellType = "Текст"
Case Application.IsText(TheCell)
CellType = "Текст"
Case Application.IsLogical(TheCell)
CellType = "Логический"
Case Application.IsErr(TheCell)
CellType = "Ошибка"
Case IsDate(TheCell)
CellType = "Дата"
Case InStr(1, TheCell.Text, ":") <> 0
CellType = "Время"
Case IsNumeric(TheCell)
CellType = "Число"
End Select
End Function
Обратите внимание на использование оператора SetTheCell. Функция CellType получает аргумент-диапазон произвольного размера, но этот оператор указывает, что функция оперирует только левой верхней ячейкой диапазона (представленной переменной TheCell).
[1] По материалам книги Джон Уокенбах. Excel 2010. Профессиональное программирование на VBA. – М: Диалектика, 2013. – С. 325–342.
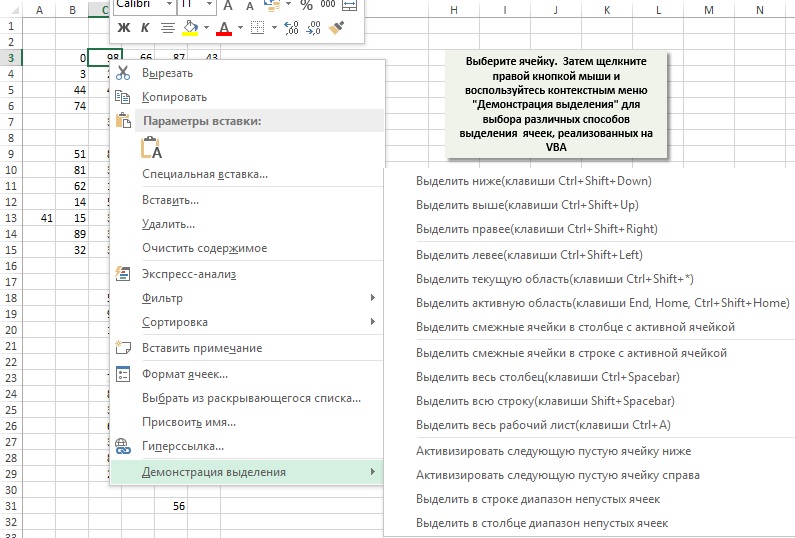
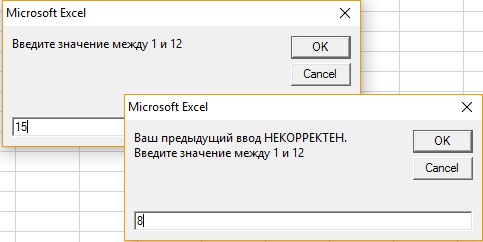
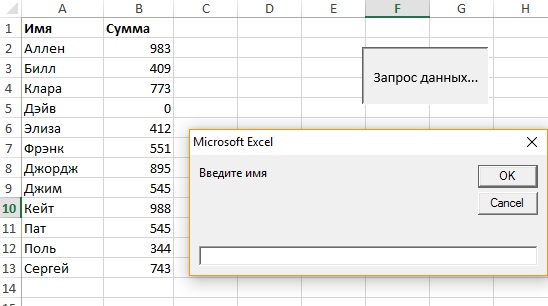
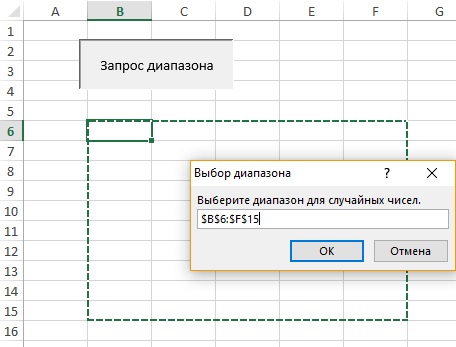
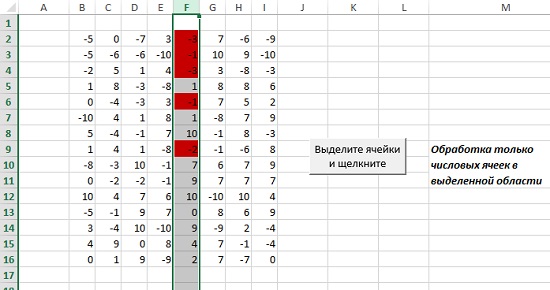

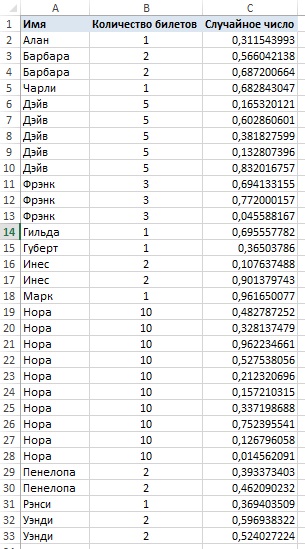
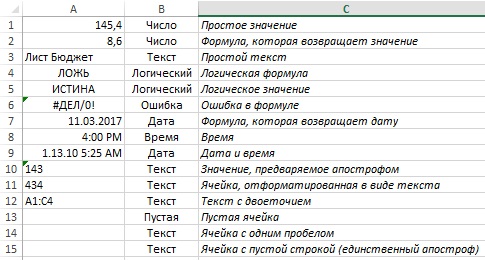
Спасибо большое! Постоянно ищу материалы по VBA, такой информативный, кратко и все в одном месте — встречается крайне редко!
Добрый день, Сергей Викторович!
Подскажите, как скопировать значения из верхней ячейки до (не включая) нижней, и потом то же самое сделать с последующими ячейками в одном столбце? При этом количество ячеек между непустыми ячейками различно.