Это глава из книги Билла Джелена Гуру Excel расширяют горизонты: делайте невозможное с Microsoft Excel.
Задача: в предыдущей заметке мы рассказали, как запускать макросы клавиатурными сокращениями. Можно ли для этой цели использовать кнопки на листе?
Решение: существует множество способов запустить макрос кнопкой (рис. 1).
Рис. 1. Вы можете запустить макрос с помощью любого из этих элементов
Скачать заметку в формате Word или pdf, примеры в формате Excel (с кодом VBA)
Способ 1. Элемент управления формы Кнопка
В Excel 2007 или более поздней версии перейдите на вкладку РАЗРАБОТЧИК. В области Элементы управления кликните на кнопке Вставить, в раскрывающемся списке выберите значок Кнопка (рис. 2). Перетащите значок на лист, и нарисуйте кнопку. Когда вы закончите отрисовывать кнопку, появится диалоговое окно Назначить макрос объекту. Выберите макрос и нажмите Ok.
Рис. 2. Вставка кнопки, как элемента управления формы
Примечание. Если вы не видите вкладку РАЗАБОТЧИК, пройдите по меню ФАЙЛ –> Параметры. Перейдите на вкладку Настроить ленту, и в правой части окна Параметры Excel – Основные вкладки поставьте галочку напротив Разработчик.
Кнопка по умолчанию имеет название Кнопка 1. Чтобы изменить имя: нажмите Ctrl и кликните на кнопке (это позволит сделать кнопку активной без запуска макроса). Удалите текст с названием кнопки и наберите новое название. Вы можете изменить тип и размер шрифта, выравнивание и цвет текста. Если в будущем вы захотите изменить макрос, назначенный кнопке, кликните на ней правой кнопкой мыши и выберите опцию Назначить макрос.
Способ 2. Кнопка ActiveX
Кнопка ActiveX выглядит аналогично Кнопке Элемент управления формы. При этом Кнопка ActiveX имеет более гибкий функционал. Выполните следующие шаги, чтобы создать Кнопку ActiveX.
Перейдите на вкладку РАЗРАБОТЧИК. В области Элементы управления кликните кнопку Вставить, и в раскрывшемся списке выберите значок Кнопка (рис. 3). Нажмите на пиктограмму Кнопка и перетащите ее на рабочий лист. Обратите внимание, что вы находитесь в режиме конструктора.
Рис. 3. Вставка кнопки, как элемента ActiveX
Кликните на Кнопке правой кнопкой мыши, и выберите опцию Свойства. Появится окно Properties (свойства, рис. 4). Находим строку для заголовка – Caption. Удалите текст CommandButton3 [1] и наберите Выполнить! Кнопка ActiveX. Вы также можете заменить шрифт Arial на Calibri. Вы также можете изменить внешний вид кнопки с помощью таких свойств, как BackColor и ForeColor; можете добавить изображение на кнопку (свойство Picture) и т.д. Эти особенности делают элементы управления ActiveX намного более гибкими, чем элементы управления формы. Закройте окно свойств, кликнув на крестик в правом верхнем углу.
Рис. 4. Свойства Кнопки ActiveX
Оставаясь в режиме конструктора, кликните правой кнопкой мыши, и выберите опцию Исходный текст. Вы перейдете в окно редактора VBA в процедуру Private Sub CommandButton3_Click (рис. 5). В настоящий момент процедура не выполняет никакой код (она пустая). Обратите внимание, что код «живет» не в отдельном модуле, а в листе книги.
Рис. 5. Редактирование кода VBA, ассоциированного с Кнопкой ActiveX
Вы можете написать в процедуре любой код. Если вы хотите, чтобы клик на Кнопке ActiveX запускал один из существующих макросов, просто укажите его имя в тексте процедуры (рис. 6).
Рис. 6. Процедура Private Sub CommandButton3_Click будет исполнять макрос TestMacro
Вернитесь из редактора VBA назад на лист Excel. Выйдите из режима конструктора, кликнув на одноименную кнопку на ленте.
Примечание. Сам макрос TestMacro предельно прост. Он выводит на экран окно Макрос выполнен. При этом код макроса, как и положено, размещен в модуле VBA.
Sub TestMacro()
MsgBox "Макрос выполнен"
End Sub
Способ 3. Любая фигура, картинка, рисунок SmartArt, Clip Art
Поместите объект на лист Excel. Щелкните правой кнопкой мыши на объекте и выберите команду Назначить макрос. В окне Назначить макрос объекту выберите макрос и нажмите Ok.
Способ 4. С помощью гиперссылки
Настройка макроса для запуска с помощью гиперссылки довольно сложна, но интересна. Для начала введите какой-нибудь текст в ячейку — например, Запуск макроса гиперссылкой. Затем на вкладке ВСТАВКА выберите команду Гиперссылка, и в окне Изменение гиперссылки введите адрес ячейки, в которой введен текст. В нашем примере – это В28. Это позволит при нажатии гиперссылки остаться в ячейке.
Рис. 7. Замкните гиперссылку саму на себя
Перейдите в редактор VBA. В окне проекта (VBAProject) найдите строку с листом Excel, на котором находится гиперссылка. В нашем примере лист называется Sheet1 (Рис. 1). Кликните на этой строке правой кнопкой мыши, и выберите команду View Code (рис. 8).
Рис. 8. Код для перехвата нажатия гиперссылки должен быть расположен на листе
Откроется панель кода для листа Sheet1 (Рис. 1). Если вы ранее выполняли действия, описанные выше в разделе Способ 2. Кнопка ActiveX для запуска макроса, то вверху окна будет размещено три строчки кода (см. рис. 6). Если вы не делали этого, окно будет пустым. В любом случае, воспользуйтесь двумя выпадающими меню в верхней части окна. В левом списке выберите Worksheet, в правом – FollowHyperlink. У вас появится заготовка процедуры Worksheet_FollowHyperlink перехватывающей событие Нажатие гиперссылки (рис. 9).
Рис. 9. Настройка заготовки кода путем выбора объекта – Worksheet и события – FollowHyperlink
Каждый раз, когда кто-то нажмет вашу гиперссылку, запустится эта процедура. Целевая переменная процедуры – ByVal Target As Hyperlink – обеспечит срабатывание процедуры только когда нажата ячейка с целевым текстом. Если на странице только одна гиперссылка, вы можете ограничиться простым кодом:
Private Sub Worksheet_FollowHyperlink(ByVal Target As Hyperlink)
TestMacro
End Sub
Если гиперссылок несколько, вы можете использовать свойство Target.TextToDisplay, чтобы различить гиперссылки:
Private Sub Worksheet_FollowHyperlink(ByVal Target As Hyperlink)
Select Case Target.TextToDisplay
Case "Run Report 2"
TestMacro
Case "Run Report 2"
TestMacro2
Case "Run Report 3"
TestMacro3
End Select
End Sub
Использование гиперссылки для запуска макроса – отличный трюк, когда вы хотите переключиться между различными состояниями. Возможно, вы хотите перейти от сортировки по возрастанию к сортировке по убыванию. Следующий макрос выполняет сортировку и изменяет текст гиперссылки так, что в следующий раз будет выполняться противоположная сортировка:
Private Sub Worksheet_FollowHyperlink(ByVal Target As Hyperlink)
Select Case Target.TextToDisplay
Case "A-Z"
SortMacroAscending
Target.TextToDisplay = "Z-A"
Case "Z-A"
SortMacroDescending
Target.TextToDisplay = "A-Z"
End Select
End Sub
Резюме: запуск макроса кнопкой может быть выполнен с помощью элементов управления формы, элементов ActiveX, фигуры SmartArt, гиперссылки и др.
[1] В процессе написания заметки я тестировал те или иные возможности, поэтому моя кнопка имеет номер 3. Если вы выполняете операцию создания Кнопки ActiveX впервые, ваша Кнопка будет иметь имя CommandButton1

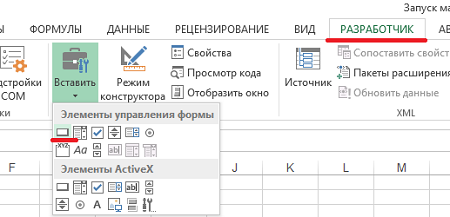
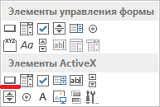

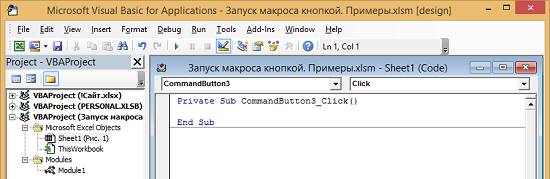
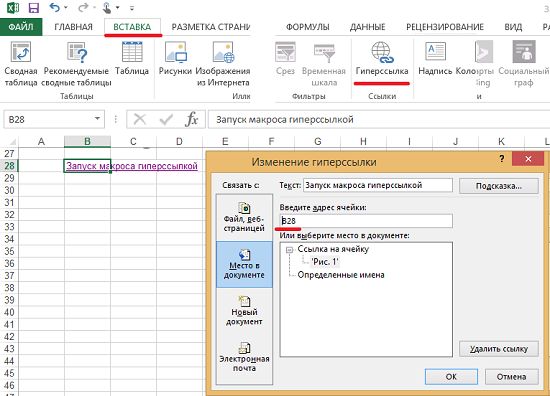
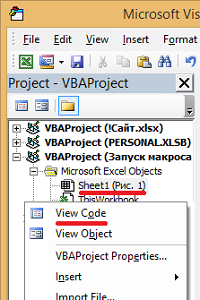
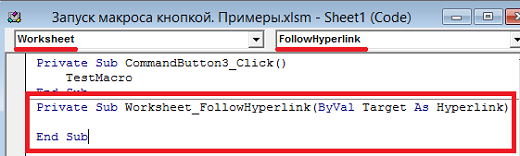
А как сделать кнопку в таблице что бы просто при клике выходить на определенный адрес в интернете?