Если вы хотите предоставить доступ к сводной диаграмме другим пользователям, но не хотите, чтобы они изменяли структуру сводной таблицы либо получали доступ к исходным данным, отличным решением будет интерактивная веб страница, размещенная в облаке OneDrive.[1]
На рис. 1 показан лист Excelс отчетом Первые N заказчиков, включающий ряд срезов. Исходные данные и сводная таблица находятся на других листах.
Рис. 1. Рабочий лист Excel, отображаемый в виде веб-страницы
Скачать заметку в формате Word иди pdf, примеры в формате Excel
Представьте себе, что на одном экране отображаются набор срезов (сверху), сводная таблица и несколько сводных диаграмм. Пользователь, открывший книгу в окне браузера, может взаимодействовать с ней с помощью срезов, просматривая получающиеся при этом результаты. В окне браузера можно, например, отобразить Лист1, скрыв остальные листы. При этом сводные таблицы, находящиеся на Лист1, могут использовать информацию с Листа2, но никто из посетителей сайта не сможет просмотреть Лист2. Поэтому они не смогут увидеть ваши «секретные» формулы, находящиеся на скрытом от просмотра листе.
Чтобы создать веб-страницу на основе книги Excel, поместите видимые части отчета, которые будут просматриваться всеми посетителями веб-страницы, на отдельном листе. Вырежьте всю лишнюю информацию, и вставьте ее на скрытый лист. Обратите внимание на то, что вместо ячеек ввода данных используется срез. Это связано с тем, что срезы весьма удобны для выбора значений на веб-страницах (подробнее см. Excel 2013. Срезы сводных таблиц; создание временной шкалы). Срез Укажите количество заказчиков связан с десятистрочным набором данных и со сводной таблицей, находящейся на скрытом листе. Формула, находящаяся в диапазоне ячеек F2:F11, «вытягивает» значения из сводной таблицы, расположенной на Листе2 (см. приложенный Excel-файл). Если пользователь изменит настройки среза, соответствующим образом изменяется количество отображаемых первых заказчиков.
Превратите лист Excel в веб-страницу. Начните с того, что на вкладке Вид отмените установку флажков Строка формул, Сетка и Заголовки. На рис. 1 показана рабочая книга, отображаемая в окне программы Excel. Чтобы выбрать элементы, отображаемые в окне браузера, откройте меню Файл и на левой навигационной панели выберите параметр Сведения. Щелкните на кнопке Параметры просмотра в браузере, находящейся в нижней части окна. На вкладке Показать раскройте список и выберите в нем вместо пункта Вся книга пункт Листы. Установите флажки возле листов, которые должны отображаться в окне браузера (рис. 2).
Рис. 2. Выберите отображаемые и скрытые листы
Сохраните книгу в хранилище OneDrive. Прежде чем предоставить книгу в общее пользование, протестируйте ее. Проверьте, чтобы все параметры работали правильно, и книга выглядела корректно. Если вы зарегистрированы в учетной записи OneDrive и откроете книгу, будет автоматически выбран режим редактирования. Кликните Редактировать книгу. Выберите пункт Изменить в ExcelOnline(рис. 3). Появится лента Excel. Перейдите на вкладку Вид и выберите параметр Режим чтения (рис. 4). На рис. 5 показана рабочая книга, отображаемая в окне браузера. Если щелкнуть на области среза, фильтры изменятся, что приведет к обновлению сводных таблиц и сводных диаграмм.
Рис. 3. Редактировать книгу
Рис. 4. Режим чтения
Рис. 5. Интерактивная веб-страница, созданная в Excel
Отправка ссылок на интернет-версии книг
Простейший способ пригласить других пользователей для просмотра интернет-версии книги Excel — воспользоваться командой OneDrive Поделиться. В результате выполнения этой команды другие пользователи получат возможность просматривать и изменять содержимое вашей книги, а также смогут загружать книги на свои компьютеры. Во время просмотра книги выполните команду Общий доступ → Поделиться. Откроется диалоговое окно, в котором доступны две опции:
- Отправить ссылку для доступа (рис. 6). Выберите адрес получателя и настройте опции.
- Получить ссылку (рис. 7). Выберите вариант доступа и кликните Создать ссылку (рис. 7а). Вы получите адрес ссылки на ваш интерактивный Excel-файл (рис. 7б).
Рис. 6. Отправьте ссылку на вашу интерактивную веб-страницу
Рис. 7. Получите ссылку, которую можно вставить в блог или отправить кому-либо
Если кто-либо перейдет по ссылке, он увидит копию приложения, предназначенную только для чтения (как на рис. 5). Любые изменения, внесенные в срез или параметры, не сохраняются в книге. Поэтому следующий посетитель сайта увидит прежнюю копию книги.
Внедрение книги в рассылку блога или в веб-страницу
При наличии блога или веб-страницы можно внедрить туда книгу. Вернитесь к меню Общий доступ и выберите пункт Внедрить (рис. 8).
Рис. 8. Опция Внедрить меню Общий доступ
Excel отображает окно предупреждения, в котором сообщается о том, что пользователи, которым неизвестен ваш пароль, могут получить доступ к веб-странице (рис. 9).
Рис. 9. Щелкните на кнопке Создать, чтобы подтвердить создание кода для внедрения книги
На следующем экране можно настроить параметры кода для внедрения (рис. 10):
- Можно открыть доступ пользователям не ко всей книге, а только к диапазону, например, А1:М20.
- Если вы ранее не скрывали линии сетки, а также заголовки строк и столбцов, самое время сделать это сейчас.
- По умолчанию установлен флажок Включить ссылку для загрузки. Если вы хотите защитить данные, находящиеся на скрытом листе, отмените установку этого флажка.
- Установите первый флажок в разделе Взаимодействие. С помощью этого флажка обеспечивается возможность фильтрации базовой сводной таблицы с помощью срезов. Можно задать начальную активную ячейку в первой ячейке ввода.
- При необходимости настройте высоту и ширину внедренного фрейма.
После настройки всех параметров внедренный код появится в нижней части экрана. Чтобы просмотреть внедренный код, можно выполнить прокрутку вниз. Скопируйте внедренный код в буфер обмена. Создайте новую веб-страницу или сообщение блога и вставьте внедренный код в нужном месте. В результате получим безопасную веб-страницу, использующую формулы и данные, которая не отображает таблицы на скрытых листах (рис. 11).
Рис. 10. Настройте параметры внедрения объекта и скопируйте код
Рис. 11. Эта веб-страница содержит внедренный объект – лист Excel. Понажимайте на кнопочки срезов, вам понравится!
[1] Заметка написана на основе книги Джелен, Александер. Сводные таблицы в Microsoft Excel 2013. Глава 8.
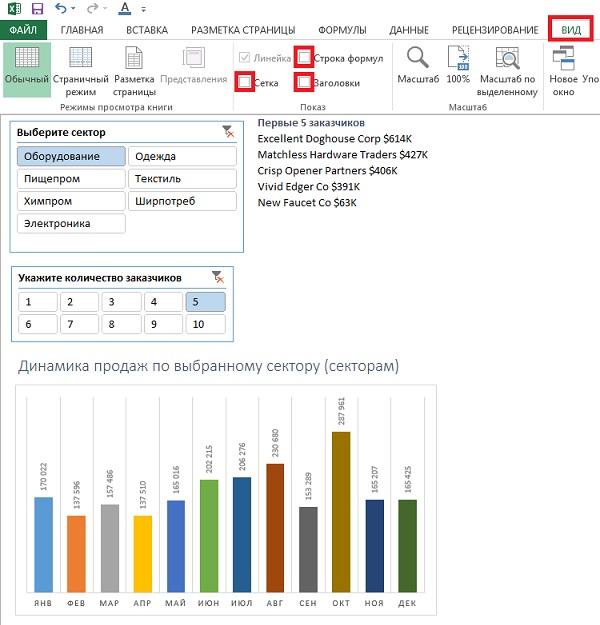
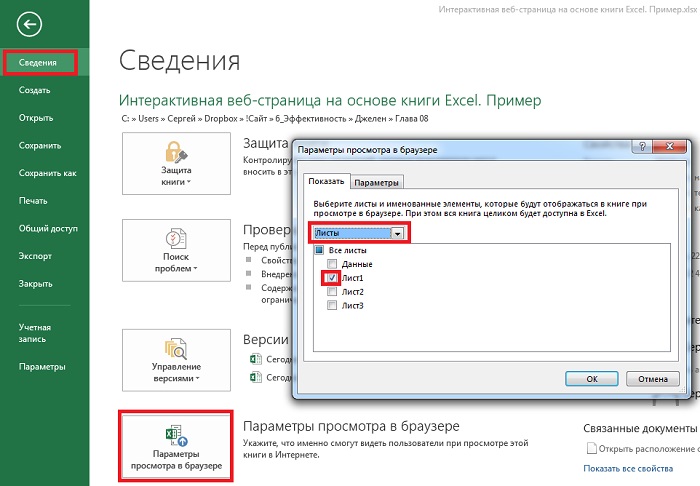
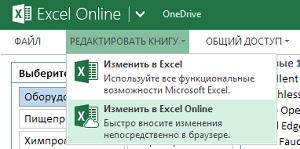
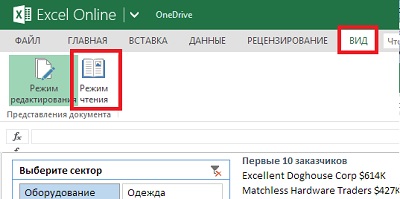
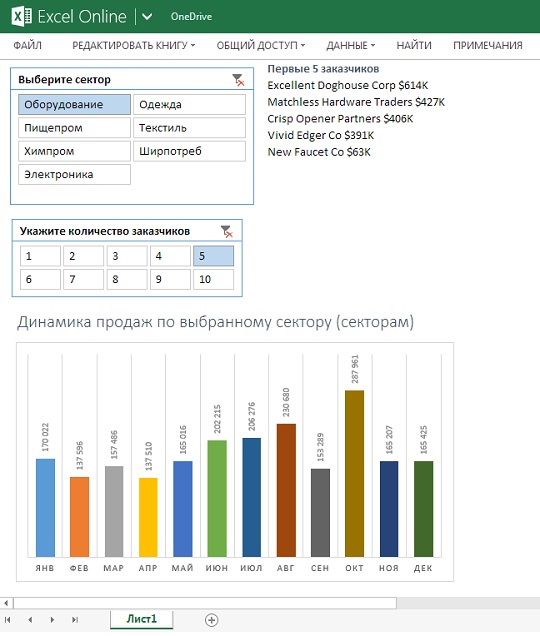
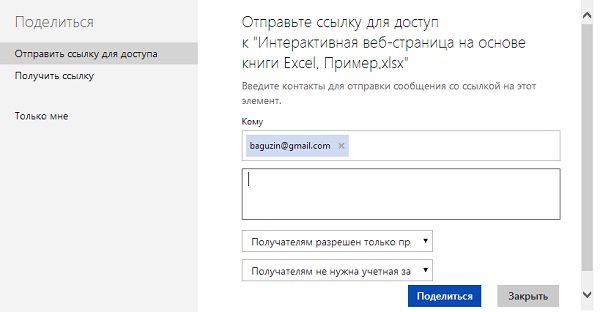
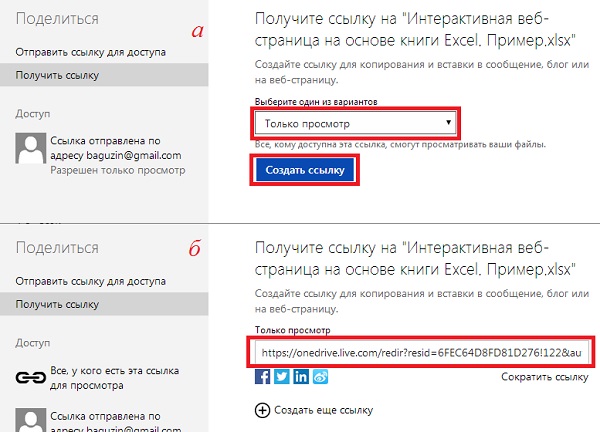
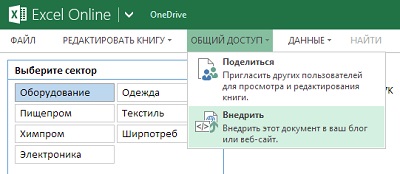
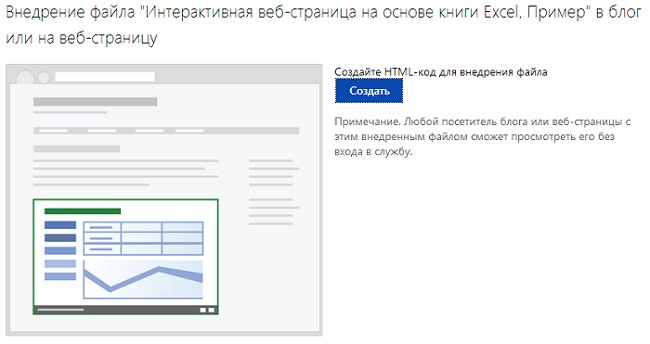
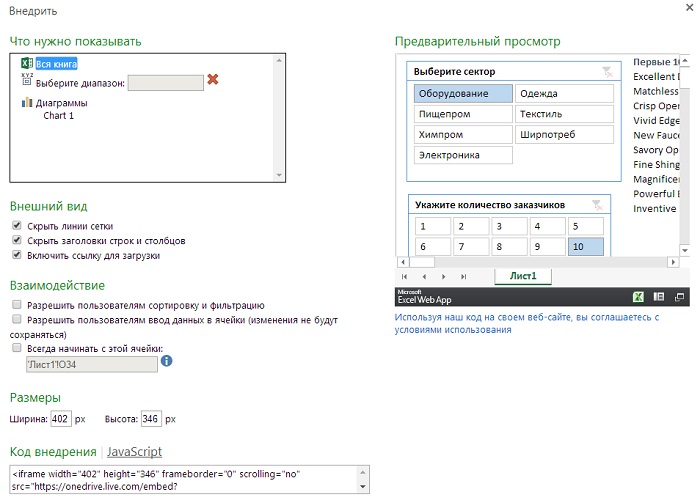
Сергей, приветствую! внедрив лист книги на сайт обнаружил, что при нажатии на «просмотр книги в полном размере»-правый нижний угол-посетитель получает доступ ко всем листам моей книги. у Вас этого не происходит-я вижу только Лист1.
подскажите пожалуйста, в чем секрет, если возможно.
заранее благодарен за любой ответ.
Андрей Новбари.
Андрей, см. описание к рис. 2 выше.
День добрый!
Через вкладку «Сведения об этой книге», в правом нижнем углу внедренного Вами в пост демонстрационного объекта, через URL-адрес, я попадаю на просмотр файла в Excel online (где как Вы пишите всё лишнее скрыто). Ок! Но, я имею возможность, здесь же, скачать ваш файл к себе на компьютер и вот открывая его уже у себя, я получаю доступ ко всем ранее скрытым Вами листам с данными (с полным их редактированием!). В связи с этим вопрос, Сергей, известен ли способ как запретить доступ к скачиванию объекта вышеуказанным способом, оставив режим просмотра только в веб?
Спасибо!
Алексей, мне такой способ не известен. Если узнаете, поделитесь…
Понял, Вас! Всё равно спасибо Вам за труд!
Добрый день!
Использую Office 365 по подписе. При попытке сделать интерактивную книгу Эксель (сводная таблица) и при нажатии фильтров среза пишет «Эта книга содержит подключения к внешним данным, либо в ней используются неподдерживаемые функции бизнес-аналитики».
Спасибо, много работаю в excel и всегда хотела сделать личный файл на основе excel и ваша статья меня вдохновила на это.