Для сокращения числа неточностей при вводе данных я часто использую списки, основанные на диапазоне ячеек. Рассмотрим применение этого инструмента на примере ведения табеля.
Для начала на отдельном листе (это не обязательно) разместим список допустимых значений в одном столбце или одной строке (рис. 1а); см. также Excel-файл, лист «Список».
Рис. 1. Список фамилия: (а) в произвольном порядке; (б) в алфавитном порядке.
Скачать в формате Word, примеры в формате Excel
Этот перечень фамилий будет появляться в раскрывающемся списке в том порядке, в котором они расположены в этом столбце. Понятно, что для удобства поиска их лучше отсортировать по алфавиту (рис. 1б).
Присвоим нашему списку имя диапазона. Для этого выделим диапазон; в нашем случае это область А2:А21 и введем имя диапазона, как показано на рис. 2; в нашем случае – это «фамилии»:
Рис. 2. Присвоение диапазону имени
Выберем область, в которой будем вводить фамилии (см. Excel-файл, лист «Ввод»). В нашем примере – А2:А32 (рис. 3). Перейдем на вкладку Данные, группу Работа с данными, выберем команду Проверка данных:
Рис. 3. Проверка данных
В диалоговом окне «Проверка вводимых значений» перейдем на вкладку Параметры (рис. 4). В поле «Тип данных» выберем «Список». В поле «Источник» укажем: (а) область ячеек, в которых хранится список; этот вариант подходит в том случае, если список расположен на том же листе Excel; (б) имя диапазона; этот вариант может использоваться как в том случае, когда список расположен на том же листе Excel, так и в том случае, если список расположен на другом листе Excel (как в нашем случае). В обоих случаях следует убедиться, что перед ссылкой или именем стоит знак равенства (=).
Рис. 4. Выбор источника данных для списка: (а) на том же листе; (б) на любом листе
И еще о двух опциях на вкладке «Параметры»:
- Игнорировать пустые ячейки. Если галочка установлена, Excel позволит оставить ячейку пустой. Если галочка снята, то из ячейки можно выйти только после выбора одной из фамилий списка. Особенность опции заключается в том, что перемещаться между ячейками (например клавишей Ввод или стрелками вверх / вниз) Excel позволит, а вот начать набор, потом стереть все символы и перейти в другую ячейку нельзя.
- Список допустимых ячеек. Если галочки нет, то, когда вы установите курсор в ячейку для ввода, значок списка не появится рядом с ячейкой, и соответственно выбрать из списка не получится. Хотя все остальные свойства работы со списком будут действовать, и Excel не позволит вам ввести произвольное значение в ячейку.
Перейдем в окне «Проверка вводимых значений» на вкладку «Сообщения для ввода». Поставим галочку в поле «Отображать подсказку, если ячейка является текущей». Введем в соответствующие поля заголовок и текст сообщения (рис. 5). В последующем, когда пользователь встанет на одну из ячеек области ввода (в примере на рис. 5 – в ячейку А6), отобразится созданное нами сообщение.
Рис. 5. Установка Сообщения для ввода
В окне «Проверка вводимых значений» перейдем на вкладку «Сообщение об ошибке» (рис 6). Поставим галочку в поле «Выводить сообщение об ошибке». В поле «Вид», выберем тип сообщения. Введем заголовок и текст сообщения. Созданное нами сообщение будет появляться всякий раз, когда пользователь попытается ввести недопустимое значение.
Рис. 6. Установка Сообщения об ошибке
Допустимые типы сообщений об ошибке (рис. 7):
- Останов – предотвращает ввод недопустимых данных; кнопка Повторить позволяет вернуться к вводу, кнопка Отмена очищает ячейку и позволяет начать ввод сначала или перейти к вводу в другие ячейки; по умолчанию выбрана кнопка Повторить.
- Предупреждение – предупреждает о вводе недопустимых данных, но не запрещает такой ввод; кнопка Да позволяет принять недопустимый ввод; кнопка Нет позволяет продолжить набор (ранее набранное в ячейке значение становится доступным для редактирования); кнопка Отмена очищает ячейку и позволяет начать ввод сначала или перейти к вводу в другие ячейки; по умолчанию выбрана кнопка Нет.
- Сообщение – уведомляет о вводе недопустимых данных; хотя и разрешает их ввести. Этот тип сообщения является самым гибким. При появлении информационного сообщения пользователь может нажать кнопку ОК, чтобы принять ввод недопустимых данных, либо нажать кнопку Отмена, чтобы отменить ввод; по умолчанию выбрана кнопка ОК.
Рис. 7. Выбор типа сообщения об ошибке
Некоторые замечания. 1. Если вы ввели в окне Сообщение вкладки Сообщение об ошибке слишком длинный текст, то окно сообщения об ошибке будет слишком широким (как на рис. 7); используйте перенос строки Shift + Enter в том месте сообщения, где вы хотите разделить строки (рис. 8).
Рис. 8. Окно сообщения об ошибке уменьшенной ширины
2. Ширина раскрывающегося списка определяется шириной ячейки, для которой применяется проверка данных. Оставьте ширину ячеек для ввода достаточной, чтобы не обрезать допустимые записи, ширина которых больше ширины раскрывающегося списка. В противном случае по первым буквам слова можно сделать неверный выбор.
3. Максимальное число записей в раскрывающемся списке ограничено, правда, не слишком сильно :), а именно числом 32 767.
4. Если вы не хотите чтобы пользователи редактировали список проверки, поместите его на отдельном листе, после чего скройте и защитите этот лист.
См. также Проверка данных, Как обойти ограничение Excel и сделать выпадающий список зависимым.
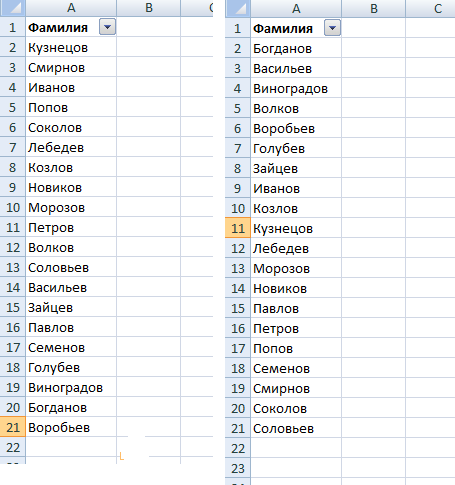
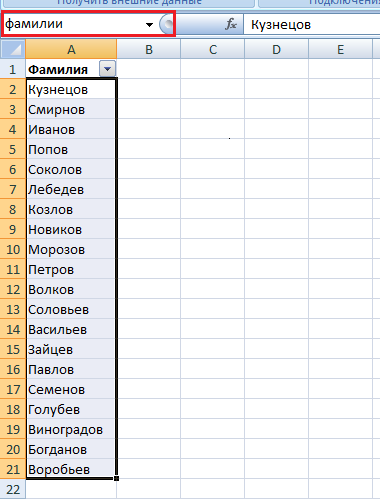

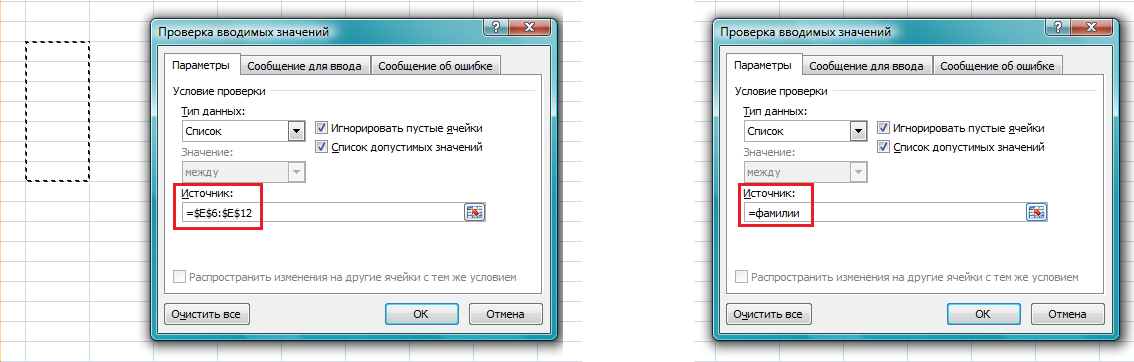


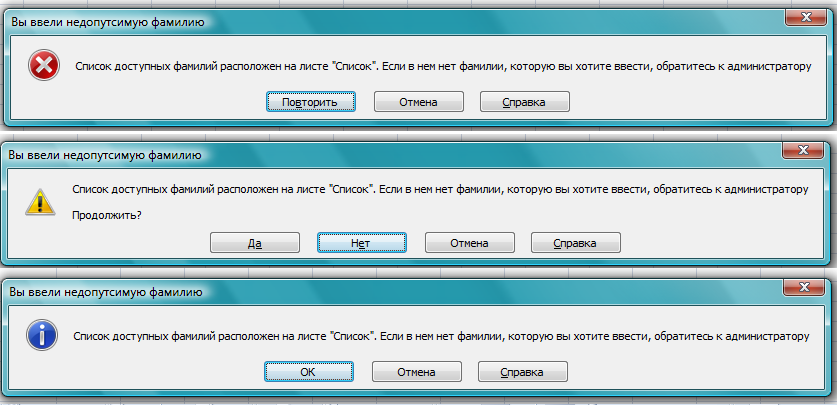

вы написали:
3. Максимальное число записей в раскрывающемся списке ограничено, правда, не слишком сильно :), а именно числом 32 767.
а как увеличить количество строк списка (стандартно из 8-и значений) ?
Николай, я правильно понял, что у вас первоначально 8 значений в списке, а вы хотите его расширить? Просто добавьте новые записи и переопределите имя. Например, пройдите по меню ФОРМУЛЫ -> Диспетчер имен, и измените ссылку в поле Диапазон.
Возможно ли увеличить максимальное число записей раскрывающего списка свыше 32 767?
Павел, мне не известна такая возможность.
Добрый день! Возможно ли создать раскрывающийся список с условием. Т.е. если А1=1, то ячейка может принимать одни виды значений, если А1=2, то другой список формируется для исходной ячейки. В А1 так же стоит выбор, но между 1 и 2 при этом
Александр, почитайте
Как обойти ограничение Excel и сделать выпадающий список зависимым. Похоже, это ваш случай.Нет, он имел ввиду, что стандартно отображается 8 строк. Если хочешь работать со строками 9, 10 и т.д, то надо использовать прокрутку. Вопрос в том, как изменить кол-во Отображаемых строк, установленные по умолчанию.
Насколько мне известно, изменить настройку на 8 строк нельзя. Такая возможность появляется при использовании элементов управления или ActiveX (подробнее см.
Выпадающий список в ячейке листа).Dobriy vecher.U menya odin vopros:Esli ya sozdal raskrivayushiysa spisok kotoriy sostoit iz 300 naimenovaniy.Razumeetsa vibor iz etoqo spiska zaymyot mnoqo vremeni.Mojnoli sdelat tak,chtobi pri nabore bukv excel podskazal slovo iz etoqo spiska?
Bolshoe spasibo
Kamran, мне не известна стандартная возможность Excel, позволяющая решить вашу задачу. В Инете предлагают
надстроку.Где узнать списком все имеющиеся Ограничения на ввод в книге, листе?
В Excel 365 появились новые функции динамических массивов. С их помощью сделать зависимые списки стало совсем просто. См. Использование динамических массивов для зависимой проверки.
См. Поиск ячеек с правилами проверки данных