В зависимости от того, какую идею вы хотите визуально представить, используются различные типы диаграмм. Для демонстрации вклада частей в целое наиболее часто используется круговая диаграмма. Той же цели служит и вафельная диаграмма. Поскольку стандартом де факто визуализации данных является Excel, вафельные диаграммы встречаются редко. Они не могут быть построены путем выбора типа диаграммы. А жаль…
Вафельная диаграмма состоит из прямоугольных блоков, объединенных в сетку (рис. 1). Точки данных окрашиваются разными цветами. Обычно вафельные диаграммы используют для демонстрации вклада одной точки данных по отношению к целому. Поэтому, чтобы проиллюстрировать двухмерные данные следует использовать набор вафельных диаграмм.
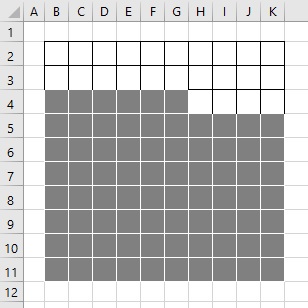
Рис. 1. Вафельная диаграмма
Скачать заметку в формате Word или pdf, примеры в формате Excel
На рис. 1 показана точка 76% – вся область включает 100 клеток, из которых 76 закрашены. Любопытно, что Excel не дает простого способа построения квадратной сетки. Дело в том, что высота строк в Excel измеряется в пунктах, а ширина столбцов – в… среднем количестве символов шрифта по умолчанию. Во как! Правда, если тянуть за линии строк/столбцов, Excel в скобках показывает размер в пикселях:
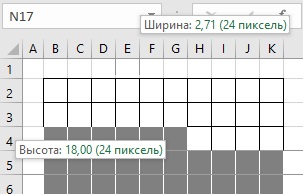
Рис. 2. Построение квадратной сетки
Высота строки 18 пунктов = 24 пикселя и ширина столбца 2,71 символа = 24 пикселя. Вот, кстати, почему нельзя задать высоту и ширину ячеек произвольным числом. Минимальный шаг – 1 пиксель.
Итак, на первом этапе построим сетку 10х10 ячеек шириной и высотой 36 пикселей. Я специально увеличил размер ячеек, чтобы значения читались. Далее разместим в этом диапазоне числа от 1% до 100%. В Excel есть новая функция динамических диапазонов ПОСЛЕД(). К сожалению, ее синтаксис не позволяет получить в точности то, что нам нужно:
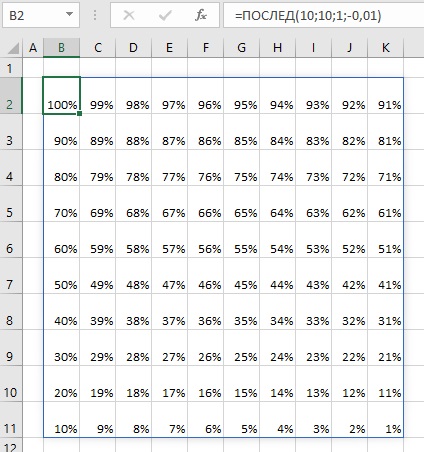
Рис. 3. Одна формула =ПОСЛЕД(10;10;1;-0,01) в ячейке В2 справляется с размещением чисел, но… не совсем так, как нам требуется
Мы бы хотели разместить значения снизу вверх и слева направо. Поэтому, в ячейке В2 напишем формулу =ПОСЛЕД(;10;1-(СТРОКА()-1)*0,1+0,01;0,01) и протянем ее вниз до В11:
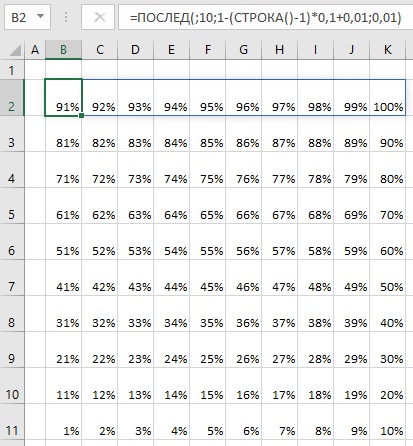
Рис. 4. Диапазон 10х10
Теперь добавим ячейку сравнения, например В1, и условное форматирование.
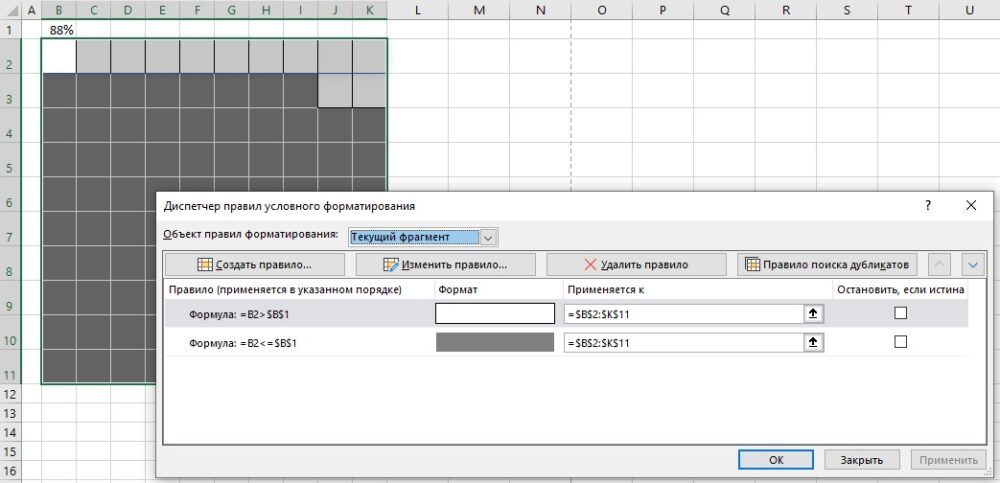
Рис. 5. Два правила условного форматирования; чтобы увеличить изображение кликните на нем правой кнопкой мыши и выберите Открыть картинку в новой вкладке
Для диапазона В2:К11, если значение в ячейке больше значения в В1, то цвет шрифта белый, цвет заливки ячейки белый, цвет границ черный. Если значение в ячейке меньше или равно значению в В1, то цвет шрифта темно серый, цвет заливки ячейки темно серый, цвет границ белый.
Доля трафика Yandex
В качестве примера я проанализировал долю трафика с Yandex на моем сайте baguzin.ru за 2021 г. в географическом разрезе. У меня основной трафик поисковый, хотя присутствуют и другие источники. Я понимал, что доля Yandex в России будет наибольшей, но было любопытно увидеть точные данные.
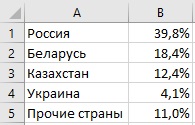
Рис. 6. Трафик Yandex в различных регионах
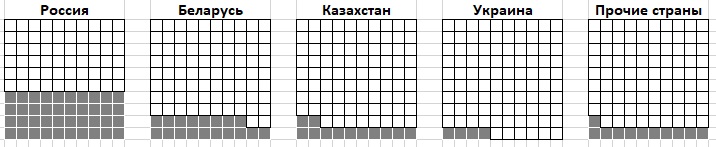
Рис. 7. Инфографика трафика Yandex на основе вафельных диаграмм
Здравствуйте!
А можно добиться, чтобы у всего «стакана» внешняя, т.е., наружная рамка оставалась чёрной?