В Excel 2013 существует три типа макетов отчета сводной таблицы (рис. 1): в сжатой форме, в форме структуры и в табличной форме. Доступ к изменению макета сводной таблицы можно получить, пройдя по меню Работа со сводными таблицами → Конструктор → Макет отчета. [1] Обратите внимание на визуальные отличия в этих макетах. В сжатой форме оба поля строк (Регион и Рынок сбыта) расположены в одном столбце (А). В форме структуры макет содержит строки заголовков (строки 10, 13, 15 и 21), а поля Регион и Рынок сбыта расположены каждый в своем столбце. Наконец, в табличной форме поля Регион и Рынок сбыта также расположены каждый в своем столбце, но при этом отсутствуют строки заголовков регионов. Вместо последних есть строки с промежуточными итогами (12, 14, 20 и 25). Но, если строки итогов в табличной форме можно отключить, и сводная таблица станет более компактной, то заголовки регионов в форме структуры отключить нельзя.
Рис. 1. Формы представления отчета сводной таблицы
Скачать заметку в формате Word или pdf, примеры в формате Excel
Наиболее распространенной формой макета сводных таблиц является табличная форма. На то существует множество причин, и одна из них показана рисунках 2 и 3. На рис. 2 видно, что в случае табличной формы можно получить раздельный доступ к фильтрации по полям Регион (рис. 2а) и Рынок сбыта (рис. 2б). Каждый из этих раскрывающихся списков включает ряд параметров сортировки и фильтрации.
Рис. 2. Раздельный доступ к фильтрации по полям: (а) Регион, (б) Рынок сбыта
Если для сводной таблицы выбрана сжатая форма, вы не найдете отдельные заголовки Регион и Рынок сбыта. Оба эти поля размещены в столбце А, под заголовком Названия строк (рис. 3а), оснащенным средствами сортировки и фильтрации для поля Регион. Чтобы выполнить фильтрацию или сортировку по полю Рынок сбыта, находящемуся в ячейке АЗ, придется повторно выбирать пункт Рынок сбыта в верхней части раскрывающегося списка (область Выберите поле). При этом приходится выполнять дополнительный щелчок мышью. И если, например, в поле Рынок сбыта вносятся пять последовательных изменений, придется повторно пять раз выбирать поле Рынок сбыта. Одного этого обстоятельства достаточно, чтобы отказаться от использования сжатой формы сводной таблицы.
Рис. 3. В случае сжатой формы: (а) непосредственно в раскрывающемся списке доступна фильтрация по полю Регион; (б) чтобы получить доступ к фильтрации по полю Рынок сбыта, перейдите к окну Поля сводной таблицы
Если вы все же решите воспользоваться сжатой формой сводной таблицы, но не хотите применять совмещенный раскрывающийся список Названия строк, обратитесь к списку полей сводной таблицы (рис. 3б). В этом списке можно воспользоваться как невидимыми, так и видимыми раскрывающимися списками полей сводной таблицы. Видимые списки находятся в нижней части списка полей сводной таблицы. Эти списки не содержат параметров сортировки и фильтрации полей.
В верхней части списка полей сводной таблицы находятся невидимые раскрывающиеся списки. Чтобы получить доступ к пунктам этого списка, установите указатель мыши над полем. Если установить указатель мыши над полем, показанным на рис. 3б, откроется список Рынок сбыта, подобный списку на рис. 2б.
Прикрепление и отсоединение панели области задач Поля сводной таблицы
Изначально панель области задач Поля сводной таблицы прикреплена к правой границе окна Excel. Установите указатель мыши над зеленым заголовком панели Поля сводной таблицы и дождитесь, пока он примет вид четырехнаправленной стрелки. Перетащите панель влево, расположив ее в произвольном месте окна Excel.
«Прикрепить» панель обратно весьма затруднительно. Чтобы выполнить эту задачу, необходимо перетащить за пределы правой границы окна не менее 85% диалогового окна. При этом возникает ощущение, будто диалоговое окно вообще удаляется с экрана. Но, как ни странно, этого не происходит: программа послушно восстанавливает привязку списка полей к правой границе окна. Обратите внимание: панель области задач Поля сводной таблицы можно аналогичным образом прикреплять и к левой границе окна программы Excel.
Переупорядочение списка полей
Как показано на рис. 4, в правой верхней части панели области задач Поля сводной таблицы располагается раскрывающееся меню. Здесь находятся пять команд изменения представления списка полей сводной таблицы. И хотя по умолчанию список полей отображается над областями, в которых находятся эти поля, всегда можно изменить эту структуру, выбрав другие компоновки области задач Поля сводной таблицы. В Excel 2013 появилась возможность сортировки полей панели Поля сводной таблицы в алфавитном порядке либо в порядке, в котором они отображаются в исходном наборе данных.
Рис. 4. Меню изменения вида списка полей сводной таблицы
Последние три варианта расположения списка полей весьма спорные. Если кто-то из пользователей выберет представление, в котором выводятся только области сводной таблицы и не отображается список ее полей, то вы не сможете в полной мере управлять последними. Если в области задач Поля сводной таблицы оставить видимыми только области сводной таблицы или же сами поля, то для перехода к другому представлению можно воспользоваться иными командами рассматриваемого раскрывающегося меню.
Раскрывающиеся списки областей сводной таблицы
Как показано на рис. 5, каждое поле в нижних областях окна Поля сводной таблицы имеет связанный с ним раскрывающийся список. После щелчка на небольшой стрелке, находящейся справа от названия поля, на экране появляется список команд:
- Первые четыре команды позволяют упорядочить поля в списке текущей области.
- Следующие четыре команды применяются для перемещения поля в другие области.
- Если эта операция выполняется мышью, она называется перетаскиванием.
- Следующая команда удаляет поля из списка области.
- Последняя команда отображает на экране диалоговое окно Параметры поля
Рис. 5. Раскрывающееся меню поля сводной таблицы
[1] Заметка написана на основе книги Билл Джелен, Майкл Александер. Сводные таблицы в Microsoft Excel 2013. Глава 4.
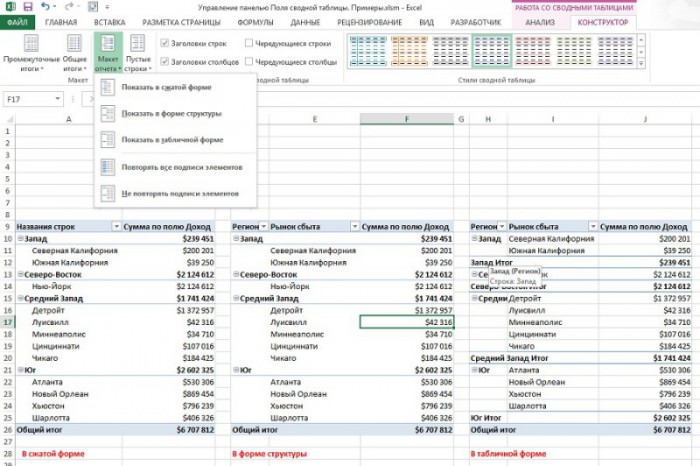
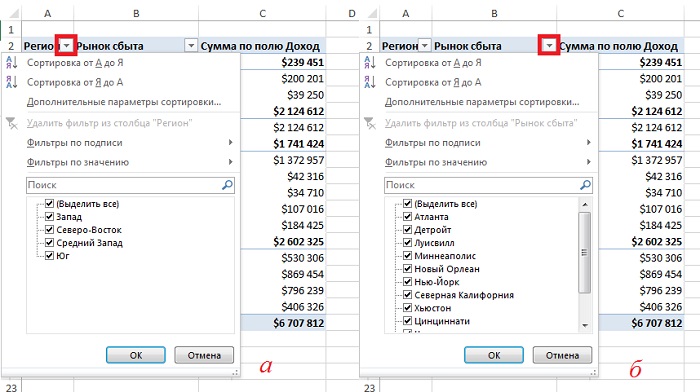
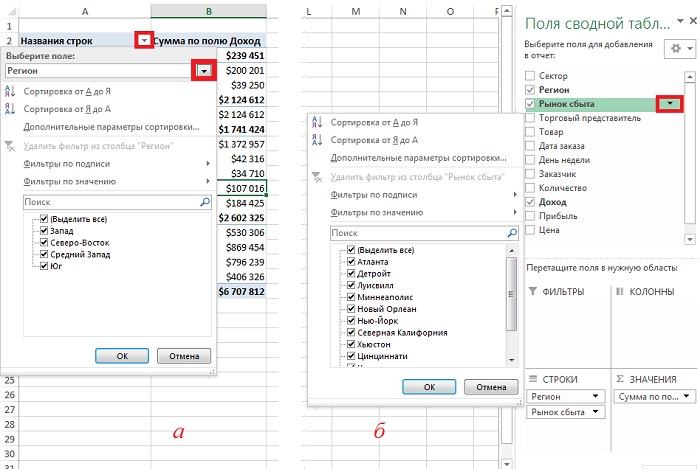
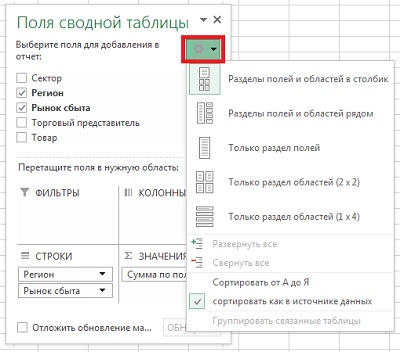
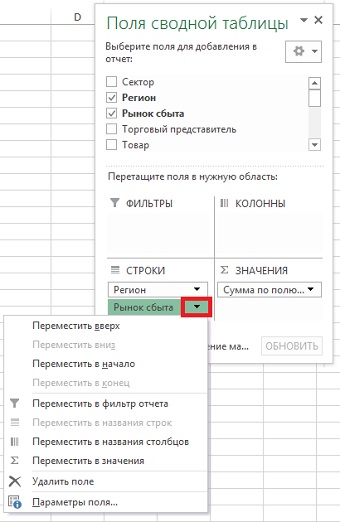
«В форме структуры макет содержит строки заголовков (строки 11, 13, 15 и 21)»
Предположу, что вместо «11» должно быть «10»?