CSV-файлы часто используются в качестве источника данных для Power Query в Excel или Power BI Desktop. Однако документация Microsoft по функции Csv.Document() ограничена и в некоторых случаях неверна. В этой довольно длинной заметке я покажу вам столько возможностей этой функции, сколько мне удалось обнаружить.
Это перевод заметки Криса Уэбба. Повествование ведется от лица Криса. Мои примечания набраны с отступом.
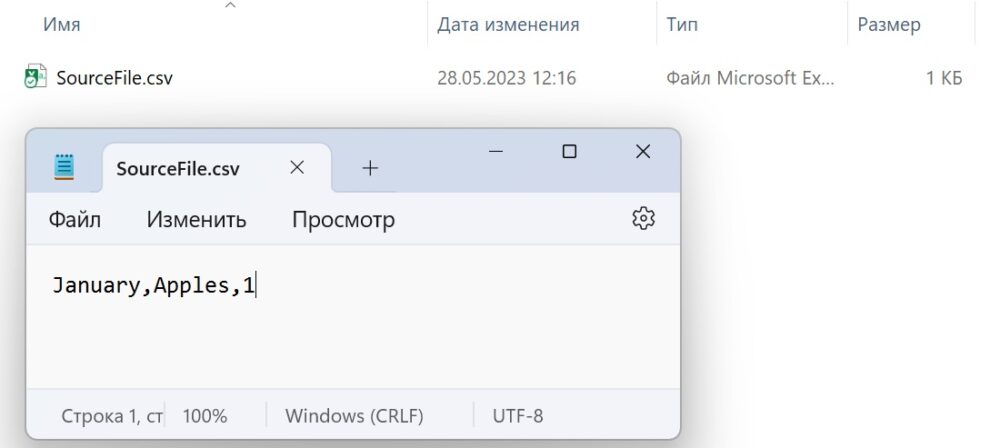
Рис. 1. Простой CSV-файл
Скачать заметку в формате Word или pdf, примеры в формате Excel, исходные CSV-файлы в архиве
Синтаксис функции
|
1 2 3 4 5 6 7 |
Csv.Document( source as any, optional columns as any, optional delimiter as any, optional extraValues as nullable number, optional encoding as nullable number ) as table |
Оказалось, что заявленный в документации синтаксис не является единственно возможным. Второй вариант связан с использованием записи во втором аргументе:
|
1 2 3 4 |
Csv.Document( source as any, optional […] as record ) as table |
Функция Csv.Document() возвращает таблицу и имеет один обязательный и четыре необязательных параметра.
Параметр Source (Источник)
Это единственный обязательный параметр – файл в формате CSV. Обычно это двоичное значение, возвращаемое функцией File.Contents. Например, возьмем следующий простой CSV-файл без заголовков столбцов и с одной строкой данных (см. рис. 1). Следующий код M использует File.Contents для чтения содержимого файла, а затем передает содержимое в Csv.Document для интерпретации как CSV-файла:
Запрос1[1]
|
1 2 3 4 5 |
let Источник = File.Contents("…\Files\SourceFile.csv"), В_CSV = Csv.Document(Источник) in В_CSV |
Путь к CSV-файлу будет зависеть от того, где вы его разместите.
На выходе получается…

Рис. 2. Преобразование простого CSV-файла в таблицу
Также можно передать текст в первый параметр Csv.Document(), например:
Запрос2
|
1 2 3 4 5 |
let Источник = "February,Oranges,2", В_CSV = Csv.Document(Источник) in В_CSV |
Выходные данные этого запроса:

Рис. 3. Преобразование текста в таблицу
В обоих примерах я полагаюсь на поведение функции Csv.Document() по умолчанию в отношении разделителей и других свойств, которые я объясню более подробно ниже.
Использование записи во втором параметре
Второй параметр функции Csv.Document() можно использовать несколькими способами. В коде, созданном пользовательским интерфейсом редактора запросов, он обычно принимает форму записи, и различные поля записи указывают, как функция ведет себя в разных сценариях. Например, если вы подключитесь к CSV-файлу, показанному выше (см. рис. 1), пройдя в Excel Данные –>Из текстового/CSV-файла, то в пользовательском интерфейсе редактора запросов, вы увидите следующее окно с предварительным просмотром данных и тремя опциями для выбора:
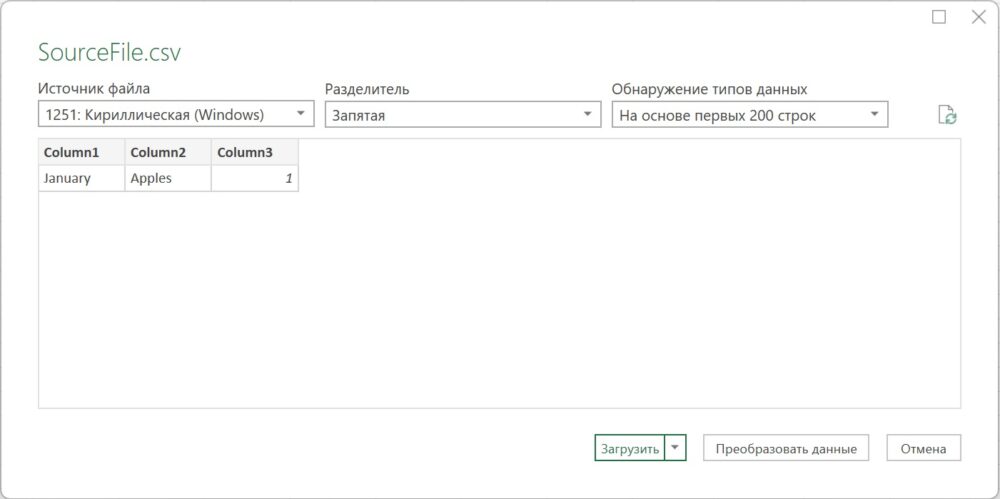
Рис. 4. Окно импорта CSV-файла
Если нажать Преобразовать данные, то в Расширенном редакторе вы увидите код:
Запрос3
|
1 2 3 4 5 6 7 8 9 10 11 12 13 14 15 16 17 18 19 20 |
let Источник = Csv.Document( File.Contents("…\Files\SourceFile.csv"), [ Delimiter=",", Columns=3, Encoding=1251, QuoteStyle=QuoteStyle.None ] ), #"Измененный тип" = Table.TransformColumnTypes( Источник, { {"Column1", type text}, {"Column2", type text}, {"Column3", Int64.Type} } ) in #"Измененный тип" |
Функция Csv.Document() во втором параметре представлена записью, содержащей четыре поля: Delimiter, Columns, Encoding и QuoteStyle. Существует также пятое поле, которое можно добавить в запись – CsvStyle, но его нельзя задать в пользовательском интерфейсе.
Опция Обнаружение типов данных, показанная на рис. 4, дает три варианта обнаружения типов данных в каждом столбце вашего файла. По умолчанию просматриваются первые 200 строк в наборе данных, но вы также можете попросить движок просмотреть весь набор данных (что может замедлить импорт) или вообще не определять типы данных. В последнем случае все столбцы будет рассматриваться как текстовые. В этом случае типы данных задаются не в функции Csv.Document(), а на шаге #»Измененный тип» с использованием функции Table.TransformColumnTypes(). Что и было сделано движком в Запросе 3. Как мы увидим позже, вместо этого можно задать имена и типы столбцов за один шаг с помощью Csv.Document().
Выбор варианта Обнаружение типов данных не отражается в коде. Похоже, выбор влияет только на поведение движка. Например, при выборе опции Не обнаруживать типы данных движок автоматически не использует функцию Table.PromoteHeaders() для поднятия заголовков столбцов. Выбор варианта Обнаружение типов данных также недоступен, если повторно обратиться к опциям импорта, нажав на шестеренку рядом с шагом Источник (см. рис. 11).
Поле Encoding (Кодировка)
Раскрывающееся меню Источник файла соответствует полю Encoding функции Csv.Document(). Это целочисленное значение указывает кодовую страницу, используемую для кодирования содержимого файла. По умолчанию 65001 (UTF-8).
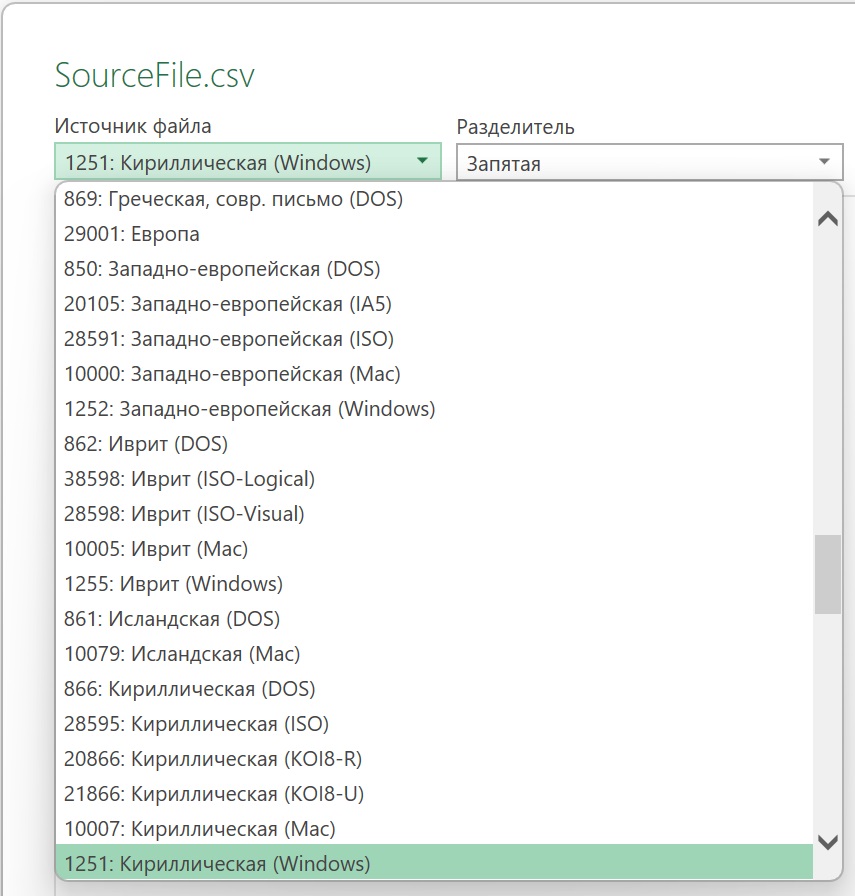
Рис. 5. Кодировки CSV-файла
В Запросе 3 кодовая страница 1251 выбрана движком. Кодировка распознана верно. Следующий код задает неверную кодовую страницу 1200 для того же CSV-файла (для упрощения иные поля записи во втором параметре опущены)…
Запрос4
|
1 2 3 4 5 6 7 |
let Источник = Csv.Document( File.Contents("…\Files\SourceFile.csv"), [Encoding=1200] ) in Источник |
… со следующим результатом:
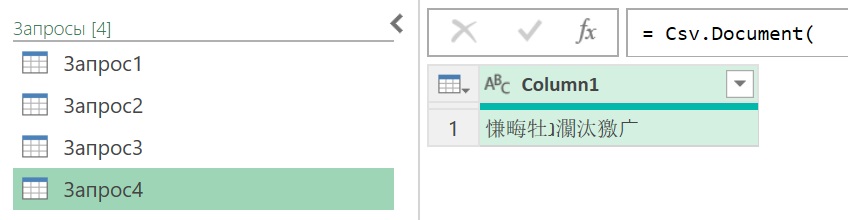
Рис. 6. Итог запроса при неверно заданной кодировке
Поле Delimiter (Разделитель)
Раскрывающийся список Delimiter позволяет указать разделитель, используемый для разделения на столбцы в каждой строке данных. В пользовательском интерфейсе доступен ряд параметров, а выбор Пользовательский даст возможность ввести собственный разделитель:
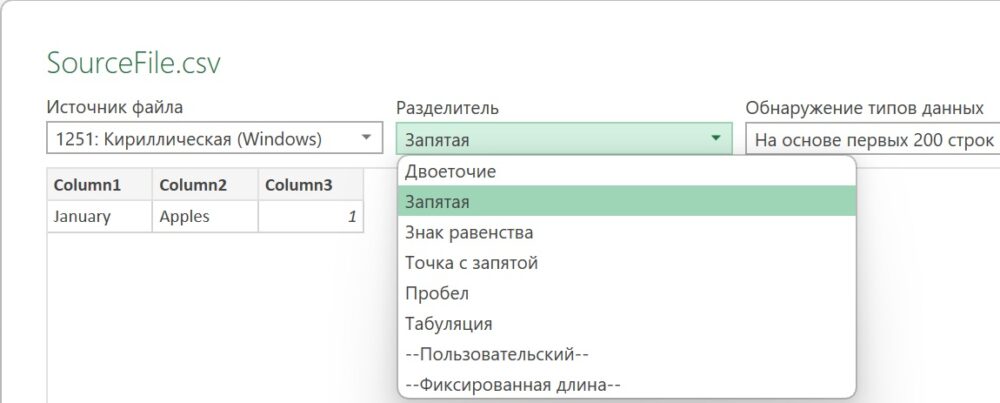
Рис. 7. Разделители в интерфейсе Power Query
Если на этом этапе выбрать разделитель из списка или выбрать Пользовательский и указать разделитель из одного символа, то поле Delimiter устанавливается в рамках записи во втором параметре Csv.Document(). Если же после выбора Пользовательский указать разделитель из нескольких символов, или выбрать Фиксированная длина, будет использован иной синтаксис, описанный ниже.
Если Delimiter не установлен, по умолчанию используется запятая. Если вы хотите указать специальный символ, воспользуйтесь Escape-последовательностью. Например, чтобы применить в качестве разделителя символ табуляции, укажите текстовую строку «#(tab)». Движок вернет текстовое значение, содержащее только один символ табуляции.
Запрос5
|
1 2 3 4 5 |
let Источник = "789#(tab)456#(tab)123", В_CSV = Csv.Document(Источник, [Delimiter="#(tab)"]) in В_CSV |

Рис. 8. Escape-последовательность #(tab) в качестве разделителя
Поле Columns (Столбцы)
В поле Columns указывается количество столбцов в таблице, возвращаемой функцией Csv.Document(), независимо от того, на сколько столбцов могут быть разделены исходные данные. Следующий запрос возвращает таблицу с четырьмя столбцами:
Запрос6
|
1 2 3 4 5 |
let Источник = "a,b,c", В_CSV = Csv.Document(Source, [Columns=4]) in В_CSV |

Рис. 9. Число столбцов определяется не исходными данными, а задается в коде
Следующий запрос возвращает таблицу с двумя столбцами, отбрасывая третий столбец, присутствующий в данных:
Запрос7
|
1 2 3 4 5 |
let Источник = "a,b,c", В_CSV = Csv.Document(Source, [Columns=2]) in В_CSV |
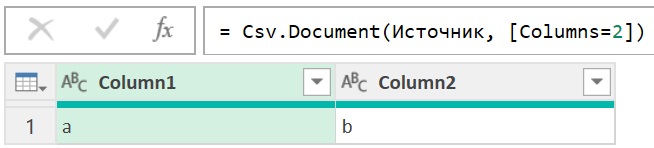
Рис. 10. Установленное число столбцов может вместить не все данные
Поле Columns при первом подключении к CSV-файлу через пользовательский интерфейс задать нельзя. Интерфейс укажет в коде столько столбцов, сколько найдет в CSV-файле. Это может стать проблемой, если количество столбцов в исходных данных в будущем увеличится. Однажды установленное фиксированное значение (при первом импорте) определит размер таблицы при последующих обновлениях. В результате некоторые столбцы в правой части таблицы не будут отображаться. Возможно, лучше удалить поле Columns, чтобы избежать этого. Если поле Columns не задано, то Csv.Document() возвращает таблицу с количеством столбцов, присутствующих в первой строке исходных данных.
Как заметил buchlotnik, число столбцов не обязательно константа – его можно и вычислить. Например…
Запрос7а
|
1 2 3 4 5 6 7 8 9 |
let Источник = {{"q"},{"a","s"},{"z","x","c"}}, В_CSV = Table.FromList( Источник, (x)=>x, List.Max(Источник,null,List.Count) ) in В_CSV |
… вернет таблицу с 3 столбцами – максимальное значение, на которое может быть разбита третья строка.
Поле QuoteStyle
Поле QuoteStyle может принимать два значения типа QuoteStyle.Type: QuoteStyle.None и QuoteStyle.Csv. Вот что говорится в документации о типе QuoteStyle.Type:
Определяет обработку разрывов строк в кавычках. QuoteStyle.None (по умолчанию): все разрывы строк рассматриваются как конец текущей строки, даже если они находятся внутри значения в кавычках. QuoteStyle.Csv: разрывы строк в кавычках рассматриваются как часть данных, а не как конец текущей строки.
Хотя значение QuoteStyle.Type задается автоматически при подключении к файлу, при редактировании шага в редакторе запросов, это значение можно изменить в пользовательском интерфейсе в раскрывающемся списке Разрывы строк:
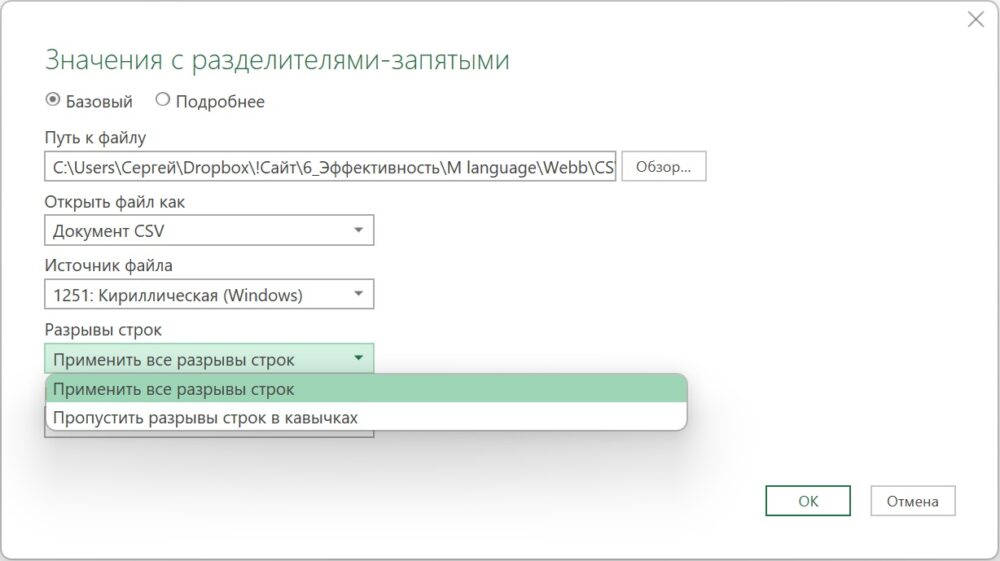
Рис. 11. Выбор значения QuoteStyle.Type в редакторе запросов
Это поле определяет, соблюдаются ли разрывы строк внутри текстовых значений. Как для QuoteStyle.None, так и для QuoteStyle.Csv, если текстовое значение заключено в двойные кавычки «, эти двойные кавычки используются для указания начала и конца текстового значения и не отображаются в выходных данных. Если вы хотите, чтобы двойная кавычка присутствовала в тексте, вы должны экранировать ее «». Однако, для QuoteStyle.None разрывы строк всегда соблюдаются, даже если они появляются в двойных кавычках. Если задан QuoteStyle.Csv, то разрывы строк внутри двойных кавычек игнорируются. Рассмотрим следующий CSV-файл:

Рис. 12. CSV-файл с экранированными кавычками
Код с использованием QuoteStyle.None…
Запрос8
|
1 2 3 4 5 6 7 8 |
let Источник = File.Contents("…\Files\SourceFileWithQuotes.csv"), В_CSV = Csv.Document( Источник, [QuoteStyle=QuoteStyle.None] ) in В_CSV |
… возвращает таблицу с двумя строками и одним столбцом:
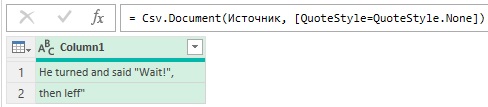
Рис. 13. Таблица с параметром QuoteStyle.None
А код с использованием QuoteStyle.Csv…
Запрос9
|
1 2 3 4 5 6 7 8 |
let Источник = File.Contents("…\Files\SourceFileWithQuotes.csv"), В_CSV = Csv.Document( Источник, [QuoteStyle=QuoteStyle.Csv] ) in В_CSV |
… возвращает таблицу из одной строки и двух столбцов:

Рис. 14. Таблица с параметром QuoteStyle.Csv
Поле CsvStyle
В онлайн справке редактора Power Query сказано:

Рис. 15. Фрагмент справки редактора Power Query по функции Csv.Document
На самом деле по умолчанию используется значение CsvStyle.QuoteAlways.
Импортируем следующий CSV-файл:
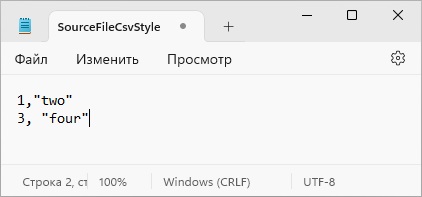
Рис. 16. Пример CSV-файла
Обратите внимание, что во второй строке после запятой стоит пробел. Следующий запрос M…
Запрос10
|
1 2 3 4 5 6 7 |
let Источник = File.Contents("…\Files\SourceFileCsvStyle.csv"), В_CSV = Csv.Document( Источник, [CsvStyle=CsvStyle.QuoteAlways]) in В_CSV |
… справляется с кавычками, так как пробел после запятой не считается значимым:
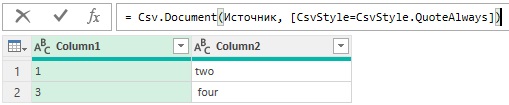
Рис. 17. Таблица с параметром CsvStyle.QuoteAlways
С другой стороны…
Запрос11
|
1 2 3 4 5 6 7 |
let Источник = File.Contents("…\Files\SourceFileCsvStyle.csv"), В_CSV = Csv.Document( Источник, [CsvStyle=CsvStyle.QuoteAfterDelimiter]) in В_CSV |
… возвращает текст во второй строке в кавычках, так как пробел после запятой изменяет способ обработки кавычек:

Рис. 18. Таблица с параметром CsvStyle.QuoteAfterDelimiter
Использование списка или table type во втором параметре
Если первая строка CSV-файла содержит заголовки столбцов и вы подключаетесь к файлу с помощью пользовательского интерфейса редактора PQ, в большинстве случаев наличие заголовков будет обнаружено. В запрос будет добавлен шаг с функцией Table.PromoteHeaders() для использования значений в первой строке в качестве заголовков столбцов. Однако, если у вас нет заголовков столбцов в CSV-файле, вместо записи во втором параметре функции Csv.Document() можно указать список имен столбцов или, что еще лучше, тип таблицы для одновременного задания имен и типов столбцов.
Если задать имена столбцов списком или table type, то можно использовать еще три опциональных параметра внутри функции Csv.Document(): Delimiter, ExtraValues и Encoding.
Например, в следующем CSV-файле есть три столбца: Month, Product и Sales.
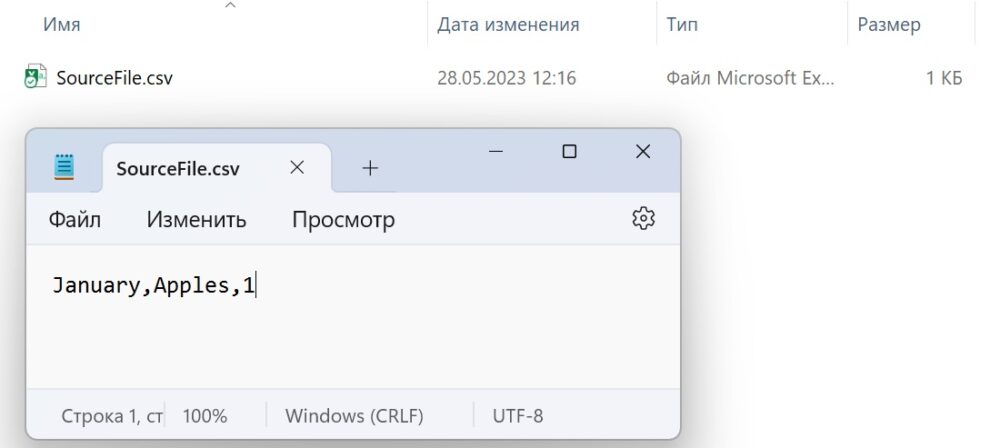
Использование списка текстовых значений, содержащих эти имена столбцов, во втором параметре Csv.Document(), как в следующем запросе M…
Запрос12
|
1 2 3 4 5 |
let Источник = File.Contents("…\Files\SourceFile.csv"), В_CSV = Csv.Document(Источник, {"Month","Product","Sales"}) in В_CSV |
… возвращает таблицу с заголовками:

Рис. 19. Таблица с заголовками, заданными списком
Здесь имена столбцов заданы правильно, но типы данных трех столбцов установлены по умолчанию, как текст. Использование table type вместо списка имен столбцов позволяет решить и эту проблему:
Запрос13
|
1 2 3 4 5 6 7 8 |
let Источник = File.Contents("…\Files\SourceFile.csv"), В_CSV = Csv.Document( Источник , type table [Month=text, Product=text, Sales=number] ) in В_CSV |

Рис. 20. Таблица с заголовками, заданными table type
Обратите внимание, что теперь в столбце Sales тип данных = Десятичное число. Если имена столбцом состоят из нескольких слов используется идентификатор с кавычками. Например:
|
1 |
type table [Month=text, Product=text, #"Total Sales"=number] |
Параметр Delimiter (Разделитель)
Если вы использовали список имен столбцов или тип таблицы во втором параметре Csv.Document(), вы можете добавить третий параметр для управления тем, как каждая строка данных разбивается на столбцы. Это можно сделать двумя способами.
Прежде всего, вы можете передать любой фрагмент текста в третий параметр, чтобы указать разделитель. Это может быть один или несколько символов. Например, следующий запрос M…
Запрос14
|
1 2 3 4 5 |
let Источник = "abcdefg", В_CSV = Csv.Document(Source,{"first","second"},"c") in В_CSV |
… возвращает:

Рис. 21. Разделитель из одного символа – с
Следующий запрос…
Запрос15
|
1 2 3 4 5 |
let Источник = "abcdefg", В_CSV = Csv.Document(Source,{"first","second"},"cd") in В_CSV |
… возвращает:

Рис. 22. Разделитель из двух символов – сd
Параметр Delimiter также может принимать список целочисленных значений, чтобы можно было обрабатывать строки с подстроками фиксированной ширины. Эта функция доступна в пользовательском интерфейсе при выборе параметра Фиксированная ширина в раскрывающемся списке Разделитель при первом подключении к CSV-файлу:
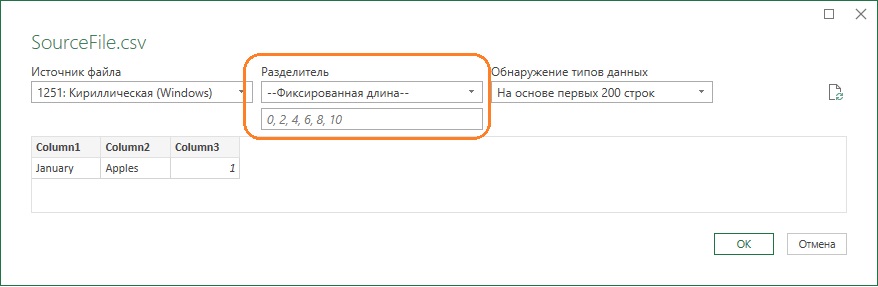
Рис. 23. Разделитель, как список целочисленных значений
Каждое целое число в списке представляет собой количество символов от начала строки, которое отмечает начало каждого столбца. Каждое целое число в списке должно быть больше предыдущего. Помните, что счет начинается с 0. Например, запрос M…
Запрос16
|
1 2 3 4 5 6 7 8 9 |
let Источник = "abcdefg", В_CSV = Csv.Document( Источник, {"first","second","third"}, {0,3,5} ) in В_CSV |
… вернет:
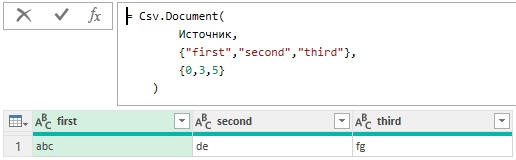
Рис. 24. Таблица на основе разделителя в виде списка целочисленных значений
Параметр ExtraValues
Параметр ExtraValues позволяет обрабатывать сценарии, в которых в конце строк есть дополнительные столбцы. Однако это не так полезно, как кажется: в большинстве случаев, когда количество столбцов в CSV-файле меняется, это происходит из-за того, что в текстовых столбцах есть разрывы строк без кавычек, и в этом случае вы должны убедиться, что ваши исходные данные всегда переносят текст в двойные кавычки, и использовать опцию QuoteStyle, описанную выше. Если вы не можете исправить источник данных, см. этот пост.
Параметр ExtraValues может принимать одно из трех значений типа ExtraValues.Type: ExtraValues.List, ExtraValues.Ignore и ExtraValues.Error (по умолчанию).
Рассмотрим…
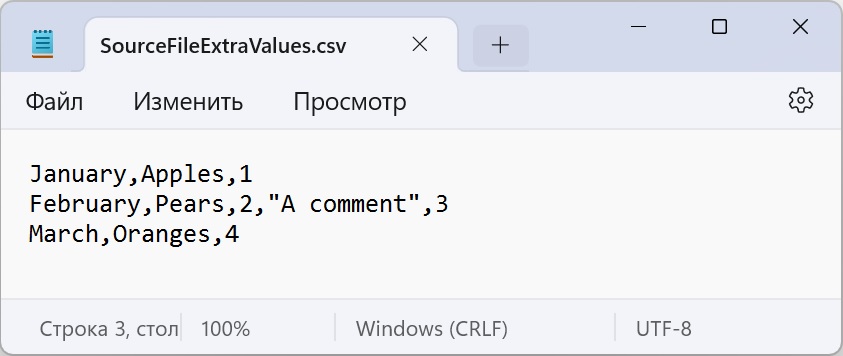
Рис. 25. CSV-файл с двумя дополнительными столбцами во второй строке
Следующий запрос считывает данные из файла SourceFileExtraValue.csv:
Запрос17
|
1 2 3 4 5 6 7 8 |
let Источник = File.Contents("…\Files\SourceFileExtraValue.csv"), В_CSV = Csv.Document( Источник, {"Month","Product","Sales"} ) in В_CSV |
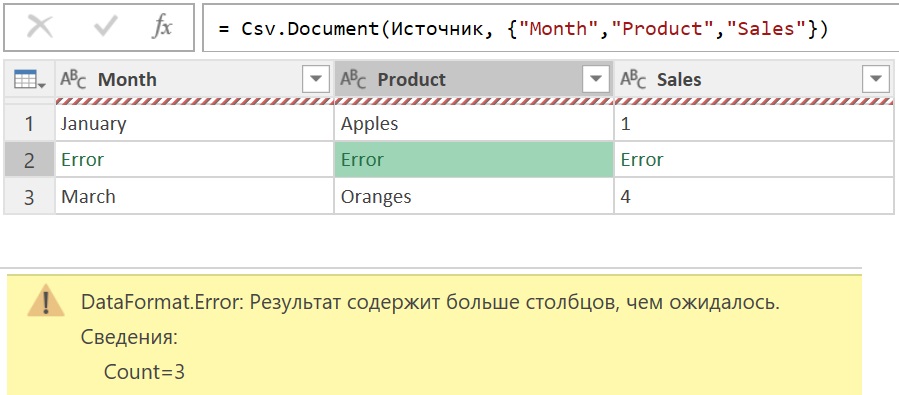
Рис. 26. Во второй строке отображаются ошибки
Поскольку мы указали, что в таблице три столбца, для каждой ячейки во второй строке возвращается ошибка Результат содержит больше столбцов, чем ожидалось.
Аналогичный результат будет получен, если явно указать четвертым параметром ExtraValues.Error:
Запрос18
|
1 2 3 4 5 6 7 8 9 10 |
let Источник = File.Contents("…\Files\SourceFileExtraValue.csv"), В_CSV = Csv.Document( Источник, {"Month","Product","Sales"}, ",", ExtraValues.Error ) in В_CSV |
Однако, если вместо этого вы установите ExtraValues.Ignore…
Запрос19
|
1 2 3 4 5 6 7 8 9 10 |
let Источник = File.Contents("…\Files\SourceFileExtraValue.csv"), В_CSV = Csv.Document( Источник, {"Month","Product","Sales"}, ",", ExtraValues.Ignore ) in В_CSV |
… лишние данные будут проигнорированы, и ошибка не появится:

Рис. 27. Усечение данных при использовании параметра ExtraValues.Ignore
ExtraValues.List позволяет поместить дополнительные значения в список. Вам нужно предусмотреть дополнительный столбец в таблице для хранения этих значений. Обратите внимание, что в следующем запросе определены четыре столбца, а не три:
Запрос20
|
1 2 3 4 5 6 7 8 9 10 |
let Источник = File.Contents("…\Files\SourceFileExtraValue.csv"), В_CSV = Csv.Document( Источник, {"Month","Product","Sales","Extra Columns"}, ",", ExtraValues.List ) in В_CSV |
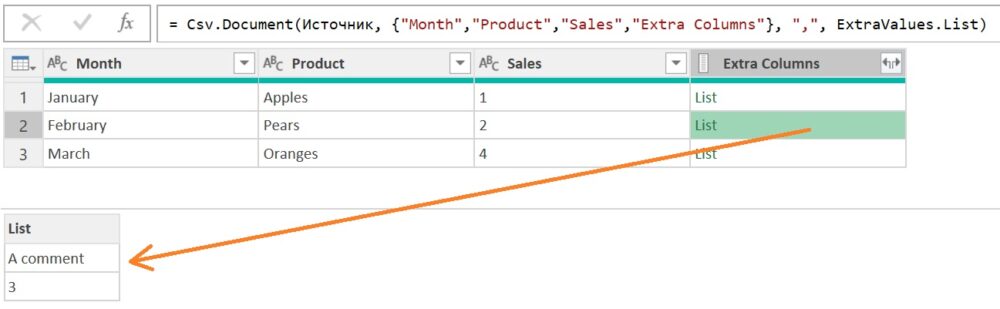
Рис. 28. Помещение избыточных данных в список в дополнительном столбце
В первой и третьей строках столбец Extra Columns содержит пустые списки. Во второй строке список содержит два значения.
Параметр Encoding
Параметр Encoding напрямую соответствует полю Encoding, используемому при передаче записи во второй параметр, как описано ранее. Единственное отличие состоит в том, что здесь Encoding помимо целых чисел может принимать значение типа TextEncoding.Type:
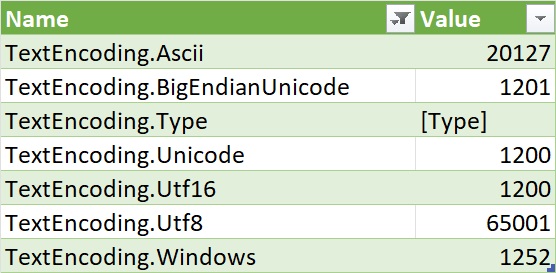
Рис. 29. Поддерживаемые значения типа TextEncoding.Type
Единственная причина использовать TextEncoding.Type – удобство чтения кода М. Следующие два запроса возвращают одну и туже таблицу:
Запрос21
|
1 2 3 4 5 6 7 8 9 10 11 |
let Источник = File.Contents("…\Files\SourceFileExtraValue.csv"), В_CSV = Csv.Document( Источник, {"Month","Product","Sales"}, ",", ExtraValues.List, TextEncoding.Windows ) in В_CSV |
Запрос22
|
1 2 3 4 5 6 7 8 9 10 11 |
let Источник = File.Contents("…\Files\SourceFileExtraValue.csv"), В_CSV = Csv.Document( Источник, {"Month","Product","Sales"}, ",", ExtraValues.List, 1252 ) in В_CSV |
А как насчет CsvStyle и QuoteStyle? Если во втором параметре Csv.Document() указан список имен столбцов или тип таблицы, задать CsvStyle или QuoteStyle невозможно. При этом вы будете наблюдать поведение движка, характерное для CsvStyle.QuoteAlways и QuoteStyle.Csv. Например, со следующими исходными данными…
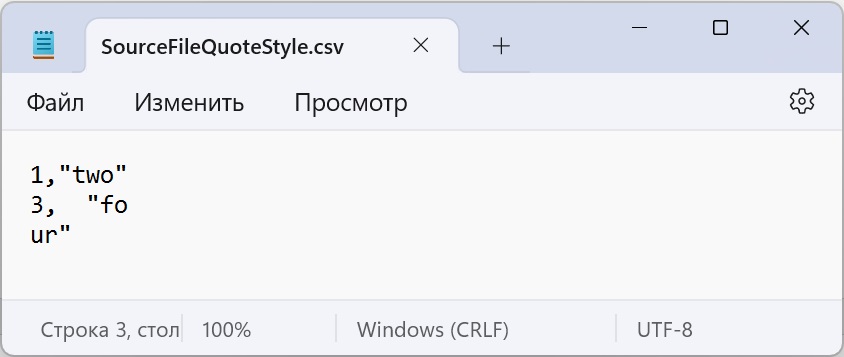
Рис. 30. CSV-файл для исследования поведения, когда во втором параметре указан список имен столбцов
… запрос M…
Запрос23
|
1 2 3 4 5 6 7 8 9 10 11 |
let Источник = File.Contents("…\Files\SourceFileQuoteStyle.csv"), В_CSV = Csv.Document( Источник, {"Month","Sales"}, ",", ExtraValues.Ignore, 1252 ) in В_CSV |
… вернет:
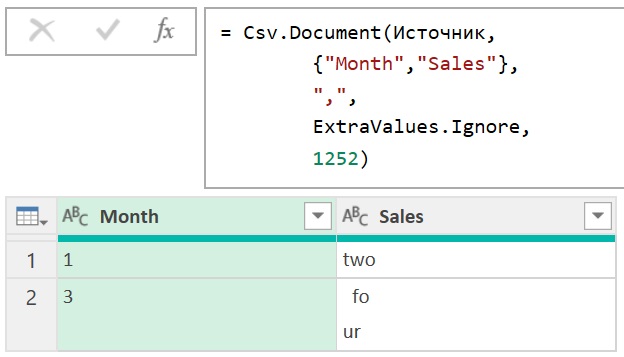
Рис. 31. Поведение движка соответствует параметрам CsvStyle.QuoteAlways и QuoteStyle.Csv
Сравните 4 варианта поведения, когда параметрам CsvStyle.QuoteAlways и QuoteStyle.Csv мы можем явно управлять в записи:
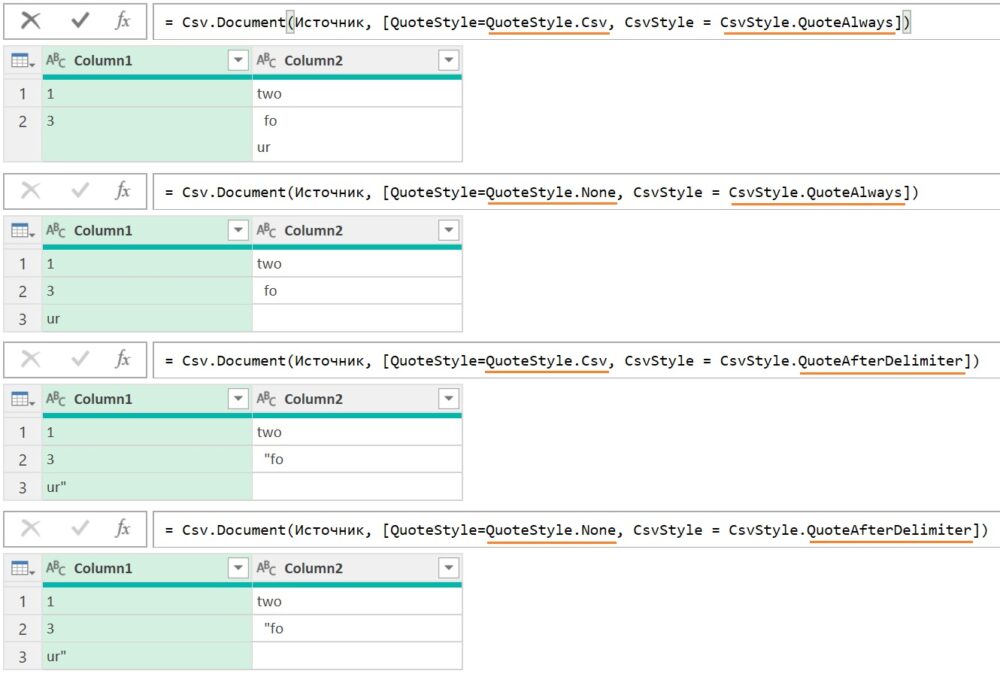
Рис. 32. Четыре сочетания параметров CsvStyle.Type и QuoteStyle.Type
[1] Номер соответствует запросу в приложенном Excel-файле.
Полезное.
Спасибо!!
Спасибо большое за очень хорошую статью!