Функция ДВССЫЛ (INDIRECT) — одна из наиболее трудных в освоении функций Excel. Однако умение использовать ее позволит вам решать многие из задач, кажущихся вам сейчас неразрешимыми. По сути, если в формуле есть раздел ДВССЫЛ со ссылкой на ячейку, эта ссылка обрабатывается как содержимое соответствующей ячейки. [1] Например (рис. 1), в ячейке С4 я ввел формулу =ДВССЫЛ(А4), и Excel возвратил значение, равное 6. Excel возвращает именно это значение, поскольку ссылка на А4 немедленно заменяется текстовой строкой В4. Следовательно, формула обрабатывается как =В4, что дает нам 6. По аналогии, если ввести в ячейке С5 формулу =ДВССЫЛ(А5), Excel вернет значение ячейки В5, то есть 9.
Рис. 1. Простой пример функции ДВССЫЛ
Скачать заметку в формате Word или pdf, также доступны примеры и Задание_3 в формате Excel2013
1. Формулы моей электронной таблицы часто содержат ссылки на ячейки, диапазоны или на то и на другое вместе. Можно ли не изменять ссылки в формулах, а поместить их в отдельные ячейки, чтобы редактировать ссылки на ячейки и диапазоны, не затрагивая при этом формулы?
В диапазоне ячеек В4:Н16 (рис. 2) приведены данные о ежемесячных продажах шести товаров за 12 месяцев. Сейчас я подсчитаю общие продажи каждого товара за месяцы со 2 по 12. Простейший способ подсчитать это — скопировать формулу СУММ(С6:С16) из ячейки С18 в диапазон D18:H18. Предположим, вам потребовалось изменить месяцы, по которым производится подсчет. Скажем, вы решите подсчитать общие продажи за месяцы 3–12. Можно изменить формулу в ячейке С18 на СУММ(С7:С16) и затем скопировать ее в диапазон D18:H18. Однако может быть не всегда удобно, поскольку вам приходится копировать формулу из ячейки С18 в диапазон D18:H18, и, не просматривая формул, никто не узнает, какие строки суммируются.
Рис. 2. Функция ДВССЫЛ позволяет изменять ссылки на ячейки в формулах, не изменяя сами формулы
Функция ДВССЫЛ предлагает другое решение. Я указал в ячейках D2 и Е2 номера начальной и конечной суммируемых строк. Теперь, при использовании функции ДВССЫЛ, мне достаточно изменить значения в ячейках D2 и Е2, чтобы конечная сумма обновилась, включив только те строки, которые мы хотим. Кроме того, значения ячеек D2 и Е2 наглядно показывают, какие строки (месяцы) суммируются! Все, что мне требуется, — скопировать из ячейки С18 в диапазон D18:H18 формулу =СУММ(ДВССЫЛ(C$3&$D$2&»:»&C$3&$E$2)). Каждая ссылка на ячейку в этой формуле обрабатывается как содержимое соответствующей ячейки. С$3 обрабатывается как С, $D$2 — как 6, а $Е$2 — как 16. Используя символ конкатенации — & (сцепления), Excel обрабатывает эту формулу как СУММ(С6:С16), что нам и требуется. Формула в ячейке D18 обрабатывается как СУММ(D6:D16), что также дает нужный нам результат. Конечно, если нам захочется просуммировать продажи, скажем, с 4 по 6 месяц, мы просто введем 8 в ячейку D2 и 10 в ячейку Е2. После этого формула в ячейке С18 вернет 33 + 82 + 75 = 190.
2. В ячейке В1 книги Excel, начиная с Лист1 и заканчивая Лист7 (рис. 3) содержатся данные о продажах товара за месяц. Есть ли какой-нибудь простой способ написать и скопировать формулу, которая выводила бы данные о продажах этого товара за каждый месяц на одном листе?
Рис. 3. Данные о продажах товара за 1–7 месяц, выведенные с помощью функции ДВССЫЛ
Предположим, Лист1 содержит данные о продажах за первый месяц, Лист2 — за второй и т.д. Пусть в первом месяце продажи равны 1. Например, вы хотите вывести продажи за все месяцы на одном листе. Нудный способ — подсчитать продажи за первый месяц с помощью формулы =Лист1!В1 продажи за второй месяц с помощью формулы =Лист2!В1 и т.д. Если ваши данных охватывают 100 месяцев, такое решение грозит грандиозной головной болью. Гораздо более изящный способ — вывести данные о продажах за первый месяц в ячейке С4 листа Лист1 с помощью формулы =ДВССЫЛ($A$4&B4&»!B1″), Excel обработает $A$4 как «Лист», В4 — как 1, и «!B1» — как строку текста !В1. Формула целиком будет обработана как =Лист1!В1, то есть покажет данные о продажах за первый месяц, содержащиеся в ячейке В1 листа Лист1. Скопировав эту формулу в диапазон С5:С10, вы отобразите содержимое ячейки В1 листов со 2 по 7. Обратите внимание: при копировании формулы из ячейки С4 в ячейку С5 ссылка на В4 заменяется ссылкой на В5, и формула в ячейке С5 возвращает значение ячейки Лист2!В1 и т.д.
3. Предположим, я суммирую значения из диапазона А5:А10 посредством формулы СУММ(А5:А10). Если вставить где-нибудь между 5 и 10 строками пустую строку, формула автоматически изменится на СУММ(А5:А11). Можно ли написать формулу, которая при вставке пустой строки между 5 и 10 строками все равно суммировала бы значения из диапазона А5:А10?
Рис. 4 иллюстрирует несколько способов сложения чисел из диапазона А5:А10. В ячейке А12 я ввел обычную формулу СУММ(А5:А10). Аналогичным образом формула СУММ($А$5:$А$10) в ячейке С9 тоже возвращает значение 33. Тем не менее, если вставить строку между 5 и 10 строками, обе формулы попытаются сложить ячейки диапазона А5:А11.
Функция ДВССЫЛ (INDIRECT) предоставляет, как минимум, два способа сложения значений из диапазона А5:А10. В ячейке D9 я ввел формулу =СУММ(ДВССЫЛ(«A5:A10»)). Excel обрабатывает ДВССЫЛ(«A5:A10») как строку текста «A5:A10», и поэтому, даже если я добавлю строку в электронную таблицу, формула по-прежнему будет суммировать значения из диапазона А5:А10.
Рис. 4. Несколько способов сложения значений ячеек из диапазона А5:А10; под значением суммы написана формула
Еще один вариант сложения значений из диапазона А5:А10 при помощи функции ДВССЫЛ – формула =СУММ(ДВССЫЛ(«A»&C4&»:A»&D4)), которую я ввел в ячейке С5. Excel обрабатывает ссылку на С3 как 5, а ссылку на D3 — как 10, в результате чего формула преобразуется в СУММ(А5:А10). Вставка пустой строки между 5 и 10 строками никак не скажется на формуле, поскольку ссылка на С3 по-прежнему будет обрабатываться как 5, а ссылка на D3 — как 10. На рис. 5 показаны результаты суммирования, выполненные посредством наших четырех формул после того, как ниже 7-й строки была добавлена пустая строка.
Рис. 5. Результаты, возвращенные формулами СУММ после того, как ниже строки 7 была вставлена пустая строка
Обратите внимание: классические формулы СУММ, не включающие оператор ДВССЫЛ, автоматически изменились и суммируют значения из диапазона А5:А11, по-прежнему возвращая значение 33. Две формулы СУММ, включающие оператор ДВССЫЛ, суммируют значения из диапазона А5:А10, в результате при вычислениях теряется число 2 (оно теперь находится в ячейке A11). Формулы СУММ, содержащие оператор ДВССЫЛ, возвращают значение 31.
Контрольные задания (с ответами)
1. Функция АДРЕС возвращает адрес ячейки, сопоставленный со строкой и столбцом. Например, формула АДРЕС(3;4) возвращает $D$3. Что вернет формула =ДВССЫЛ(АДРЕС(3;4))?
2. Лист Задание_2 содержит данные о продажах пяти товаров в четырех регионах. С помощью функции ДВССЫЛ создайте формулы, которые позволят легко суммировать общие продажи любых последовательно пронумерованных товаров, например Товар 1—Товар 3, Товар 2—Товар 5 и т.д.
3. Книга Excel Задание_3 содержит шесть листов. На листе Лист1 записаны данные о продажах товаров за первый месяц. Эти данные всегда указываются в диапазоне Е5:Н5. Используя функцию ДВССЫЛ, составьте таблицу с информацией о продажах каждого товара по месяцам на отдельном листе.
Ответы
1. Формула =ДВССЫЛ(АДРЕС(3;4)) вернет значение ячейки $D$3.
2. Фрагмент формулы ДВССЫЛ(«B»&B8+1&»:»&»E»&B9+1) возвращает диапазон В3:Е5:
3. В ячейке Е9 записана формула =ДВССЫЛ($B$8&$D9&»!»&E$7&5), которая возвращает значение ячейки Лист1!Е5:
Возможно, вас также заинтересует:
Excel. Использование ДВССЫЛ для транспонирования строк в столбцы с сохранением формул
Как обойти ограничение Excel и сделать выпадающий список зависимым
Excel. Сумма цифр целого числа
[1] При написании заметки использованы материалы книги Уэйн Л. Винстон. Microsoft Excel. Анализ данных и построение бизнес-моделей, глава 22.


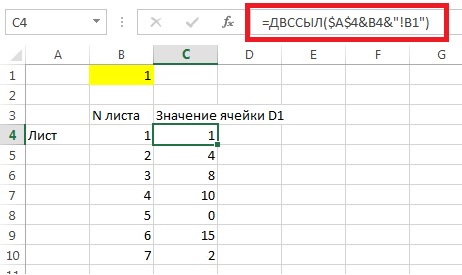
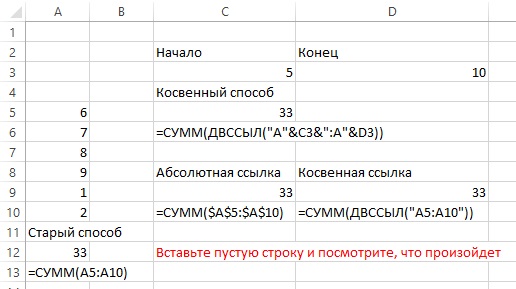

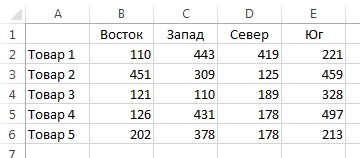
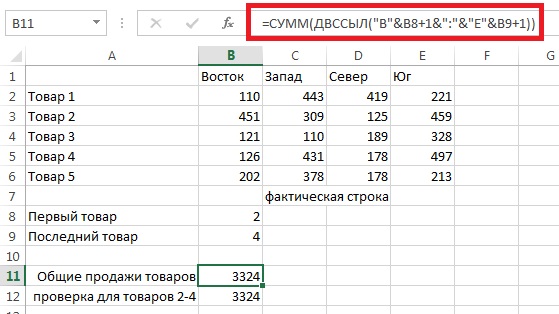
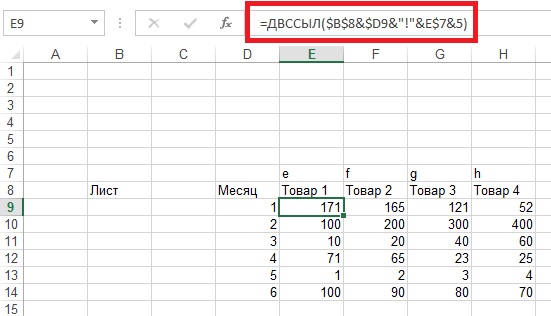
Спасибо большое
Привет! Спасибо за статью!
Нашел кстати хорошую статью дополняющую информацию об использовании ДВССЫЛ — https://excelhack.ru/funkciya-indirect-dvssyl-v-excel/
Большое спасибо!