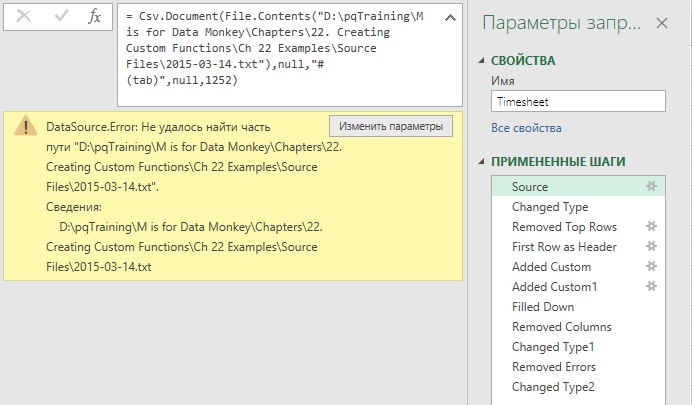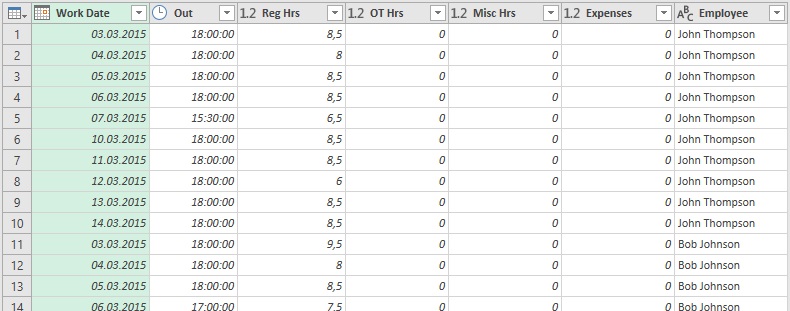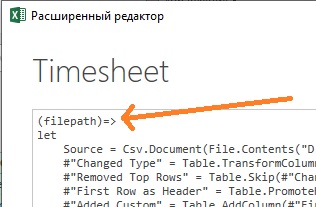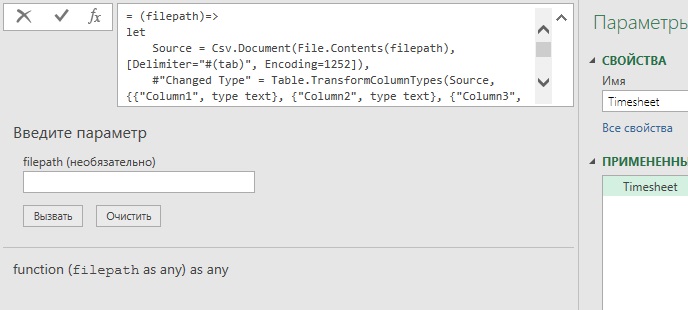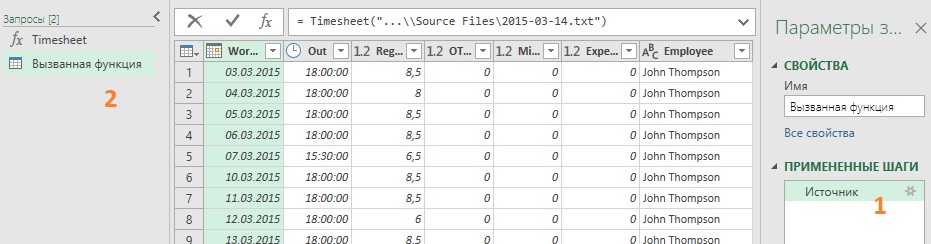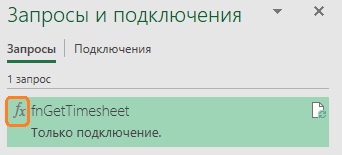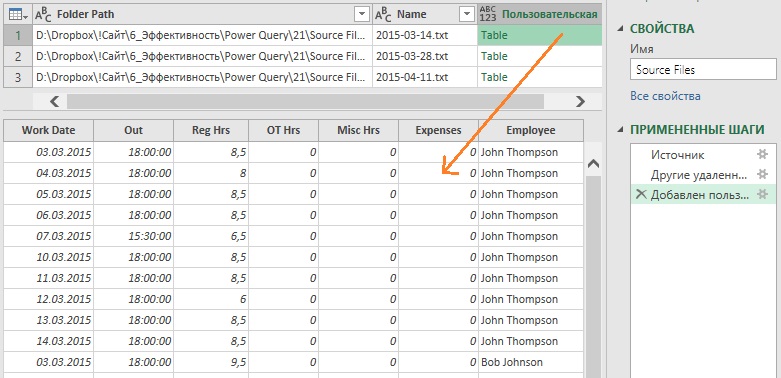Это продолжение перевода книги Кен Пульс и Мигель Эскобар. Язык М для Power Query. Главы не являются независимыми, поэтому рекомендую читать последовательно.
Предыдущая глава Содержание Следующая глава
Работа с пользовательской функцией, как правило, включает три этапа:
- Один раз выполните сценарий обработки.
- Преобразуйте сценарий в функцию.
- Вызовите функцию из другого запроса.
Вернемся к сценарию из главы 18, где вы импортировали файл расписания 2015-03-14.txt. Там вы уже создали код для импорта и обработки. Теперь вы хотите применить ту же логику к подобным файлам. Однако вместо того, чтобы изменить Источник, вы хотите объединить все файлы (и любые другие, которые позже будут добавлены в папку). Для этого пригодится пользовательская функция.
Рис. 21.1. Ошибка из-за неверного пути к файлу; чтобы увеличить изображение кликните на нем правой кнопкой мыши и выберите Открыть картинку в новой вкладке
Скачать заметку в формате Word или pdf, примеры в формате архива
Построение сценария
Откройте файл Custom Functions.xlsx. Он содержит код, идентичный тому, что был создан ранее, за одним исключением: путь к файлу указывает на папку Source Files. Когда вы перейдете к редактированию запроса, вы получаете сообщение об ошибке (рис. 21.1), потому что первый шаг сценария ссылается на расположение, отличное от того, куда вы поместили файлы примеров. Нажмите кнопку Изменить параметры. Появится окно импорта. Кликните Обзор, найдите и выберите файл 2015-03-14.txt.
Рис. 21.2. Окно импорта файла
Нажмите Ok. Вспомните главу 18: запрос загружает записи из текстового файла, извлекает имена сотрудников в новый столбец и изменяет тип данных:
Рис. 21.3. Финальный вид запроса
Преобразование запроса в функцию
- Придумайте имя переменной, которая будет содержать данные, подлежащие изменению.
- Поместите в первую строку запроса код variable_name (имя_переменной) =>
- Найдите строки запроса, где указан путь к файлу, и замените его именем переменной.
Поскольку цель – преобразовать одноразовый сценарий в функцию, в которой вы сможете динамически обновлять путь к файлу, логично дать имя filepath. Или выберите иное имя, лишь бы оно не содержало пробелов или специальных символов.
Проводник Windows более «лоялен» к тому, какие символы могут содержаться в пути к папке и имени файла. Power Query более требователен. Например, нельзя использовать восклицательный знак в качестве первого символа.
Отредактируйте запрос, чтобы превратить его в функцию. В Excel пройдите по меню Данные –> Запросы и подключения. В области Запросы и подключения кликните правой кнопкой мыши на запросе Timesheet –> Изменить. В редакторе Power Query пройдите по меню Главная –> Расширенный редактор. Поместите курсор перед оператором let. Введите (filepath)=>
Нажмите Enter. Начало вашего кода должно выглядеть так:
Рис. 21.4. Переменная filepath в первой строке
Теперь просмотрите код, и замените путь к файлу именем переменной:
- Найдите путь к файлу в строке, которая начинается с Source
- Выделите путь к файлу без кавычек
- Нажмите Ctrl+C, чтобы скопировать путь в буфер для последующего использования
- Удалите кавычки, окружавшие путь к файлу
- Введите вместо пути к файлу имя переменной filepath
Рис. 21.4а. Переменная filepath вместо пути к файлу
В расширенном редакторе нажмите Готово, и ваш запрос резко изменится:
Рис. 21.5. Куда подевалась таблица?
Теперь это функция, а не запрос. А функция просит указать переменную. В области ПРИМЕНЕННЫЕ ШАГИ вы потеряли все элементы. Не волнуйтесь: они все еще там. Просто, вы не можете их увидеть.
Тестирование функции
Встаньте курсором в поле Введите параметр. Нажмите Ctrl+V, чтобы вставить из буфера ранее скопированный путь к файлу (без кавычек). Нажмите кнопку Вызвать. Запрос загрузит информацию из файла и выполняет все ранее записанные шаги.
Рис. 21.6. Данные, загруженные на основании динамического указания пути к файлу
В поле ПРИМЕНЕННЫЕ ШАГИ пока отражается только один шаг (1). А слева появилось поле Запросы (2). В нем показано, что вы вызвали функцию.
Такой вызов функции хорош для тестирования, но не удобен при вызове функции из другого места. Теперь, когда вы протестировали функцию, удалите этот шаг: кликните правой кнопкой мыши на Вызванная функция –> Удалить. Переименуйте запрос fnGetTimesheet. Главная –> Закрыть и загрузить. Обратите внимание, что таблица, которая находилась в Excel на листе Timesheet, исчезнет. Это связано с тем, что запрос был изменен на функцию. А функции могут быть созданы только в режиме подключения соединения:
Рис. 21.7. Запрос теперь является функцией
Вызов функции
Теперь вам нужно вызвать эту функцию из другого запроса. Поскольку конечной целью является консолидация всех файлов из папки, можно запустить новый запрос для импорта всех расписаний сразу. В Excel пройдите по меню Данные –> Получить данные –> Из файла –> Из папки. Найдите и выберите папку Source Files. Нажмите Ok. В окне предварительного просмотра нажмите Преобразовать данные. Выберите столбец Folder Path –> удерживая нажатой Ctrl, выберите столбец Name (именно в таком порядке) –> Щелкните правой кнопкой мыши –> Удалить другие столбцы. Перейдите на вкладку Добавление столбца –> Настраиваемый столбец. Введите формулу:
=fnGetTimesheet([Folder Path]&[Name])
Нажмите Ok. Хитрость в том, чтобы использовать только что определенную функцию, а полный путь к файлу получить путем конкатенации столбцов пути и имени – [Folder Path]&[Name]. Затем функция выполнит все шаги, и вернет таблицу в пользовательский столбец. Эта таблица представляет собой обработанный функцией набор данных:
Рис. 21.8. Предварительный просмотр таблицы
Теперь вы можете удалить столбцы Folder Path и Name и кликнуть на кнопке Развернуть (1 на рис. 21.9), тем самым консолидируя содержимое файлов в одной таблице. Отключите параметр Использовать исходное имя столбца как префикс (2), снимите галочки с двух последних столбцов. (3). Нажмите Ok.
Рис. 21.9. Настройка параметров команды Развернуть
Переименуйте запрос Timesheets. К сожалению, определение типов данных, выполненное в исходном запросе, легшем в основу функции, не сохраняется. Это связано с тем, что тип данных будет поддерживаться при импорте только если во всех объединяемых файлах аналогичные столбцы имеют одинаковый тип. Так что вам нужно еще раз установить типы данных для всех столбцов: Expenses, Misc Hrs, OT Hrs, Reg Hrs –> Десятичное число, Work Date –> Дата, Out –> Время, Employee оставьте тип Текст. Загрузите запрос на лист Excel: Главная –> Закрыть и загрузить –> На существующий рабочий лист. Для красоты можете удалить первоначальный шаг изменения типов данных. Это 4-й шаг кода, начинающийся #»Changed Type».
Отладка пользовательских функций
Одна из проблем использования пользовательских функций заключается в том, что вы теряете возможность проходить по шагам сценария. Это делает их отладку сложной задачей. Хотя это и не идеально, можно преобразовать функцию обратно в запрос. В таком временном состоянии теряются возможности использования функции в других запросах (поскольку это уже не функция).
Закомментируйте строку, которая превращает запрос в функцию. Присвойте переменной значение. Добавьте новый шаг после строки let:
Имя_переменной = присвоить_значение,
Строка должна заканчиваться запятой. Откройте функцию fnGetTimesheet в редакторе Power Query –> Главная –> Расширенный редактор. Внесите два изменения:
//(filepath)=>
filepath = "C:\yourfilepath\Source Files\2015-03-14.формат txt",
Помните про запятую в конце строки:
Рис. 21.10. Функция преобразована обратно в запрос
При нажатии Готово можно перейти к пошаговому выполнению запроса, и скорректировать сценарий при необходимости. Пока ваша функция находится в режиме отладки, все последующие запросы, которые ссылаются на нее, не будут работать.
Чтобы превратить запрос обратно в функцию, вам снова нужно отредактировать код M:
- Удалите символы // из первой строки.
- Добавьте символы // перед строкой, которая в данный момент объявляет переменную filepath (третья строка на рис. 21.10).
Нажмите Готово. После этого, ваша функция возобновит свой обычный метод работы, и все запросы, использующие эту функцию, смогут использовать ее снова.