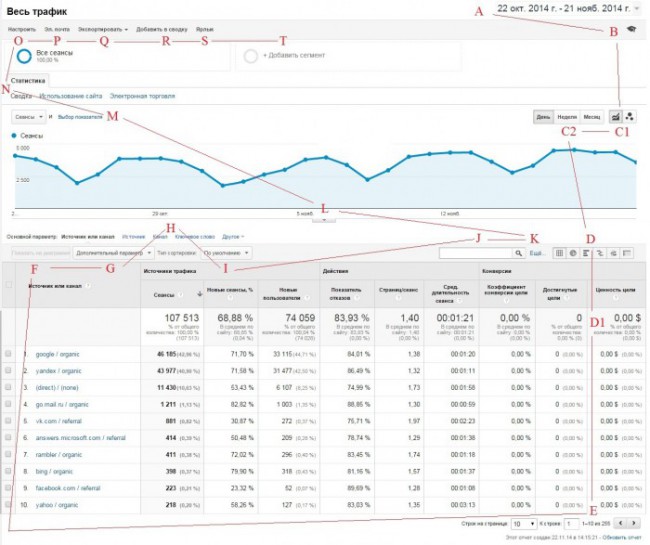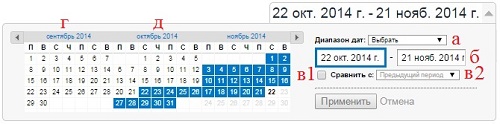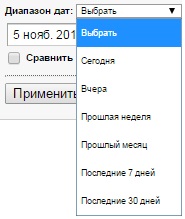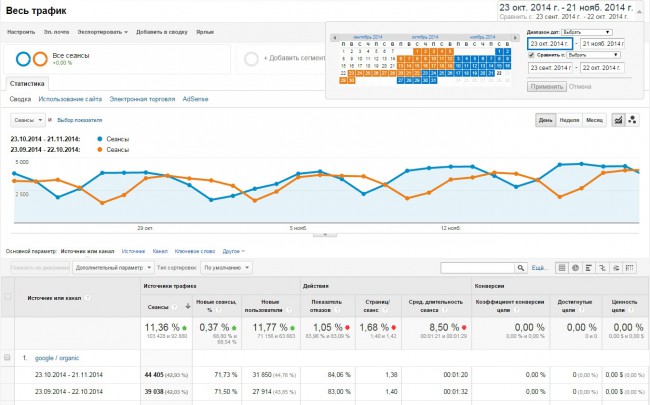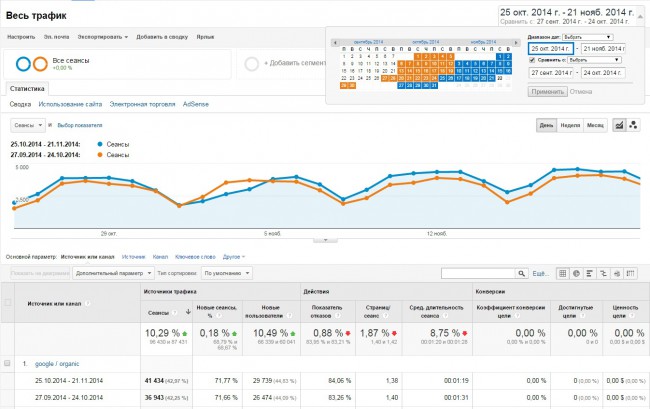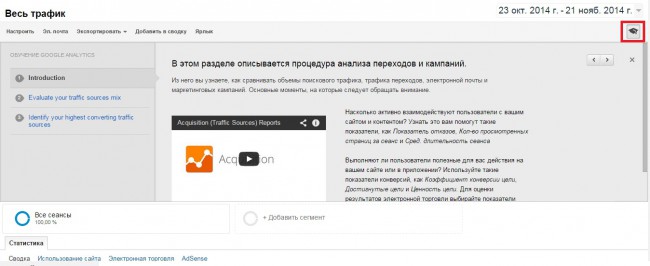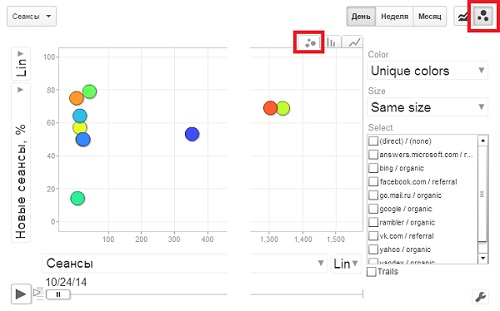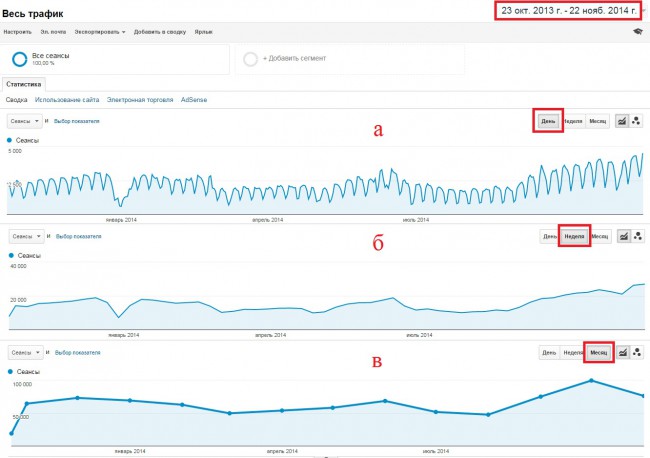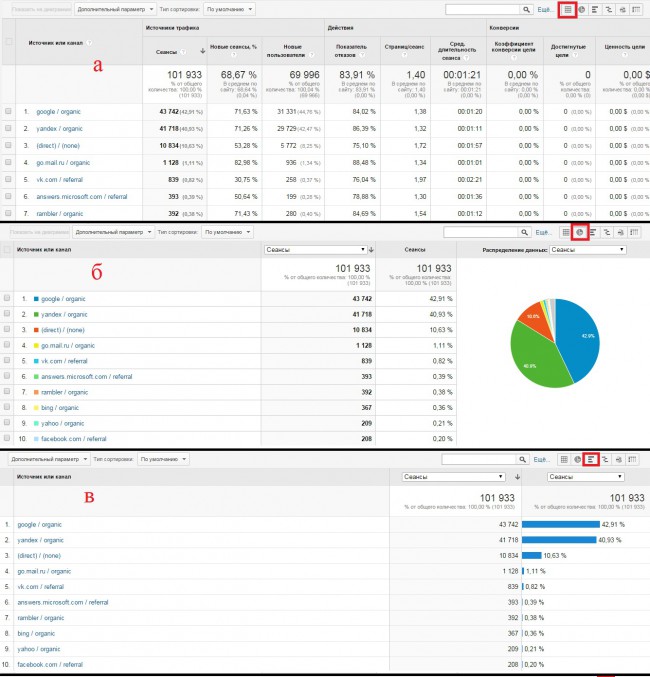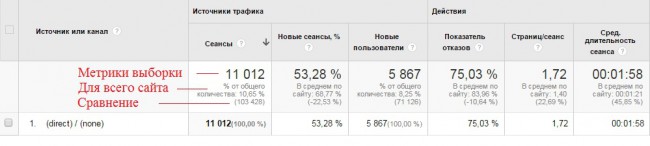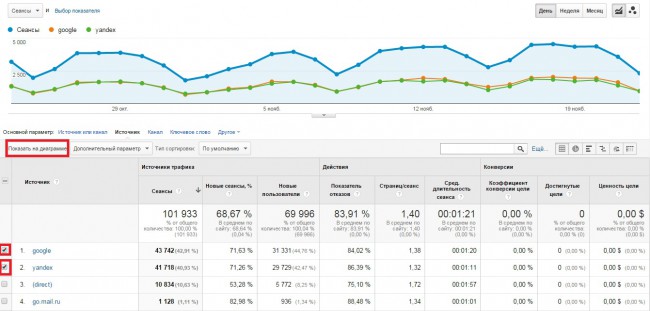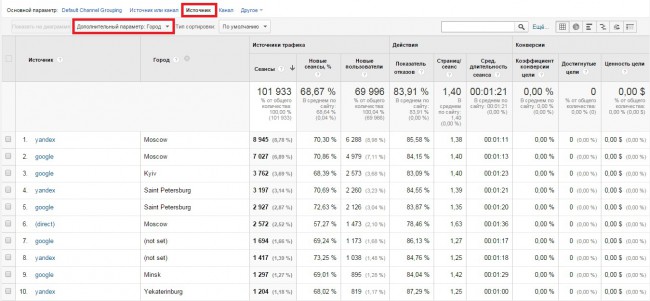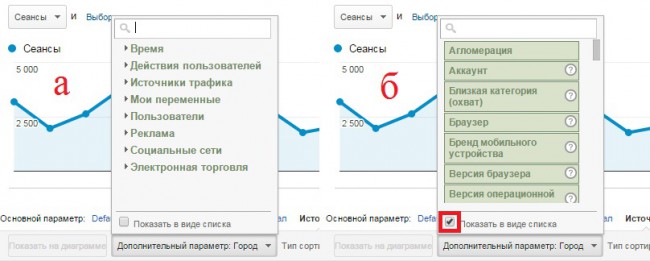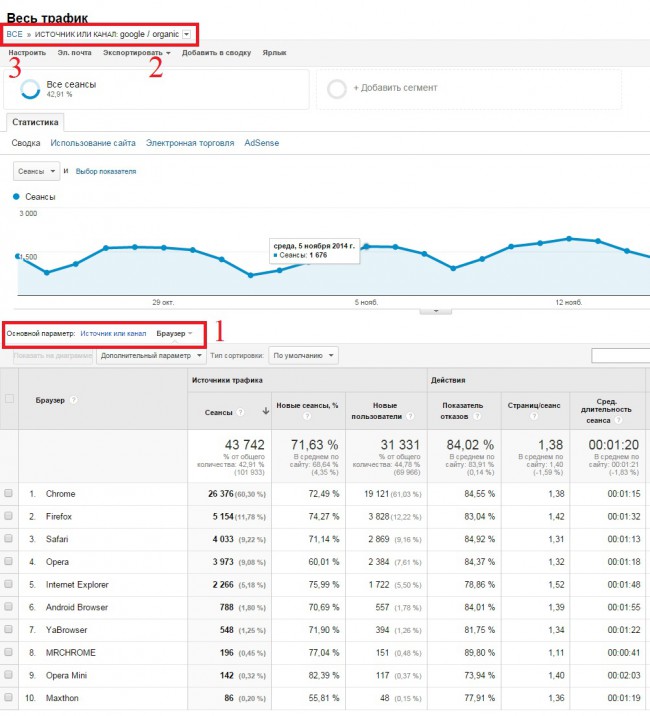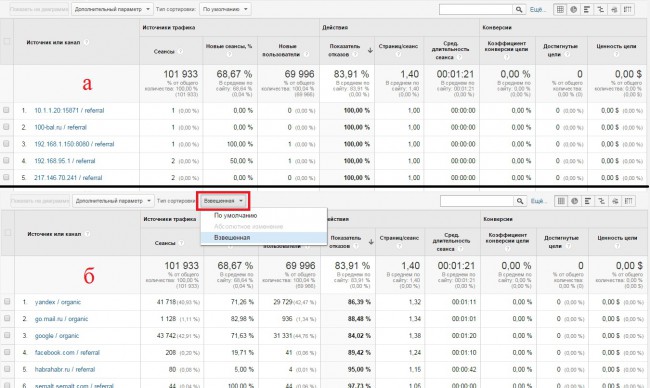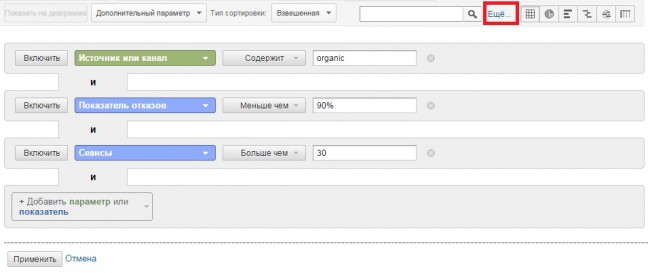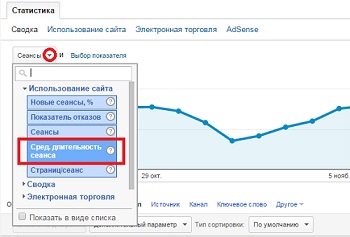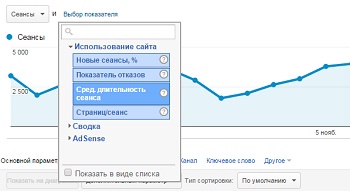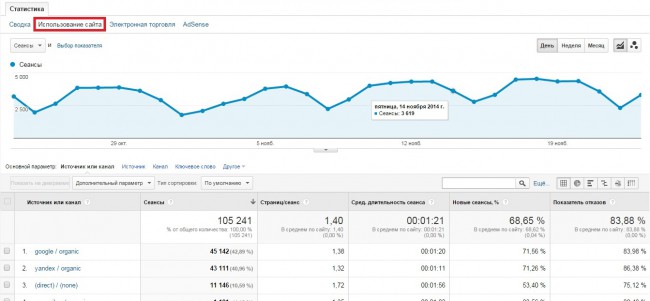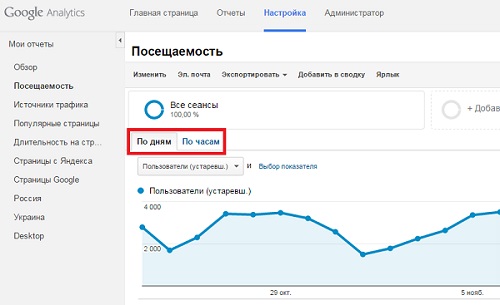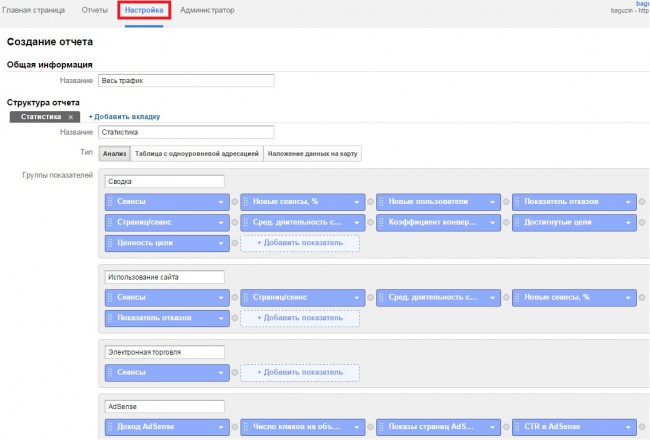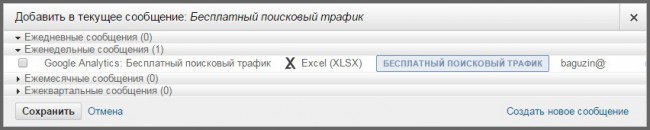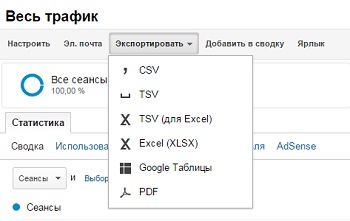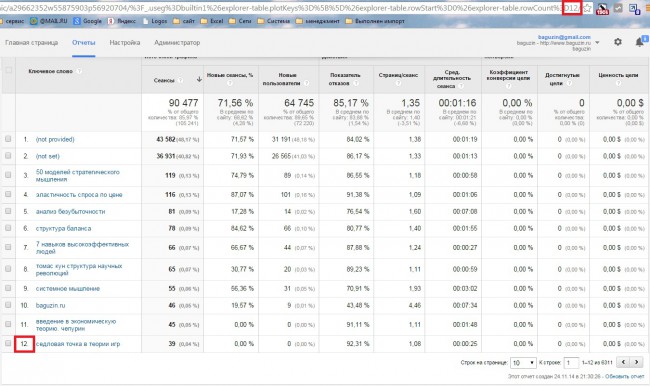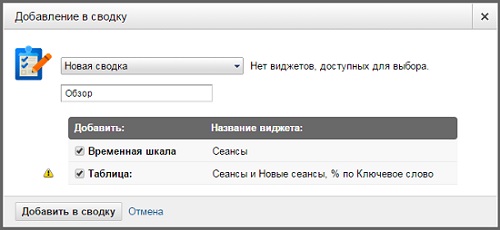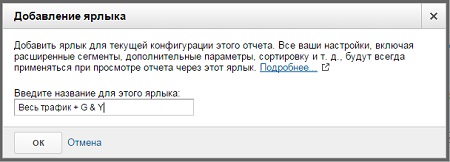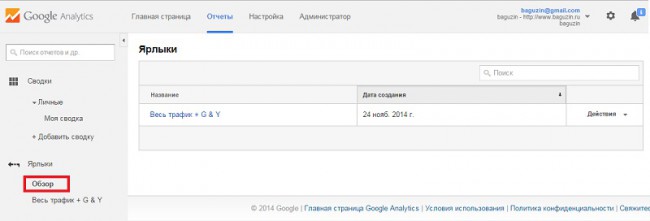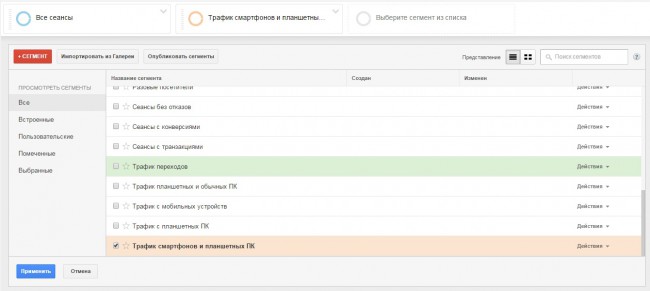В пользовательском интерфейсе Google Analytics отражены новейшие разработки в технологии Web 2.0 для создания отчетных данных в легкодоступном, соответствующем отраслевым тенденциям формате. [1] Например, вместо того, чтобы использовать боковое меню для навигации по различным отчетам (хотя такое меню и доступно), пользователям предлагается вникнуть в сами данные. В этой заметке будет рассказано об интерфейсе отчетов Google Analytics.
Навигация по интерфейсу: общее знакомство
Все скриншоты этой заметки получены из отчета Источники трафика –> Весь трафик моего аккаунта Google Analytics сайта baguzin.ru (рис. 4.1). Основные области помечены метками. Если у вас уже есть свой аккаунт Google Analytics, рекомендую параллельно с чтением заметки выполнять соответствующие действия.
Рис. 4.1. Отчет Google Analytics с указанием последовательности его изучения
Скачать заметку в формате Word или pdf. Рисунки лучше изучать в pdf-формате (в html-версии они не очень разборчивые).
Хотя благодаря своей архитектуре представления информации Google Analytics является лидером в данной отрасли, макет отчетов все же может обескураживать новичков в области веб-аналитики — просто объем информации, которую нужно довести до сведения пользователя и обобщить, слишком велик. Однако, разобравшись в базовом макете, вы быстро осознаете, насколько интуитивно понятным является его использование. Прежде чем перейти к подробному рассмотрению элементов, обозначенных метками, проясним крайне важные термины: «измерения» и «метрики». В отчетах GА представлены два типа данных — измерения и метрики.
Измерения — это текстовые строки, описывающие элемент. Думайте о них, как об именах, таких как URL-адрес страницы, источник перехода, средство информации, ключевое слово, имя кампании, тип браузера, идентификатор транзакции, название продукта и т.д. Измерения — это первый столбец данных, отображаемых в отчете (крайний левый столбец таблицы на рис. 4.1).
Метрики — это числовые значения, связанные с измерением. Их примерами могут служить количество посетителей, проведенное на странице время, количество просмотров страниц за посещение, показатель отказов, ценность цели и т.д. (все остальные столбцы таблицы на рис. 4.1).
Содержимое таблицы данных может изменяться в огромной мере (см. метки М, N) и отображаться множеством различных способов (см. метку D). Однако первый столбец большинства отчетов будет содержать перечень измерений, а остальные пять столбцов — соответствующие связанные с измерениями метрики. Может отображаться также второе измерение (метка G).
По умолчанию табличное представление отображает 10 верхних строк данных, упорядоченных по количеству посещений (запись с наивысшим числом посещений отображается первой). Индекс упорядочения можно изменять, кликая на заголовке любого столбца. При этом упорядочение может выполняться по возрастанию или по убыванию. Для некоторых метрик можно применять также алгоритм взвешенной сортировки (метка I). Параметры управления, отображаемые в нижнем колонтитуле (метка Е), позволяют изменять количество отображаемых строк и отображаемые части таблицы. Отдельные измерения могут наноситься на график вторым набором данных (метка F), могут быть быстро найдены и отфильтрованы (метки J и К).
Для большинства отчетов измерения (левый столбец таблицы) являются ссылками. Клик на них позволяет углубиться в данное конкретное измерение для выполнения сегментирования на лету. Например, клик на записи измерения google/organic осуществляет переход к таблице этих же метрик, но только для (сегмента) этого измерения. После выполнения такого сегментирования можно выбрать другое измерение для отображения (метка Н).
Дополнительные опции (метка О) и позволяют добавить «уменьшенное представление» таблицы и/или графика (спарклайн) в инструментальную панель (метка R). Можно также запланировать отправку данных по электронной почте (метка Р). Максимальное количество строк отчета, которые могут отображаться в интерфейсе пользователя, составляет 5000. Чтобы иметь возможность просмотра большего количества строк, данные нужно экспортировать (метка Q).
Селектор диапазона дат (А)
По умолчанию при просмотре отчетов отображается активность за последний месяц. Это означает, что, если текущим днем месяца является х, установленным по умолчанию диапазоном дат для отчетов будет диапазон от дня х предыдущего месяца до дня х – 1 текущего месяца. По умолчанию текущий день исключается из отчетов, поскольку он искажает вычисленные средние значения. Клик на области даты открывает богатое опциями окно (рис. 4.2).
Рис. 4.2. Выбор диапазона дат
Диапазон дат можно выбрать из стандартного набора (метка а на рис. 4.2 и рис. 4.3) или ввести вручную, используя поля ввода (метка б на рис. 4.2). Чтобы выбрать весь календарный месяц, кликните на названии месяца (метки г и д на рис. 4.2). Чтобы сравнить данные текущего диапазона дат с любым другим диапазонов, отметьте флажок Сравнить с: (метка в1), и выберите период сравнения (метка в2). В зависимости от того, как вы выбрали диапазон дат (метка а), возможности для выбора периода сравнения могут быть ограничены. По умолчанию Google Analytics выберет диапазон дат для сравнения. Например, если первым диапазоном дат является текущий день, предыдущий день будет автоматически выбран для сравнения. Если первый диапазон дат — последние 30 дней данных, по умолчанию будут выбраны предыдущие 30 дней, и т.д. При необходимости второй диапазон дат можно переопределить (но не всегда).
Рис. 4.3. Выбор одного из стандартных диапазонов дат
При сравнении двух диапазонов дат (рис. 4.4) на графике отражаются две кривые, а строка данных каждого измерения разделена, отображая метрики для двух диапазонов дат. Данные сравнения, представленные в виде процентного изменения, отображают положительные изменения — т.е. повышение по сравнению с предыдущим периодом — зеленым цветом, а отрицательные изменения — красным. Единственное исключение из этого правила — показатели отказов. В этом случае снижение показателя отказов будет отображаться зеленым цветом, а повышение — красным, отражая тот факт, что снижение показателя отказов является желательным.
Рис. 4.4. Сравнение двух диапазонов дат
Просматривая данные диаграмм для различных диапазонов дат, следует быть внимательным. По умолчанию Google Analytics будет автоматически выбирать подходящий второй диапазон — например, предыдущие 30 дней. Однако, при этом понедельники могут не совпадать. При сравнении диапазонов дат всегда старайтесь согласовать дни недели. На рис. 4.5 в качестве основного диапазона выбраны последние 28 дней (4 недели), а в качестве диапазона сравнения – предыдущие 4 недели. Любопытно, что после выбора основного диапазона, GA сам предложил корректный диапазон сравнения. Теперь сравнение весьма наглядно.
Рис. 4.5. Более корректное сравнение
Обучение Google Analytics (В)
Кликнув на символе обучения (метка В на рис. 4.1), откроется меню из трех пунктов, включающее краткий видеокурс обучения Google Analytics (рис. 4.6).
Рис. 4.6. Краткий видеокурс обучения Google Analytics
Режимы диаграмм (С1)
По умолчанию все диаграммы отчета отображаются как статические диаграммы изменения данных во времени. Хотя эта информация и важна, но при отсутствии радикальных изменений трафика посетителей ото дня ко дню этот формат графического представления редко позволяет заметить что-либо важное. Альтернативная возможность – анимация изменений данных во времени с помощью графиков движения. Чтобы увидеть, как несколько метрик изменяются со временем, выберите эту опцию из меню С1 (подробнее см. гл. 5). Анимированную диаграмму трудно описать на бумаге, поэтому рекомендую посмотреть официальный ролик www.youtube.com/watch?v=D4QePIt_TTs.
Рис. 4.7. Анимированный график
Изменение интервалов диаграммы (С2)
По умолчанию в отчетах интервал между данными на диаграммах равен одному дню. Это вполне подходит для просмотра данных за интервал от 1 до 60 дней. Однако для более длительных периодов времени, таких как шесть месяцев и более, такая детализация будет выглядеть зашумленной, препятствуя восприятию полезной информации. Чтобы устранить этот недостаток и выявить долгосрочные тренды, используя селектор (рис. 4.8), измените интервалы для отображения данных на диаграмме.
Рис. 4.8. Диаграмма изменения данных во времени за год, представляющая количество посетителей в виде ежедневных (а), еженедельных (б) и ежемесячных (в) точек данных
Некоторые отчеты позволяют изменять интервал представления на почасовой. Это позволяет отслеживать изменение трафика в течение суток – от полуночи до полуночи. Знание того, какие часы суток наиболее продуктивны для достижения поставленных целей, позволяют принимать эффективные решения по анализу для планирования кампаний или простоев – например, начало и приостановку отображения рекламных объявлений, изменения покупки ключевых слов, событий вирусного маркетинга и наилучшего времени для выполнения обслуживания веб-сервера. Однако при интерпретации почасовых отчетов чрезвычайно важно правильно интерпретировать значительные различия количества посетителей из разных часовых поясов – например, из США и Европы. Прежде чем приступать к интерпретации этих отчетов, подумайте о сегментировании посетителей с помощью географического фильтра (подробнее см. гл. 8).
Изменение отображения таблицы (D)
По умолчанию данные представлены в виде таблицы, содержащей несколько метрик (например, на рис. 4.1 девять метрик). С помощью селектора D можно добавить наглядности, правда сократив отображение до единственной метрики (рис. 4.9).
Рис. 4.9. Выбор представления в таблице данных: а) данные, б) распределение, в) эффективность, г) сравнение, д) облако запросов, е) сводка
Данные — используемое по умолчанию представление плоской таблицы, отображающее один столбец измерения и несколько столбцов метрик. По умолчанию упорядочение осуществляется по убыванию объема трафика (количества посещений). Порядок или критерий сортировки можно изменять, кликая на заголовках столбцов.
Распределение (процентная доля) — представление в виде круговой диаграммы, отображающей одну из метрик. Можно изменить выбор метрики, используя раскрывающиеся меню.
Эффективность – представление в виде столбчатой диаграммы я выбираю наиболее часто при первоначальном просмотре отчета. По моему мнению, оно дает наиболее наглядное представление об общей эффективности каждой строки данных, привлекая внимание к основным закономерностям до начала более углубленного исследования.
Сравнение – разностное представление сравнивает отображенную метрику со средним значением сайта и является вторым по частоте выбора мною представлением таблицы. Однако часто представленная этим отчетом информация сбивает пользователей с толку, поэтому следует разобраться, как вычисляется сравнительное значение. Вычисление представляет собой двухшаговый процесс (использованы числовые данные с рис. 4.9г).
Среднее для сайта = Общее число посещений/Общее число строк таблицы = 101 933/247 = 412,7
Если присмотреться, то в правом нижнем углу (см. рис. 4.9г) показано, что отображаются строки 1–10 из 247. Т.е. всего имеется 247 источников или каналов трафика. В тоже время, лидер трафика – google / organic – принес 43 742 посещения. Таким образом,
Сравнительное значение для google/organic = 43 742 / 412,7 – 1 = 10 499%
Сравнительное значение показывает, что трафик google/organic обеспечивает на 10 499% больше посещений, чем можно было бы ожидать, судя по среднему значению для всех источников. Поскольку процентное значение выше, масштабная полоска окрашена в зеленый цвет и вытянута вправо. Если бы значение было меньше среднего, полоска была бы красной и была бы вытянута влево.
Диаграмма сравнения — прекрасный способ с одного взгляда оценить данные. Например, для представленной на рис. 4.9г таблицы диаграмма сравнения показывает, что первые два источника (естественный поиск google и yandex) обеспечивают большую часть трафика и их значения значительно превышают среднее. Заметный вклад вносят также прямые переходы. Остальные источники дают едва заметный вклад.
Представление сравнения целесообразно использовать, когда количество строк таблицы сравнительно невелико — например, меньше 50 строк. В противном случае метрика оказывается подвержена влиянию эффектам «длинного хвоста», при которых отображаются только очень большие положительные или отрицательные значения. Такие различия легко выявить в используемом по умолчанию табличном представлении, поэтому применяйте опцию сравнения для обнаружения более тонких различий.
Облако терминов — это визуальное представление столбца измерений таблицы отчета. Облако терминов логичнее использовать не с видами трафика, а с ключевыми словами (селектор Н). Чем более значим термин, в данном случае, запрос, используемый в поисковых системах, тем крупнее он на картинке. Облака терминов — прекрасное средство выявления закономерностей в больших объемах данных. Используйте представление облака терминов, если требуется визуализировать данные из большой таблицы данных (содержащей более 50 строк). Это позволит избежать «ослепления» данными.
Сводка — аналог сводных таблиц в Excel. На первый взгляд результирующее представление данных может показаться сложным, поэтому стоит потратить некоторое время, чтобы разобраться в том, изображено на рис. 4.9е. Чтобы получить это сводное представление, выберите Канал в качестве измерения таблицы данных (селектор Н). Затем выберите сводное представление (селектор D). В результате отобразится дополнительная сводная строка опций, показанная на рис. 4.9е в черной рамке. В списке Сводка выберите опцию Город, а в качестве метрик сводного представления — Сеансы и Показатель отказов. Результатом является таблица, в верхней строке которой перечислены пять наиболее эффективных городов, для каждого из которых отображается более подробная информация о сеансах и показателях отказов для каждого канала трафика. Таким образом, представление сводной таблицы служит мощным средством одновременного просмотра нескольких точек данных без необходимости перехода взад-вперед по различным отчетам. Чтобы просмотреть следующие пять ключевых слов, упорядоченных по количеству посещений, используйте стрелки справа от сводной строки.
Сводное представление позволяет иметь под рукой больше данных. Тем самым снижается необходимость постоянных переходов между отчетами. Однако не добавляйте данные в свои отчеты до тех пор, пока не разберетесь в общих тенденциях конкретного набора данных. Сводное представление предназначено для выполнения более подробного анализа и реализации перекрестных ссылок.
Обобщенные итоговые метрики (D1)
В первой строке таблицы данных отображаются итоги для всего отчета (рис. 4.10). В этом примере крупным шрифтом отображены суммарные метрики для одного источника трафика – (direct) / (none), т.е. прямых переходов. Непосредственно под итогами для выборки отображаются данными для сайта в целом. В третьей строке в скобках показано сравнение выборки с данными по всему сайту (почему-то в графах «Сеансы» и «Новые пользователи» сначала показано сравнение, а потом данные по всему сайту).
Рис. 4.10. Обобщенные итоговые метрики
Перемещение по окну таблицы (Е)
Использование кнопок со стрелками — очень простой способ перемещения по строкам данных, позволяющий перемещаться вперед или назад сразу на 10 строк. Эту возможность можно использовать в сочетании с дополнительной опцией, которая позволяет увеличить количество одновременно отображаемых строк до 25, 50, 100,.. вплоть до 5000. Хотя она и полезна, эта опция вряд ли удобна для отыскания информации в таблице (я использую ее для импорта данных). Более совершенный способ поиска — применение опций, помеченных метками J и К.
Представление нескольких дополнительных строк на диаграмме (F)
Для каждого отчета, содержащего таблицу данных, можно отобразить на графике для одной и той же метрики помимо итоговых значение и несколько дополнительных измерений. Для этого отметьте флажок рядом с представляющей интерес строкой и кликните на кнопке Показать на диаграмме (рис. 4.11). Видно, что до 11 ноября google и yandex шли «ноздря в ноздрю», а начиная с 12 ноября google стал немного вырываться вперед.
Рис. 4.11. Отображение на графике дополнительных измерений
Дополнительные измерения (G)
До сих пор в представленных примерах отчетов отображалось только одно основное измерение — на рис. 4.1 это количество посещений (сеансов) для комбинации Источник или канал. GA дает возможность отразить в таблице второе измерение, выбрав его из раскрывающегося меню, помеченного меткой G на рис. 4.1. Например, на рис. 4.12 отображается Источник трафика и Город. Естественно, это ведет к увеличению количества строк в таблице, поскольку на каждый Источник приходится много Городов. Обратите внимание, что порядок сортировки сохраняется — по умолчанию по уменьшению количества посещений. Число дополнительных измерений может быть различным для различных отчетов. Список доступных измерений при открытии меню Дополнительный параметр огромен. Вы можете искать нужный параметр по меню (рис. 4.13а), или по алфавитному списку (рис. 4.13б), если кликните на опции Показать в виде списка.
Рис. 4.12. Просмотр второго измерения; чтобы убрать второе измерение кликните на крестик рядом с заголовком Город
Рис. 4.13. Список доступных дополнительных измерений: а) навигация по меню, б) навигация по алфавитному списку
Отображение нового измерения по выбранному сегменту (Н)
Для большинства отчетов измерения являются ссылками. Клик на них позволяет углубиться в данное конкретное измерение для выполнения сегментирования на лету. Например, на рис. 4.1 кликните на записи измерения google / organic. Это ведет к отображению той же таблицы, но только для этого измерения. Как только измерение сегментировано подобным образом, можно выбрать для отображения другое измерение (рис. 4.14), например, Браузер для данного сегмента посещений (отметка 1 на рис. 4.14). Чтобы вы не забыли, что в таблице отражены не все посещения, а только по источнику google / organic, в левом верхнем углу показано, что именно вы изучаете (отметка 2 на рис. 4.14). Чтобы снять сегментирование, кликните на ВСЕ (отметка 3 на рис. 4.14).
Рис. 4.14. Выбор нового измерения по выбранному сегменту
Сортировка таблицы (I)
Для любого просматриваемого отчета первоначально таблицы сортируются в порядке убывания объема трафика (числа посещений). Чтобы изменить порядок сортировки на обратный (по возрастанию), кликните на заголовке столбца Сеансы. Чтобы выполнить сортировку по другому столбцу, кликните на заголовке нужного столбца. Однако при просмотре больших объемов данных вы увидите небольшое число строчек данных с очень высокими или очень низкими значениями, которые не представляют реального интереса.
Чтобы понять, о чем идет речь, рассмотрим таблицу данных, упорядоченную по показателю отказов. На любых концах диапазона, скорее всего, встретится небольшое количество посещений либо со стопроцентным, либо с нулевым показателем отказов (рис. 4.15а). Понятно, что от этого отчета не слишком много пользы. Чтобы решить эту проблему, из раскрывающегося меню типа сортировки выберите опцию Взвешенная, (рис. 4.15б). При взвешенной сортировке данные упорядочиваются в соответствии с их важностью, а не только по значению. По существу, для взвешивания значимости выбранной метрики сортировки во внимание принимается также число посещений. Конечный результат должен предоставить данные, которые в большей степени подходят для принятия решения. В некоторых отчетах по рекламным объявлениям роль коэффициента взвешивания будут играть впечатления или клики, а не посещения.
Рис. 4.15. Таблица отчета, отсортированная по показателю отказов: (а) с применением сортировки по умолчанию, (б) с применением взвешенной сортировки
Как работает взвешенная сортировка. Взвешенная сортировка работает, принимая во внимание коэффициенты важности, конкретной относительной метрики. Очевидным коэффициентом важности является объем трафика, поэтому я использую его для иллюстрации того, как работал бы алгоритм взвешенной сортировки, если бы этот коэффициент был единственным. Обратите внимание, что этот подход не в точности совпадает с применяемым Google Analytics, поскольку в вычислениях могут учитываться и другие коэффициенты, такие как впечатления, последовательности кликов и т.д. Однако он прекрасно иллюстрирует методологию.
Рассмотрим показатели отказов для следующих двух источников переходов:
- источник 1 — показатель отказов = 85%, обеспечивает 1% общего трафика посещений;
- источник 2 — показатель отказов = 55%, обеспечивает 60% общего трафика посещений.
При использовании метода сортировки по умолчанию с упорядочением по уменьшению показателей отказов источник 1 отобразился бы в таблице выше источника 2. Однако эффективный показатель отказов (применяемый для взвешенной сортировки) принимает во внимание количество посещений. Для этого вычисления я принял, что средний показатель отказов для всех источников переходов, отраженных в отчете, равен 35%:
Эффективный показатель отказов источник 1 = (0,01 х 85) + (0,99 х 35) = 35,5%
Эффективный показатель отказов источник 2 = (0,60 х 55) + (0,40 х 35) = 47,0%
Общую формулу можно записать следующим образом:
Эффективная метрика N = (% Посещений N х Значение метрики N) +
((1 – % Посещений N) х Среднее значение метрики Все посещения)
При выборе взвешенной сортировки Google Analytics использует эффективное значение показателя отказов. Как видим, теперь источник 2 имеет более высокий эффективный показатель отказов, чем источник 1, и поэтому будет отображаться в таблице перед ним. Это означает, что показатель отказов источника 2 считается более важным, чем показатель отказов источника 1, поскольку источник 2 обеспечил больше посещений.
Поиск в таблице (J)
Веб-сайты могут принимать множество данных. Даже небольшой, умеренно активный блог может генерировать тысячи посещений в месяц и, следовательно, десятки тысяч точек данных для анализа. Как показано на рис. 4.1, общее число строк отчета равно 255 — см. текст рядом с меткой Е. Хотя расширение и изменение окна данных, могут облегчить задачу, визуальный просмотр каждой из строк таблицы — явно не то, чем хотелось бы заниматься регулярно. Чтобы избежать выполнения столь трудоемкой задачи, можно быстро выполнить поиск данных с применением поля поиска таблицы, обозначенного меткой J на рис. 4.1.
Поле поиска в таблице использует поиск простой последовательности символов для сравнения со столбцом основного измерения. Например, если в таблице требуется посмотреть только данные посетителей Yahoo, в поле поиска достаточно ввести yahoo. Это применяется ко всем данным таблицы, а не только к видимым строкам. Частичное совпадение также допускается, поэтому последовательность символов yah также сработает. Аналогично, чтобы просмотреть только данные посетителей естественного (organic) поиска, нужно выполнить поиск строки organic.
Фильтры таблицы / расширенный поиск (K)
Простая функция поиска в таблице, описанная для метки J, действует применительно только к столбцу первого измерения. Но как быть, если требуется исключить данные из таблицы либо использовать более сложный критерий, например, включить данные, только если метрика превышает определенное предельное значение? Опция расширенной фильтрации в таблице позволяет достичь этой цели. Вызовите расширенный фильтр кликнув на Еще… (рис. 4.16).
Рис. 4.16. Расширенный фильтр поиска для сложной фильтрации в таблице
Расширенный фильтр, показанный на рис. 4.16 — пример применения нескольких фильтров, которые соответствуют одному измерению (выделенному зеленым цветом) и двум метрикам (выделенным синим цветом). В результирующей таблице будут отображены только те данные, которые удовлетворяют всем этим критериям. Таким образом, применение фильтров таблицы — мощный способ отбора в большом объеме данных путем указания либо простого, либо сложного критерия фильтрации. Чтобы ознакомиться с этими возможностями, рассмотрите различные примеры и комбинации.
Как и функция поиска в таблице, описанная для рис. 4.1, метка J, расширенные табличные фильтры не могут быть сохранены для последующего использования и, доступны только во время просмотра конкретного отчета. То есть при переходе к другому набору отчетов фильтр будет утрачен. Если для данных таблиц вы регулярно применяете один и тот же фильтр, подумайте о построении расширенного сегмента, поскольку сегменты сохраняются и могут применяться к любому отчету, профилю или аккаунту Google Analytics (см. главу 8).
На рис. 4.16 использует простое регулярное выражение для сопоставления последовательности символов с первым критерием сравнения. Обзор использования регулярных выражений приведен в приложении А. Критерий фильтра не зависит от регистра символов и позволяет указывать частичное совпадение — например, social будет соответствовать как social media, так и social networks.
Добавление комментариев на диаграмму (L)
Если кликнуть на стрелке под диаграммой (метка L), откроется окно комментариев (рис. 4.17). Комментарии диаграммы можно считать своеобразными записками, позволяющими отслеживать нюансы, которые помогают пояснить закономерности данных. Например, возможно, ваш веб-сайт был перезапущен с новым дизайном, было объявлено о выпуске нового продукта, стартовала новая маркетинговая кампания, стало известно о перерыве в работе системы и т.д. Все это — важные для бизнеса события, которые могут радикально сказаться на эффективности веб-сайта. Они помечены маленькими пузырьковыми значками, отображаемыми на временной оси диаграмм отчета. Чтобы отобразился текст комментариев, кликните на стрелке вниз.
Рис. 4.17. Окно комментариев
Комментарии применяются для каждого пользователя индивидуально. Поэтому можно выбирать, должны ли ваши примечания быть приватными, т.е. видимыми только вам, или общедоступными, т.е. видимыми всем пользователям отчета. Как только они установлены, комментарии отображаются во всех диаграммах изменения данных во времени в рамках этого же профиля. Владельцы комментариев могут их редактировать или удалять в любое время. Длина текста не может превышать 160 символов, и любой день может иметь несколько связанных с ним комментариев.
Для событий, которые более важны, чем другие, комментарии можно выделить, добавляя к ним звездочку. Выделенные комментарии устанавливаются для каждого пользователя в отдельности. Это значит, что другой пользователь, выполняющий просмотр с этим же профилем, не увидит помеченные вами комментарии. Использование комментариев диаграмм позволяет регистрировать события непосредственно на диаграммах данных и, следовательно, избегнуть потери времени на повторное исследование событий в будущем. Используйте комментарии для всех событий, которые, по вашему мнению, должны оказывать значительное влияние на трафик.
Отображение на графике второй метрики (М)
По умолчанию диаграмма всегда представляет посещения (сеансы). Вы можете выбрать иную метрику для отображения на диаграмме, открыв список (рис. 4.18). Например, вы можете показать на диаграмме Среднюю длительность сеанса. Вы также можете добавить на график вторую метрику, кликнув на поле Выбор показателя (рис. 4.19). Список доступных метрик может быть внушительным. Конкретный их перечень будет зависть от просматриваемого в данный момент отчета. При сравнении со второй метрикой каждая из них представляется своим цветом и масштабируется по левой или правой оси Y. Это не влияет на содержимое таблицы, на основе которой вычерчивается график.
Рис. 4.18. Выбор иной метрики для отображения на диаграмме
Рис. 4.19. Выбор второй метрики для отображения ее на графике
Разделы отчета (N)
Над графиком расположена строка ссылок меню, которые расширяют набор метрик, доступных в отчетах. Эти ссылки меню можно считать расширениями таблицы данных — т.е. вместо того, чтобы иметь дело с чрезмерно широкой таблицей, содержащей все метрики посещений, можно работать с более компактными и короткими таблицами, разделенными по типу. По существу, эти меню используются для скрытия расширенной таблицы и сосредоточения внимания на интерфейсе отчета.
Вкладка Использование сайта всегда присутствует в этом отчете (и многих других). Отчет содержит пять метрик: Сеансы, Число страниц за посещение, Средняя длительность сеанса, Процентная доля новых сеансов, Показатель отказов (рис. 4.20). Отображение дополнительных вкладок будет зависеть от конфигурации. Например, если вы сконфигурировали свои цели (до 20, разделенные на пять наборов), используйте отслеживание транзакций, либо AdWords или AdSense, после чего метрики для всех этих вариантов конфигурации могут отображаться в собственных отдельных ссылках меню. Если эти конфигурации не были определены, соответствующие вкладки не будут отображаться.
Рис. 4.20. Меню Использование сайта
В сущности, ссылки меню служат для перемещения по большой таблице данных. При обнаружении интересной точки данных в отчете Использование сайта, по меньшей мере, будет желательно выяснить, находит ли это отражение в отчетах о конверсии цели и электронной торговли. Например, ведет ли большой приток посетителей из Twitter к значительному увеличению конверсии цели или доходу от этого источника? Ссылки меню позволяют проверить эти нюансы, после чего простыми кликами можно определить любой критерий поиска (метка J) или любые расширенные фильтры (метка К) для ссылок меню — для этого же отчета.
Вкладки. По умолчанию для отчетов используется вкладка Статистика. Это — единственная вкладка для стандартных отчетов. Дополнительные вкладки могут быть добавлены при построении пользовательских отчетов (рис. 4.21). По существу, дополнительные представления с вкладками позволяют расширить таблицу данных дополнительными метриками и измерениями.
Рис. 4.21. Пользовательский отчет с двумя вкладками
Создание пользовательского отчета (О)
Наверное, проще всего начать создание пользовательского отчета на базе одного из существующих стандартных отчетов. Для этого выберите отчет, на базе которого вы будет творить, и кликните Настроить. Откроется окно редактирования отчета (рис. 4.22). Обратите внимание, что вы автоматически переключитесь на вкладку Настройка. Создание пользовательских отчетов подробно описано в главе 9.
Рис. 4.22. Окно редактирования отчета
Отправка отчетов по электронной почте (Р)
Как только отчеты, которые важны для вашего руководства или акционеров, определены, вероятно, потребуется их пересылка по электронной почте — либо эпизодически, либо планово, через регулярные интервалы времени. Кликните ссылку Эл. почта (рис. 4.23) и заполните данными появившееся окно.
Рис. 4.23. Планирование отсылки отчета по электронной почте
Если хотите сгруппировать набор отчетов в существующий график отправки электронной почты, воспользуйтесь ссылкой Добавить в текущее сообщение, расположенной в нижней правой части рис. 4.23 (эта ссылка появится в окне после того, как вы создадите хотя бы одну e-mail рассылку). В результате откроется окно (рис. 4.24), которое позволяет выбрать существующее расписание отправки электронной почты, куда нужно добавить отчет. Настройки сохраняются для конкретных комбинаций пользователя и профиля. Поэтому два различных пользователя, просматривающие один и тот же профиль, могут определять собственные расписания отправки электронной почты. Когда расписание отправки создается, все значения времени устанавливаются в соответствии с часовым поясом Маунтин-Вью, шт. Калифорния (где расположена штаб-квартира Google). Хотя точное время не указывается, для европейских клиентов ежедневные отчеты, отправленные утром, в действительности будут отправляться в течение дня.
Рис. 4.24. Добавление отчета в существующее расписание отправки электронной почты
Экспорт (Q)
Экспорт данных доступен в шести форматах (рис. 4.25). Формат CSV для Excel предназначен для лучшей совместимости с кодировкой UTF-8, используемой отчетами Google Analytics. Кодировка UTF-8 предназначена для правильной обработки символов, отличных от ASCII, на веб-страницах. Применение этой кодировки требуется в Google Analytics, поскольку отчеты должны быть доступны на более чем 40 языках. Однако импорт данных в кодировке UTF-8 в Excel выполняется не всегда успешно — этим и обусловлено применение слегка измененного формата.
Рис. 4.25. Меню экспорта данных
Максимальное количество строк отчета, которые могут быть экспортированы, равно 5000 (это соответствует максимальному количеству строк, отображаемых в пользовательском интерфейсе). Однако существует прием, который позволяет экспортировать до 20 000 строк. Для этого выполните следующие инструкции:
- В отчете, который требуется экспортировать, установите значение селектора Строк на странице (метка Е) равным 5000.
- Окончание URL-адреса отчета будет выглядеть приблизительно так: explorer-table.rowCount%3D5000/, где 5000 в конце строки указывает количество строк, отображаемых в отчете.
- Измените значение параметра explorer-table.rowCount на количество строк, которые нужно экспортировать. Например, explorer-table.rowCount%3D6311.
- Нажмите Enter, чтобы загрузить этот URL-адрес в браузер.
- Визуально удостоверьтесь, что теперь отчет отображает новое количество строк.
- Выберите вкладку Экспортировать. Экспортированные данные должны содержать все строки, которые были указаны в URL-адресе.
У меня отчет по-прежнему отражал только 5000 строк, и при экспорте выдал лишь 5000 строк… Но, это интересный способ заставить отчет отражать нужное вам число строк, например, 12 (рис. 4.26).
Рис. 4.26. Введите в URL-адрес требуемое вам число строк в отчете
Если всё же требуется экспортировать более 5000 строк, экспортируйте первые 5000, а затем откройте для просмотра строку под номером 5001 и повторите экспорт. Экспорт данных — функциональная возможность Google Analytics, которая обеспечивает гибкость манипулирования данными о посетителях Интернета. Если экспорт данных — одно из основных требований анализа вашего веб-сайта, рассмотрите опции автоматического экспорта, которые может предоставить API экспорта Google Analytics — они описаны в главе 12.
Добавление в панель Сводки (R)
Практически все отчеты Google Analytics содержат в верхней части кнопку Добавить в сводку. При этом создается уменьшенный снимок просматриваемого отчета, который помещается в область Сводки (рис. 4.27). Объем отображаемых данных уменьшается до двух метрик. Это делается для того, чтобы сохранять панель Сводки компактной. Можно выбрать существующую Сводку или при необходимости создать новую. Подробнее Сводки рассматриваются в главе 5.
Рис. 4.27. Добавление отчета в область Сводки
Ярлыки (S)
С помощью ярлыков можно быстро переходить к отчетам, которыми вы пользуетесь чаще всего. Ярлыки позволяют запомнить настройки, чтобы не указывать их при каждом обращении к отчету. Все изменения, в том числе добавления расширенных сегментов или новых показателей, остаются в силе, пока вы не внесете корректировки самостоятельно. Настройки сохраняются даже после выхода из аккаунта. При этом система запоминает все измененные параметры, кроме диапазона дат. Чтобы убедиться, что в отчете установлен нужный период, проверяйте даты каждый раз, когда вы используете ярлык.
Ярлык можно добавить к любому стандартному или персонализированному отчету, у которого под названием имеется опция Ярлык. Для работы с ярлыками откройте меню Ярлыки (рис. 4.28). Чтобы увидеть таблицу с информацией по всем ярлыкам, перейдите в раздел Обзор левой панели меню Ярлыки (рис. 4.29). Нажав на ярлык, вы сможете просмотреть связанные с ним данные и при необходимости внести изменения. Если у вас есть разрешение на внесение изменений, вы можете управлять ярлыками как активами в разделе Администратор. Ярлыки видит только пользователь, который их создал, однако он может экспортировать данные соответствующих отчетов и отправлять их по электронной почте.
Рис. 4.28. Окно создания ярлыка
Рис. 4.29. Меню управления ярлыками
Расширенные сегменты (Т)
В Google Analytics существует множество способов сегментирования данных. Простейший из них — углубленный анализ измерения в рамках таблицы данных. Например, клик на источнике перехода google / organic на экране, показанном на рис. 4.1, ведет к отображению таблицы данных и графика именно для этого сегмента. Иная возможность предоставляется опцией Добавить сегмент (рис. 4.30). Сегментирование данных — мощное средство понимания особенностей посетителей, как географических, так и демографических, которое более подробно рассматривается в главе 8.
Рис. 4.30. Окно Добавить сегмент
[1] Заметка подготовлена на базе книги Брайан Клифтон. Google Analytics для профессионалов. – М.: Вильямс, 2013. Глава 4. Использование интерфейса Google Analytics, стр. 122–150. Любопытно, что с момента издания книги на английском языке не прошло и трех лет, и, как минимум, пять опций, описанных в книге, претерпели существенное изменение. Настоящая заметка отражает актуальный на момент публикации интерфейс отчетов GA.