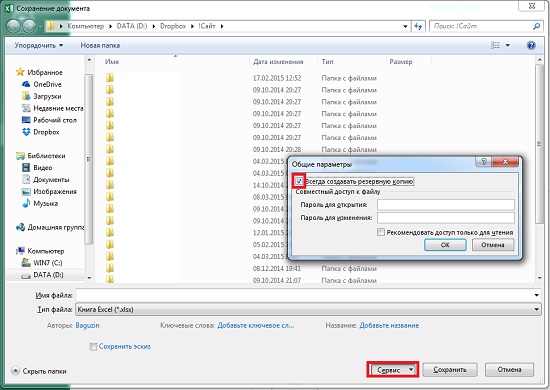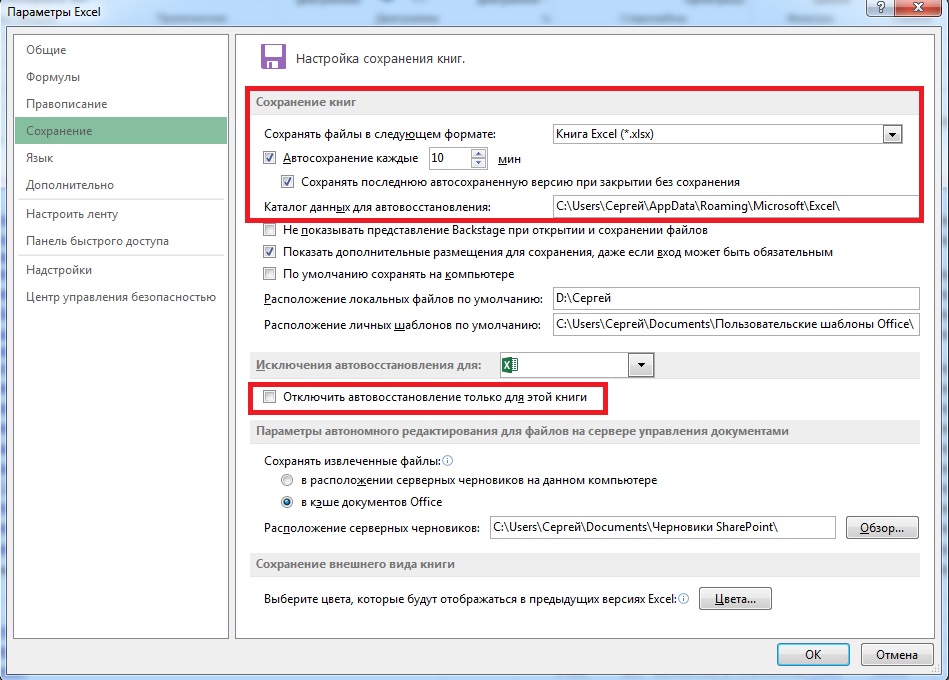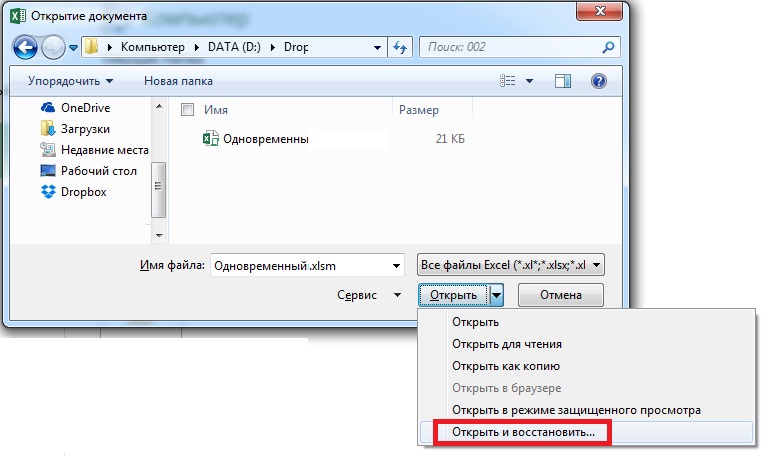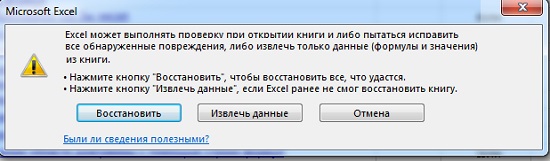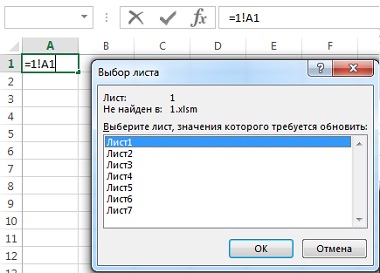Повреждение книги часто бывает очень болезненным. Я покажу, во-первых, как обезопасить себя с помощью резервного копирования, а во-вторых, что можно сделать, если файл всё же нужно восстановить. [1]
Автоматическое сохранение резервной копии книги
Чтобы ваш труд не пропал, в случае повреждения файла, настройте резервное копирование. Пройдите по меню Файл –> Сохранить как (в Excel 2013). Выберите место на диске для сохранения, и в открывшемся окне Сохранение документа, нажмите стрелку рядом с кнопкой Сервис; выберите команду Общие параметры. В открывшемся окне Общие параметры установите флажок Всегда создавать резервную копию (рис. 1). Эта установка действует только для той книги, в которой вы сделали настройку.
Рис. 1. Автоматическое сохранение резервной копии книги
Скачать заметку в формате Word или pdf
Автоматическое создание файла восстановления через определенные промежутки времени
Резервная копия создается всякий раз, когда вы сохраняете книгу. Резервная копия – это предыдущая версия той книги, которую вы сохраняете. Лет 10–15 назад многие программы (такие как Excel или PageMaker), да и сама операционная система Windows, были не очень надежны, поэтому у меня выработалось правило периодически сохранять свою работу. С тех пор программы стали более надежными, и «вылетают» относительно редко, поэтому у большинства пользователей такая привычка не выработалась. Не беда. Настройте периодическое автоматическое сохранение открытых файлов. Пройдите по меню Файл –> Параметры. На вкладке Сохранение в разделе Сохранение книг установите флажок Автосохранение каждые, а затем введите количество минут. В поле ввода Каталог данных для автовосстановления введите расположение, в котором необходимо сохранять файлы для восстановления. Убедитесь в том, что флажок Отключить автовосстановление только для этой книги снят. А эта установка действует для всех книг Excel.
Рис. 2. Настройка автосохранения файла (чтобы увеличить картинку кликните на ней правой кнопкой мыши и выберите опцию Открыть ссылку в новой вкладке)
Перед тем как делать что-либо еще, обязательно сохраните копию проблемной книги, иначе можно пожалеть. Если у вас есть копия, вы всегда сможете обратиться за профессиональной помощью!
Во-первых, попробуйте открыть книгу в более поздней версии Excel и просто сохранить ее. Чем более поздней является версия Excel, тем больше у нее возможностей открыть и восстановить файл. Очевидно, это невозможно, если вы уже работаете в самой последней версии программы.
Восстановление поврежденной книги вручную
Пройдите по меню Файл –> Открыть. В диалоговом окне Открытые документа выберите поврежденную книгу, которую необходимо открыть. Щелкните стрелку рядом с кнопкой Открыть, а затем выберите команду Открыть и восстановить.
Рис. 3. Открыть и восстановить
На первом этапе, чтобы восстановить максимально возможное количество данных книги, нажмите кнопку Восстановить (рис. 4). Если книга не открылась, выполните описанные выше действия повторно, но теперь нажмите кнопку Извлечь данные. Это позволит извлечь значения и формулы из книги, если попытка восстановления книги не удалась.
Рис. 4. На первом этапе попробуйте восстановить книгу; если не получилось, то можно попытаться извлечь данные
Если ошибка на диске или в сети не позволяет открыть книгу, переместите книгу на другой жесткий диск или из сети на локальный диск, перед тем как попытаться восстановить ее каким-либо из следующих способов.
Возврат книги к последней сохраненной версии
Если при редактировании листа книга была повреждена до того, как изменения в ней были сохранены, можно восстановить исходный лист, вернувшись к последней сохраненной версии. Чтобы сделать это, пройдите по меню Файл –> Открыть. Дважды щелкните имя книги. Excel выдаст предупреждение, что вы пытаетесь повторно открыть уже активную книгу, и что ранее сделанные изменения в ней будут утеряны. Кликните «Да», ведь вы именного этого и добиваетесь.
Сохранение книги в формате HTML
Если это не работает, попробуйте открыть и сохранить книгу в формате HTML или НТМ, затем закройте файл и заново откройте его; после этого сохраните файл в нужном формате, то есть *.xlsх. При сохранении в формате HTML или НТМ из Excel 2007 будут потеряны следующие возможности:
- Новые возможности Excel 2007
- Сводные таблицы и диаграммы
- Проекты VBA
- Совместно используемые книги уже не будут совместно используемыми.
- Не все настройки диаграмм будут сохранены.
Сохранение книги в формате SYLK (символьной ссылки)
Попробуйте открыть файл и сохранить его в формате *.slk. Сохранение книги в формате SYLK позволяет отфильтровать поврежденные элементы. Формат SYLK обычно используется для устранения ошибок принтера. Для сохранения книги в формате SYLK пройдите по меню Файл –> Сохранить как. В списке Тип файла выберите пункт SYLK (Symbolic Link), а затем нажмите кнопку Сохранить. Если отображается сообщение о том, что выбранный тип файла не поддерживает книги, содержащие несколько страниц, нажмите кнопку ОК, чтобы сохранить только активный лист. Если отображается сообщение о том, что книга может содержать возможности, несовместимые с форматом SYLK, нажмите кнопку Да. Пройдите по меню Файл –> Закрыть. Если в появившемся сообщении предлагается сохранить внесенные изменения, нажмите кнопку Да. Повторно откройте файл *.slk. (Возможно, чтобы увидеть SLK-файл, может понадобиться выбрать пункт Все файлы или Файлы SYLK в списке Тип файлов.) Сохраните файл в обычном формате с расширением *.xlsx. Поскольку формат *.slk позволяет сохранить только активный лист книги, необходимо открыть поврежденную книгу несколько раз и сохранить каждый лист отдельно.
Установите пересчет вручную
Возможно, проблемы в поврежденной книге связаны с тем, что данные пересчитываются автоматически. Попробуйте отключить автоматический пересчет. Книга не будет пересчитываться и поэтому может открыться. Чтобы установить пересчет вручную в Microsoft Excel, сделайте следующее. Закройте все книги Excel. Создайте новую книгу, нажав Ctrl+N. Пройдите по меню Файл –> Параметры. В категории Формулы в группе Вычисления в книге установите переключатель в положение вручную (рис. 5). Нажмите кнопку ОК. Попробуйте открыть поврежденную книгу.
Рис. 5. Параметры вычисления – вручную
Использование внешних ссылок для связи с поврежденной книгой
Если необходимо извлечь из книги только данные, а не формулы или значения, можно использовать внешние ссылки для связи с поврежденной книгой. Пройдите по меню Файл –> Открыть. В поле Область поиска выберите папку, содержащую поврежденную книгу, а затем нажмите кнопку Отмена (вы настроили папку для файла). Создайте новую книгу Excel, нажав Ctrl+N. В ячейке A1 новой книги введите =имя_файла!A1, где имя_файла — это имя поврежденной книги, нажмите ВВОД (необходимо ввести только имя книги, вводить расширение не нужно). Если в поврежденной книге, на которую вы ссылаетесь, более одного листа, появится диалоговое окно Выбор листа, выберите нужный лист, а затем нажмите ОК (рис. 6).
Рис. 6. Выберите лист, данные которого вы пытаетесь извлечь
«Протяните» формулу в ячейке А1 новой книги на область, приблизительно соответствующую диапазону ячеек, содержащих данные в поврежденной книге. Скопируйте данные в буфер обмена и выполните команду Специальная вставка –> значения. Вставка значений удаляет ссылки на поврежденную книгу и оставляет только данные. Повторите процедуру для извлечения данных из других листов поврежденной книги.
Откройте Excel в безопасном режиме
Если книгу Excel всё еще не удалось открыть, закройте программу Excel, и запустите Excel в безопасном режиме. Для этого перед кликом на строке Excel в меню Пуск, нажмите и удерживайте клавишу Ctrl. Это приведет к отключению VBA и надстроек Excel. Иногда это помогает.
Откройте файл в других программах
Если ваша книга повреждена до такой степени, что вы даже не можете открыть ее, попробуйте открыть электронную таблицу в Microsoft Word или в программе просмотра электронных таблиц Spreadsheet viewer, которую можно загрузить с сайта Microsoft, а затем скопируйте данные из открытого файла. Однако большая часть форматирования, формул и т.п. будет утеряна.
Книгу Excel можно также попробовать открыть в приложении WordPad. Если ее удалось открыть, можно попытаться восстановить код Microsoft Visual Basic в пользовательских модулях и модулях класса. Чтобы найти код, воспользуйтесь поиском по словам «Sub» или «Function».
Кроме того, можно посетить сайт OpenOffice.org и загрузить бесплатную версию программы OpenOffice.org. Кроме отличающихся названий различных утилит и команд, OpenOffice.org очень похожа на Excel. OpenOffice.org основана на той же базовой структуре электронных таблиц, что и Excel, поэтому в ней удобно работать пользователям Excel. В действительности, около 96% формул, которые используются в Excel, можно создать и применить в электронных таблицах OpenOffice.org. Чаще всего восстановить данные Excel удается. Однако код VBA из-за несовместимости OpenOffice.org и Excel восстановить невозможно.
Восстановление Excel-файла специальными программами
Если ни один из перечисленных способов не работает, вам придется воспользоваться специальной программой. Один из источников, где можно приобрести подобное программное обеспечение (для Windows) — http://www.ozgrid.com/Services/corrupt-file-recovery-index.htm. После приобретения и установки запустите программу ExcelFix. Щелкните на кнопке Select File, выберите поврежденный файл, а затем щелкните на кнопке Diagnose, чтобы восстановить его. Теперь вы сможете увидеть восстановленный файл в программе просмотра рабочих книг. Щелкните на кнопке Save Workbook, чтобы сохранить книгу в читаемом файле, который можно будет открыть в Excel. Можно загрузить и демонстрационную версию программы, которая не позволяет сохранять файл. Однако все версии программы позволяют начать заново и восстановить столько файлов, сколько вам нужно.
В Инете можно найти и другие платные и бесплатные online сервисы восстановления файлов, например, https://online.officerecovery.com/ru/excel/, https://excel.recoverytoolbox.com/ru/.
[1] По книге Р.Холи, Д.Холи. Excel 2007. Трюки, стр. 61–63 и официальным материалам Microsoft