Это фрагмент книги Гил Равив. Power Query в Excel и Power BI: сбор, объединение и преобразование данных.
Предыдущий раздел К содержанию Следующий раздел
Добавление таблиц из папки
В компании AdventureWorks ежегодно по мере выпуска новых товаров создается новый файл. Сейчас имеется три файла: C03E03 - 2015.xlsx, C03E03 - 2016.xlsx, C03E03 - 2017.xlsx за три года. Но в будущем их может стать больше. Отчет должен включать все таблицы из папки. Скачайте приложенные файлы Excel и поместите их в выделенную папку. Откройте новую книгу в Excel. Пройдите Данные –> Получить данные –> Из файла –> Из папки. В окне Обзор кликните Открыть, хотя никакие файлы не выбраны:
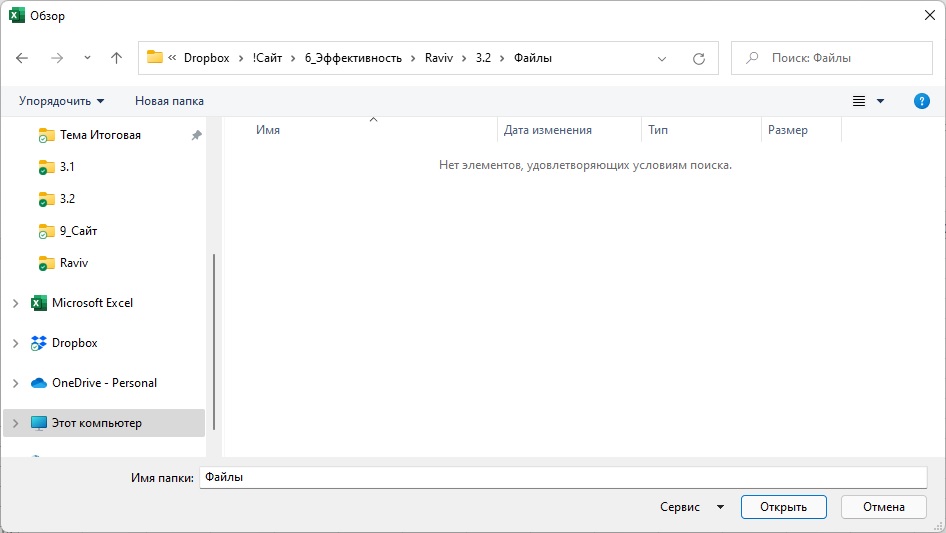
Рис. 1. Выбор папки для импорта файлов; чтобы увеличить изображение кликните на нем правой кнопкой мыши и выберите Открыть картинку в новой вкладке
Скачать заметку в формате Word или pdf, примеры в формате архива (внутри несколько файлов Excel без поддержки макросов)
В окне предварительного просмотра PQ вы увидите файлы, находящиеся в паке. Выберите Объединить –> Объединить и преобразовать данные.
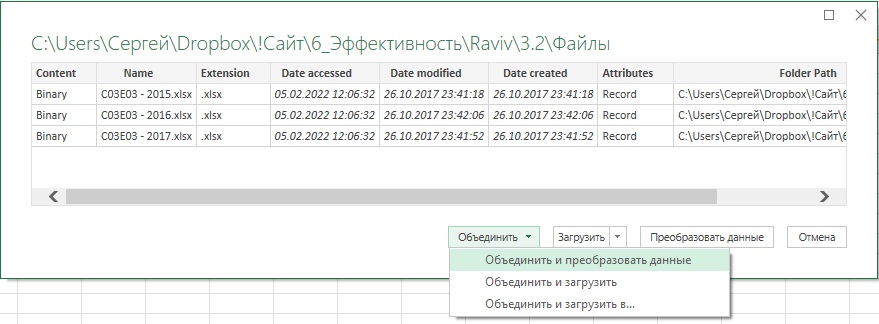
Рис. 2. Объединить и преобразовать данные
Если у вас нет уверенности, что все файлы из папки следует объединять, лучше добавить еще один шаг в сценарий. Вместо Объединить –> Объединить и преобразовать данные кликните Преобразовать данные. После этого в редакторе Power Query откроется папка загрузки. Здесь можно применять фильтры. Например, если в папке имеются другие типы документов, можно отфильтровать файлы по расширению xlsx. Затем можно объединить файлы, кликнув кнопку Объединить файлы, расположенную в заголовке столбца Content.
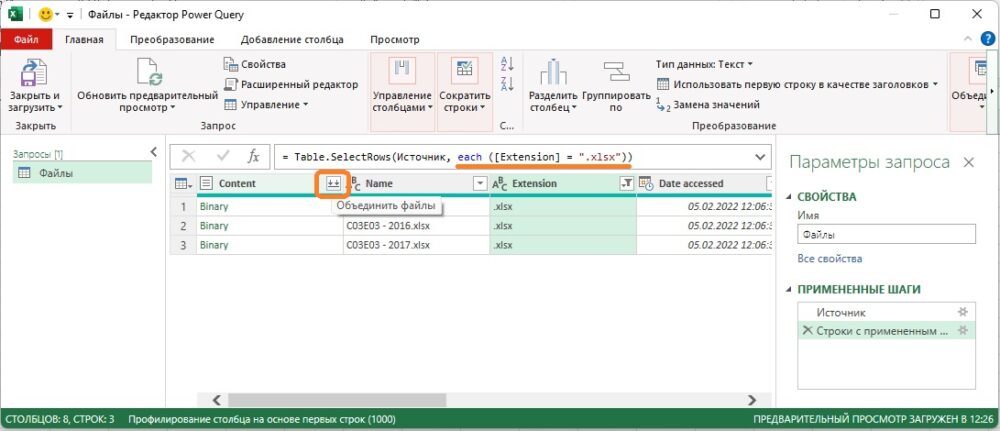
Рис. 3. Управление файлами при объединении
Не важно, каким путем вы пошли: кликнув Объединить –> Объединить и преобразовать данные или через фильтрацию и кнопку Объединить файлы, у вас откроется окно Объединить файлы. Выберите лист Sheet1, кликните Ok.

Рис. 4. Объединить файлы
Окно Объединить файлы является эквивалентом окна Навигатор, которое открывается при загрузке одной книги Excel. В окне Навигатор можно выбрать рабочий лист или таблицу для изменения или для загрузки в отчет, в окне Объединить файлы можно выбрать рабочий лист или таблицу. Выбор, седланный в отношении одной рабочей книги, применится ко всем рабочим книгам в папке.
В окне редактора Power Query столбец Source.Name содержит имена файлов из папки. Из этих имен можно извлечь важный контекст – год. Например, так: замените «C03E03 — » пустой строкой, затем замените «.xlsx» пустой строкой. Чтобы выполнить замену выделите столбец Source.Name и пройдите Преобразование –> Замена значений –> Замена значений. Или разделите столбец Source.Name разделителем «- «, а затем «.» Удалите лишние столбцы. Переименуйте столбец «Year». Загрузите три объединеных файлах на лист Excel.
Если теперь вы добавите файл C03E03 — 2018.xlsx в папку, то вам будет достаточно в книге Excel с запросом, использующим импорт из папки, кликнуть Обновить, и данные из нового файла будут добавлены. В какой-то момент, выполняя запрос выше в редакторе PQ был создан ряд вспомогательных запросов. Мы изучим их смысл позже.
Добавление листов из книги
Иногда сходные таблицы сохраняются на разных листах в одной книги Excel. Сведем все рабочие листы в одну таблицу, сохраняя контекст года выпуска для каждого продукта. Загрузите файл C03E04. Откройте новую книгу Excel. Пройдите Данные –> Получить данные –> Из файла –> Из книги. Выберите файл C03E04.xlsx, кликните Импорт.
В окне Навигатор выберите строку, где находится значок папки (в нашем примере, C03E04.xlsx). Не выбирайте определенные листы в окне Навигатор. Если это сделать, то появление новых рабочих листов в рабочей книге потребует изменить запрос. Вместо этого выбирается вся книга. Кликните Преобразовать данные. Откроется редактор Power Query
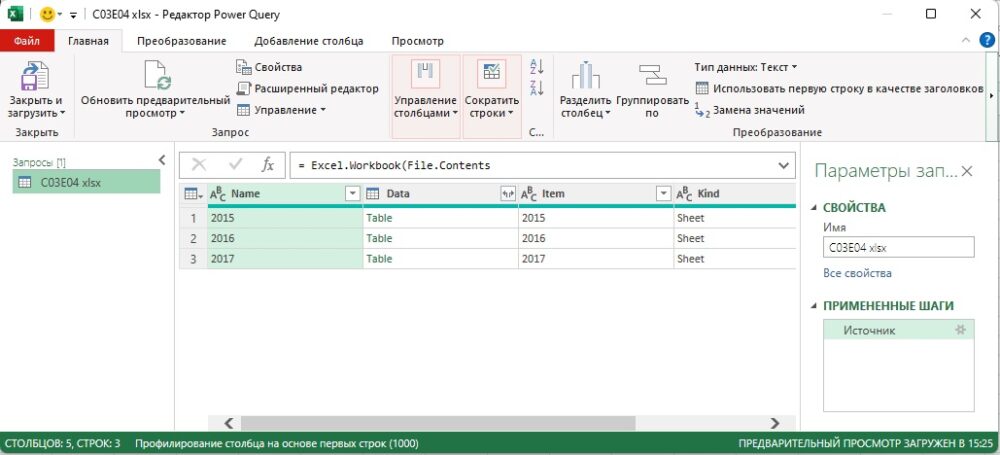
Рис. 5. Три листа в одном запросе
Переименуйте запрос в Products. Вы видите таблицу с рабочими листами в отдельных строках. Фактическое содержание каждого листа инкапсулировано в столбце Data. Перед тем как комбинировать рабочие листы, оставьте только столбцы Name и Date.
Если в исходной книге имеются скрытые рабочие листы или некоторые рабочие листы с несвязанными данными, то можно отфильтровать их до момента удаления ненужных столбцов. Например, можно применить фильтр к столбцу Hidden для того, чтобы оставить только строки, содержащие значение FALSE, что позволит исключить скрытые рабочие листы.
В заголовке столбца Data щелкните мышью на кнопке Развернуть. В окне снимите галочку Использовать исходное имя столбца как префикс. Нажмите Ok. Обратите внимание, что объединенная таблица содержит заголовки всех трех таблиц.
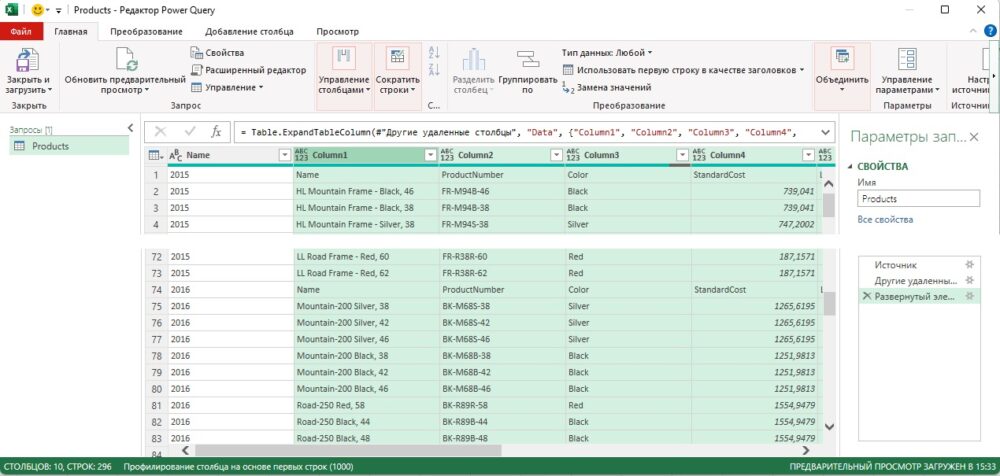
Рис. 6. Объединенная таблица
Пройдите Преобразование –> Использовать первую строку в качестве заголовков. Кликните фильтр в заголовке столбца Name. Снимите галочку с Name. Проверьте что в районе строки 73 исчезла строка заголовка второго листа. Измените заголовок столбца 2015 на Year. Загрузите объединенную таблицу в книгу Excel.
Протестируем решение, добавив в исходный файл C03E04.xlsx лист с данными за 2018 г. Для этого просто продублируйте лист 2017 и переименуйте его в 2018.
Вы уже заметили, что, пока активирован редактор Power Query, нельзя получить доступ к другим рабочим книгам. Если при работающем редакторе Power Query вам всё же нужно поработать в Excel, запустите новый экземпляр Excel с помощью панели задач или меню Пуск. Новый экземпляр Excel не будет блокироваться текущим окном редактора Power Query.
Обновите запрос Products в вашей рабочей книге Excel и удостоверьтесь, что товары, продублированные из рабочего листа 2018, теперь добавляются со значением 2018 в качестве даты выпуска. Это работает!
Усложним задачу. Продублируйте лист 2015, переименуйте его в 2014 и поместите первым в книге. Теперь обновление завершится ошибкой:
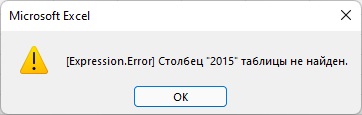
Рис. 7. Ошибка обновления
Чтобы быстро устранить эту ошибку, откройте редактор Power Query, выберите запрос Products и выберите в панели Примененные столбцы шаг Изменение типа. В строке формул отобразится:
|
1 2 3 4 5 |
= Table.TransformColumnTypes(#"Повышенные заголовки",{{"2015", Int64.Type}, {"Name", type text}, {"ProductNumber", type text}, {"Color", type text}, {"StandardCost", type any}, {"ListPrice", type any}, {"Size", type text}, {"Weight", type any}, {"ParentProductCategoryName", type text}, {"ProductCategoryName", type text}}) |
Замените «2015» на «2014».
Выберите шаг Переименованные столбцы. В строке формул отобразится:
|
1 |
= Table.RenameColumns(#"Строки с примененным фильтром",{{"2015", "Year"}}) |
Замените «2015» на «2014».
Закройте редактор Power Query и обновите отчет. Товары, выпущенные в 2014 году, теперь будут правильно отображаться в отчете.
Как усовершенствовать запрос, чтобы при добавлении нового листа в качестве первого не нужно было вносить исправления?
Продвинутый подход к объединению нескольких листов
Чтобы исправить две ошибки с явным указанием года первого из импортируемых листов, откройте запрос Products в редакторе Power Query и удалите шаг Измененный тип. Выберите шаг Переименованные столбцы. В строке формул отобразится:
|
1 |
= Table.RenameColumns(#"Строки с примененным фильтром",{{"2014", "Year"}}) |
Замените ее на:
|
1 2 |
= Table.RenameColumns(#"Строки с примененным фильтром", {{Table.ColumnNames(#"Строки с примененным фильтром"){0}, "Year"}}) |
Здесь вы заменили инструкцию «Переименуй столбец 2015 в Year» на более универсальную: «Переименуй первый столбец таблицы в Year». Ссылка на первый столбец выполнена с помощью функции Table.ColumnNames. Эта функция возвращает список имен столбцов таблицы, которую получает в качестве аргумента. В данном случае таблица называется «Строки с примененным фильтром», она была названа так на предыдущем шаге, когда выполнялось фильтрование таблицы. Для направления Power Query к первому элементу в списке имен столбцов можно задать в фигурных скобках нулевой индекс. Этот метод в языке M позволяет получить доступ к определенным элементам в списке или в определенной строке в таблице. Индекс в языке М начинается с нуля вместо единицы. Таким образом, индекс первого элемента равен нулю, а для n-го элемента будет равен n – 1.
Теперь можно закрыть редактор Power Query и обновить отчет. После этого товары будут корректно комбинироваться независимо от того, какой год указан в качестве первого листа.