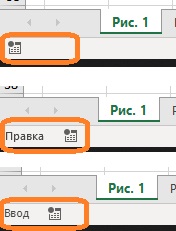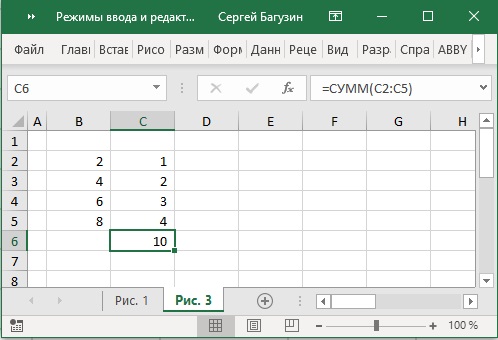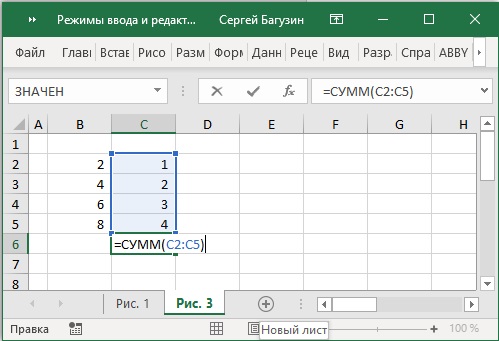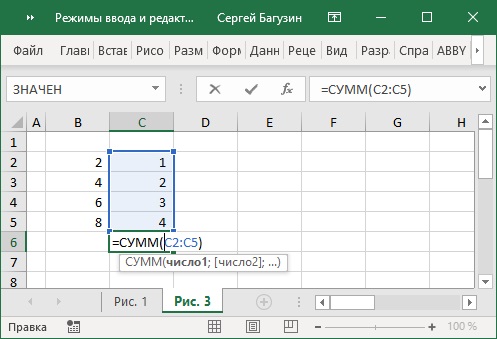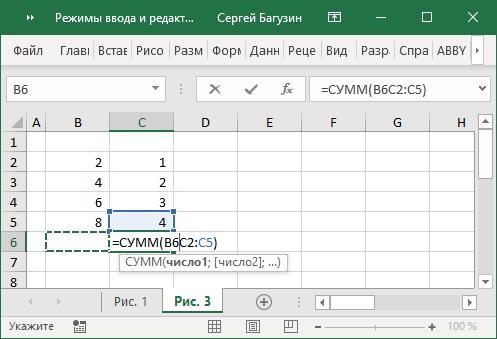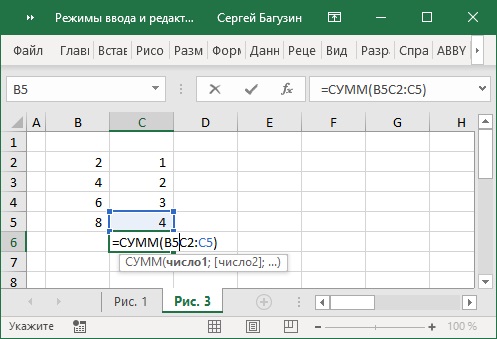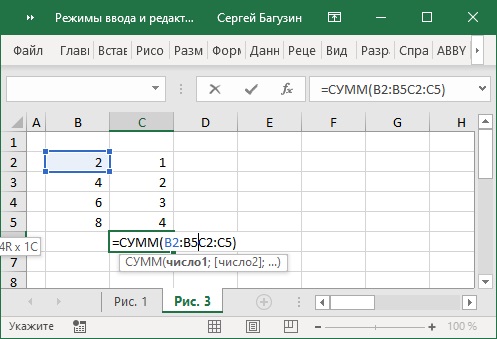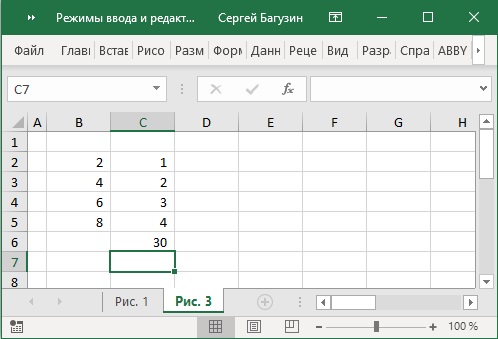Возможно вы сталкивались с тем, что при редактировании формулы вы просто хотели переместить курсор влево/вправо с помощью клавиши со стрелкой, но вместо этого в формулу вставлялась новая ссылка на ячейку?
Рис. 1. Вместо перемещения курсора вставка ссылки на ячейку
Скачать заметку в формате Word или pdf, примеры в формате Excel
Это поведение вызвано режимом, в котором находится Excel при редактировании формулы.[1]
Два режима
Существует два различных режима, в которых Excel может работать при редактировании формулы: Правка и Ввод. Какой режим активен в данный момент можно увидеть в левом нижнем углу окна Excel:
Рис. 2. а) Excel не находится в режиме редактирования формул; б) режим Правка; в) режим Ввод
Правка – режим редактирования формул по умолчанию. В этом режиме вы можете использовать клавиши со стрелками для перемещения курсора внутри формулы.
Ввод – режим, используемый для ссылки на ячейки или диапазоны. Нажатие клавиш со стрелками позволяет выделить одну или несколько ячеек на листе и автоматически вставляет ссылку на выбранные ячейки в формулу. Этот режим очень эффективен при редактировании формул с помощью клавиатуры, но может раздражать, если вы просто пытаетесь переместить курсор в пределах вашей формулы.
Нажатие клавиши F2 будет переключать между режимами Правка и Ввод.
Режим ввода применяется к тем функциям Excel, где нужно выбрать ячейки. Вероятно, вы столкнетесь с ним при изменении исходных данных для диаграммы или сводной таблицы.
Попрактикуйтесь в работе в режиме ввода. Выберите ячейку С6:
Нажмите F2:
Обратите внимание, что вы находитесь в режиме Правка. Нажмите стрелку влево несколько раз, чтобы попасть курсором сразу за открывающей скобкой:
Нажмите F2 еще раз, чтобы перейти в режим ввода. Нажмите стрелку влево:
Добавится ссылка на ячейку В6. Нажмите стрелку вверх:
Ссылка на В6 заменилась на ссылку на В5. Нажмите и удерживайте Shift, и нажмите три раза стрелку вверх:
В формуле будет выбран диапазон В2:В5. Нажмите F2, и перейдите в режим Правка. Введите точку с запятой после В5:
Теперь функция СУММ суммирует значения в двух диапазонах: В2:В5 и С2:С5. Нажмите Enter, и завершите ввод формулы на лист:
[1] Это адаптированный перевод фрагмента книги Jon Acampora 10 Excel Pro Tips.