Microsoft очень давно не добавлял в Excel новые типы диаграмм, и вот, наконец в версии 2016 появилось целых шесть новых диаграмм! В предыдущих версиях некоторые из них были в принципе недоступны, а для построения других приходилось совершать шаманские действия. Сейчас же всё происходит в несколько щелчков мыши. Итак, представляю вашему вниманию (рис. 1):
- Дерево
- Солнечные лучи
- Гистограмма (два типа)
- Ящик с усами
- Каскадная
Скачать заметку в формате Word или pdf, примеры в формате Excel
Рис. 1. Новые типы диаграмм (выделены)
Не спрашивайте, почему «дерево», или почему MS дважды использует тип «гистограмма»… 🙂
Дерево
Для примера (рис. 2) я выбрал два десятка самых популярных заметок моего блога, указав рубрику, посещаемость (среднюю в день) и сокращенное название страницы (длинные названия будут смотреться плохо).
Рис. 2. Иерархическая диаграмма (Treemap Chart), она же дерево в переводе MS на русский язык
Вот что пишет о такого рода диаграммах Найтон Яу в книге Искусство визуализации в бизнесе: «В 1990 году Бен Шнайдерман из Университета Мэриленда придумал тримап. Этот способ визуализации основан на областях, при котором размер каждого прямоугольника выражает собой количественный показатель. Внешние прямоугольники представляют родительские категории, а прямоугольники внутри родительских категорий — это своего рода подкатегории. Вы можете использовать тримап для визуализации прямых пропорций, но, чтобы опробовать технологию в полном объеме, ее лучше применять с иерархическими или, точнее, с древовидно структурированными данными». Вот почему MS назвал этот тип диаграмм деревом…
Исходная область (в нашем примере А2:С20) не требует повторения заголовков первого уровня (можно указать Финансы только в ячейке А3, оставив ячейки А4 и А5 пустыми). Зато обязательно нужно отсортировать данные по столбцу А. Если строки, относящиеся к рубрике Финансы, расположить не подряд, Excel на диаграмме создаст несколько таких областей. К сожалению, этот тип диаграмм не совместим со сводными таблицами. Также в отличие от большинства других диаграмм не поддерживается связывание текста диаграммы с ячейками.
Солнечные лучи
Этот вид диаграмм также визуализирует иерархию элементов, поэтому в меню он сгруппирован вместе с деревом (рис. 3).
Рис. 3. Два типа иерархических диаграмм
В качестве примера я взял данные по населению РФ в разрезе федеральных округов и субъектов федерации (рис. 4).
Рис. 4. Самые крупные (по населению) субъекты федерации
Если в таблице данные отсортированы по округам (в алфавитном порядке), а в каждом округе по населению отдельных субъектов (строка Другие всегда указана последней), то на диаграмме солнечные лучи (рис. 5) федеральные округа автоматически сортируются по совокупному населению, начиная с 12 часов, и по часовой стрелке. Строка Другие сортируется вместе с иными строками внутри округов. Я не нашел возможности, как не показывать строки Другие. Поэтому последовательно выделил соответствующие сектора и отформатировал Нет заливки.
Рис. 5. Диаграмма солнечные лучи; чтобы увеличить изображение кликните на нем правой кнопкой мыши и выберите Открыть картинку в новой вкладке
Частотная гистограмма
В качестве примера я взял ежедневный курс доллара ЦБ РФ (рис. 6) выбрал только ряд В и выполнил команду Вставить –> Гистограмма –> Гистограмма (рис. 7)
Рис. 6. Курс доллара ЦБ РФ
Рис. 7. Вставить Гистограмму
В предыдущих версиях Excel, чтобы построить частотную гистограмму сначала требовалось обработать исходные данные, например, с помощью функции ЧАСТОТА или сводных таблиц (подробнее см. Функция массива ЧАСТОТА и Группировка данных сводной таблицы в Excel 2013, раздел Группировка числовых полей). Сейчас же данные могут быть расположены в произвольном порядке. Частотная диаграмма по умолчанию, выглядит не самым привлекательным образом (рис. 8).
Рис. 8. Частотная гистограмма по умолчанию
Я выбрал иной стиль диаграммы, а также «поколдовал» с настройками диапазонов (рис. 9). Получилось более читабельно (рис. 10).
Рис. 9. Настройки параметров оси диапазонов (оси абсцисс)
Рис. 10. Отформатированная частотная гистограмма
Диаграмма Парето
Аналог частотной диаграммы. В диаграмме Парето, как правило, используются не числовые диапазоны, а категории. Например, причины возникновения дефектов (рис. 11). Категории могут располагаться в произвольном порядке. Допускается несколько строк на одну и ту же категорию. А вот переместить категорию Прочие в конец списка, мне не удалось. Диаграмма Парето является комбинированной: наряду с частотной диаграммой присутствует кумулятивная кривая накопленной доли категорий (в нашем примере – накопленная доля дефектов). Для этой кривой используется вторая ось ординат – справа. Так же, как и другие диаграммы, представленные ранее, не поддерживается связывание текста диаграммы с ячейками.
Рис. 11. Диаграмма Парето
Ящик с усами
Используется для визуализации сводок статистических данных, характеризующих выборку. В предыдущих версиях приходилось исхитрятся и использовать для этих целей биржевые диаграммы, предварительно проводя анализ (подробнее см. Биржевая диаграмма, она же блочная, она же ящичная). Сейчас же исходные данные могут быть расположены в произвольном порядке, и Excel самостоятельно выдаст 6 сводок выборки: среднее арифметическое, медиану, первый и третий квартили, минимум и максимум, а также покажет отдельные выбросы (рис. 12; подробнее см. Диаграмма «ящик с усами» в Excel 2016).
Рис. 12. Диаграмма ящик с усами
Каскадная
Используется для отображения приращений (изменений) параметра. Наиболее любима финансовыми аналитиками для отображения кеш-флоу за период (рис. 13).
Рис. 13. Каскадная диаграмма
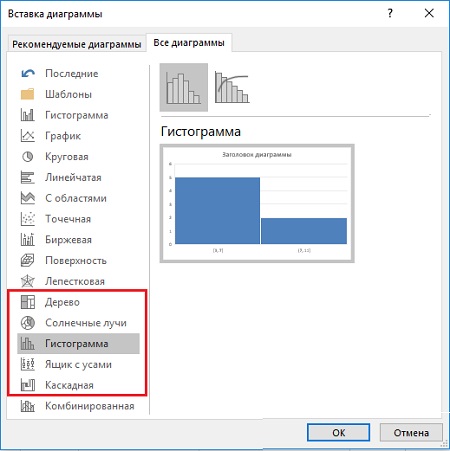
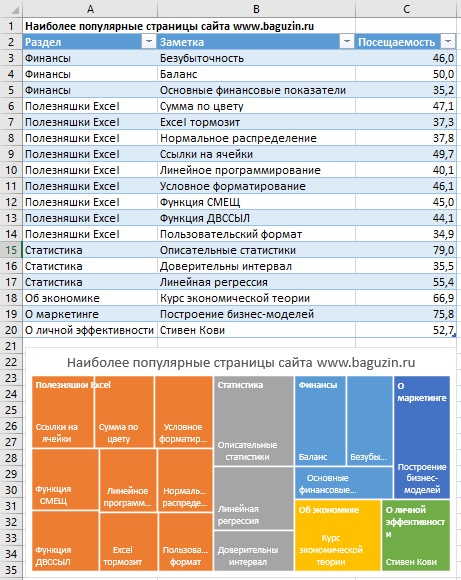
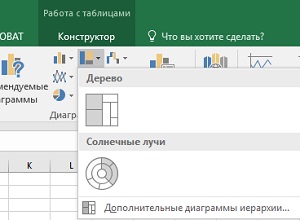
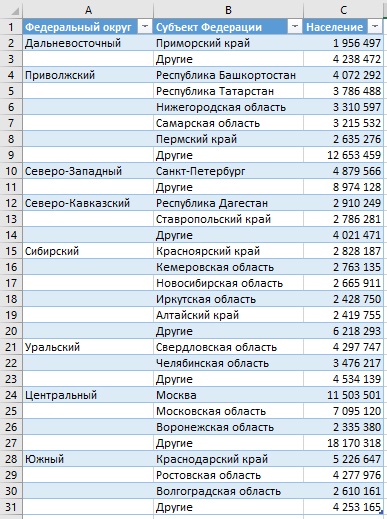

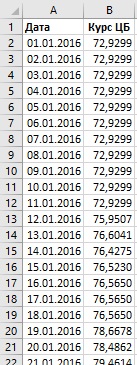
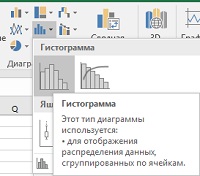
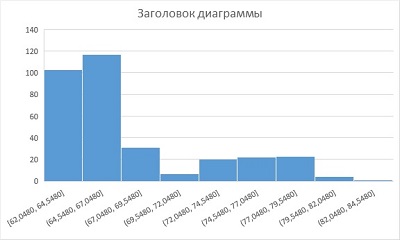
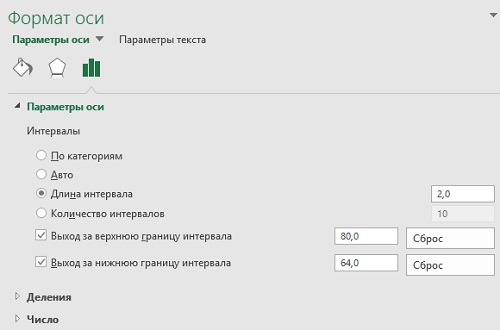
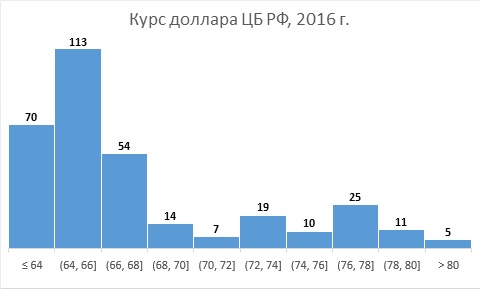
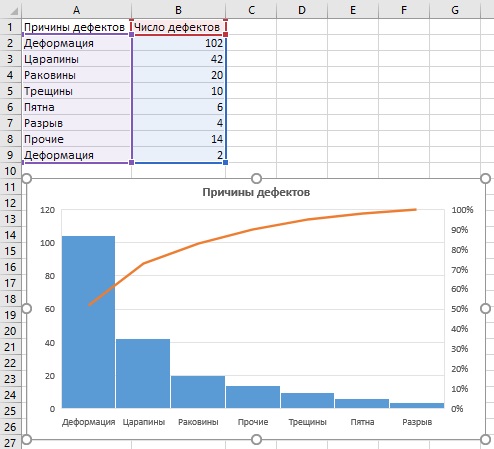
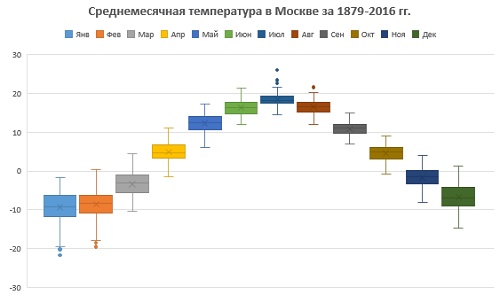
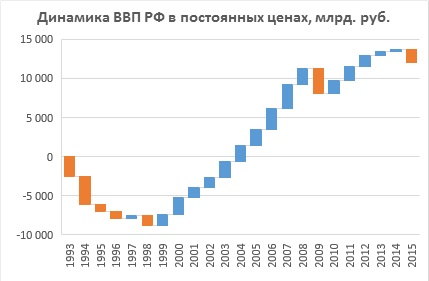
Огромное спасибо автору статьи!