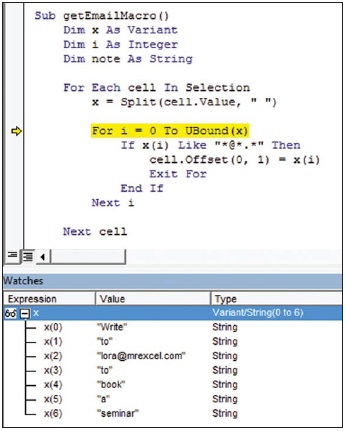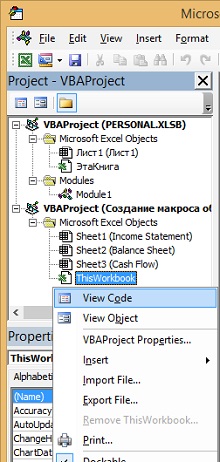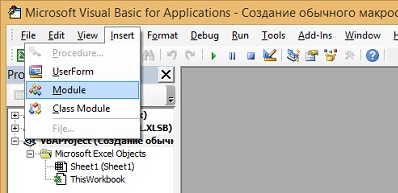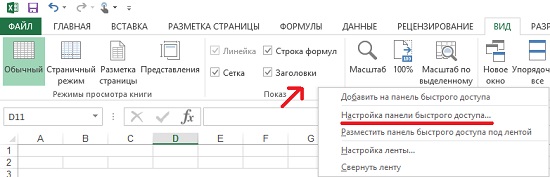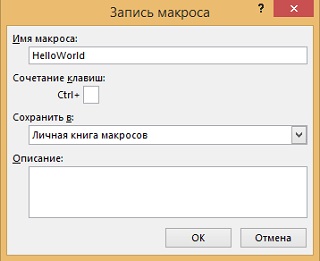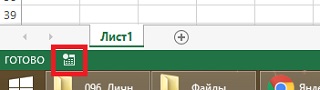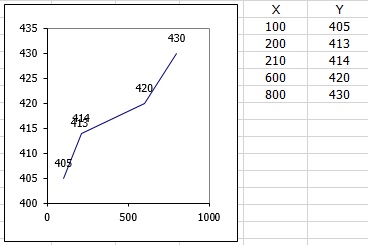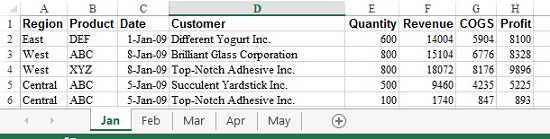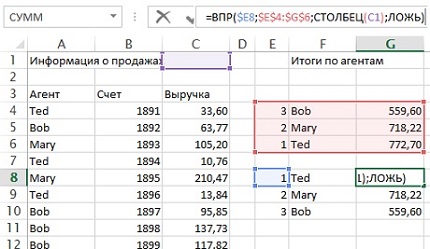Извлечение адреса электронной почты из ячейки, содержащей другой текст
Это глава из книги Билла Джелена Гуру Excel расширяют горизонты: делайте невозможное с Microsoft Excel.
Задача: у вас есть ячейки, содержащие адреса электронной почты, а также другой текст. Вам нужно извлечь адреса электронной почты.
Решение: проблему можно решить с помощью макроса, пользовательской функции или мегаформулы.
Макрос
В основе макроса лежит функция VBA Split. Допустим, что ячейка содержит текст Write to lora@mrexcel.com to book a seminar. Если передать этот текст в функцию Split и указать, что текст следует разбить на элементы, разделенные пробелом – x = Split(cell.Value, " ") – VBA вернет массив, где каждое слово будет элементом массива. На рис. 1 показан массив x после использования функция Split.
Рис. 1. Функция Split возвращает массив, где каждое слово будет элементом массива
Подробнее »Извлечение адреса электронной почты из ячейки, содержащей другой текст