Многие пользователи Excel полагают, что единственный способ выделить диапазон ячеек — обвести нужный участок с помощью мыши. Действительно, такое выделение — один из вариантов, но обычно он не самый эффективный. Гораздо лучше выделять диапазоны с помощью клавиатуры. [1]
Рис. 1. Диапазон ячеек
Скачать заметку в формате Word или pdf, примеры в формате Excel
Выделение диапазона с помощью Shift и клавиш управления курсором
Простейший способ выделить диапазон – нажать и удерживать клавишу Shift, а затем выделять ячейки с помощью стрелок. При выделении более крупных областей можно удерживать Shift и нажимать Page Up или Page Down, чтобы сразу охватывать большие диапазоны. Кроме того, можно воспользоваться клавишей End, чтобы быстро расширить выделение до последней непустой ячейки в строке или столбце. Например, чтобы выделить диапазон ВЗ:В14 с клавиатуры (рис. 1), выберите ячейку ВЗ, а потом удерживая нажатой клавишу Shift, нажмите End и ↓. Не отпуская Shift, продолжите выделение прямоугольного диапазона, нажмите End и →. Выделенным окажется диапазон В3:Е14.
Выделение текущей области
Часто требуется выделить большую прямоугольную область. Чтобы выделить блок ячеек, кликните указателем мыши на любой ячейке в этом диапазоне и нажмите Ctrl+A (английское).
Если выделенная ячейка находится внутри таблицы (созданной с помощью команды Вставка –> Таблицы –> Таблица), то при нажатии Ctrl+A будут выделены только данные. Нажмите Ctrl+A еще раз, чтобы выделить строку заголовка и строку итогов.
Выделение диапазона методом Shift+щелчок
Если вы работаете с большим диапазоном, кликните на верхней левой ячейке диапазона, прокрутите таблицу до нижней правой ячейки, и, удерживая Shift, кликните на ней.
Выделение несмежных диапазонов
В большинстве случаев требуется выделить какой-либо прямоугольный диапазон. Однако иногда нужно множественное выделение, при котором выделяются несмежные ячейки или диапазоны. Например, вы хотите применить одинаковое форматирование к различным ячейкам, расположенным в разных областях рабочего листа.
Выделить несмежные диапазоны можно с помощью, как мыши, так и клавиатуры. В первом случае удерживайте нажатой клавишу Ctrl, щелкая в нужных ячейках и выделяя посредством мыши интересующие вас ячейки или диапазоны. Работая с клавиатурой, выделите первый диапазон так, как было описано выше (например, Ctrl+A). Затем нажмите Shift+F8. Вы перейдете в режим выделения (рис. 2). Продолжите выделять нужные диапазоны. Закончив выделение, снова нажмите Shift+F8, чтобы перейти в обычный режим.
Рис. 2. Множественное выделение несмежных диапазонов
Выделение целых строк
Чтобы выделить целую строку, щелкните на ее номере. Номера строк записаны по левому краю листа. Можно также выделить любую ячейку в строке, а потом нажать Shift+Пробел. Чтобы выделить несколько смежных строк, щелкните и перетащите указатель мыши в области номеров строк, захватив таким образом нужный диапазон. Можете также выделить любую ячейку в первой (или последней) строке и нажать Shift+Пробел для выделения всей этой строки. После этого нажмите Shift и с помощью стрелок ↑↓ расширьте область выделения вверх или вниз. Чтобы выделить несколько несмежных строк, удерживайте нажатой Ctrl и щелкайте на номерах строк, которые хотите включить в выборку.
Выделение целых столбцов
Чтобы выделить целый столбец, щелкните на его букве. Буквенные обозначения столбцов идут по верхнему краю листа. Можно также выделить любую ячейку в столбце, а потом нажать Ctrl+Пробел. Для выделения нескольких смежных столбцов щелкните и перетащите указатель мыши в области буквенных обозначений столбцов, захватив таким образом нужный диапазон. Можете также выделить любую ячейку в первом (или последнем) столбце и нажать Ctrl+Пробел для выделения всего этого столбца. После этого нажмите Shift и с помощью стрелок →← расширьте область выделения вправо или влево. Чтобы выделить несколько несмежных столбцов, удерживайте Ctrl и щелкайте на буквенных обозначениях столбцов, которые хотите включить в выборку.
Выделение многолистовых диапазонов
Можно выделять не только «двухмерные» диапазоны на одном рабочем листе, но и диапазоны, охватывающие ячейки с нескольких листов. Такие диапазоны можно считать «трехмерными» (рис. 3; см. также Excel-файл). В этой книге четыре листа, которые называются Итоги, Операционные расходы, Маркетинг и Производство. Предположим, вы хотите применить ко всем листам одинаковое форматирование — например, выделить заголовки столбцов жирным шрифтом и сделать заливку. В данном случае лучше всего выделить многолистовой диапазон, и тогда вы сможете применить форматирование сразу ко всем листам. Для этого:
- Выделите диапазон на одном листе.
- Выделите листы, которые хотите включить в диапазон.
Рис. 3. Выделение нескольких листов
Чтобы выделить группу смежных листов, находясь на первом листе диапазона, нажмите Shift и щелкните на названии последнего листа, который хотите включить в выборку. Чтобы выделить отдельные листы, нажмите Ctrl и щелкните на названии каждого листа, который хотите выделить. При таком выделении фон названий листов, которые вы выбрали, становится белым, a Excel отображает в строке заголовка слово [Группа]. Закончив работу с многолистовым диапазоном, щелкните на названии любого листа, чтобы выйти из режима Группа.
[1] По материалам книги Джон Уокенбах. Excel 2013. Трюки и советы. – СПб.: Питер, 2014. – С. 161–164.
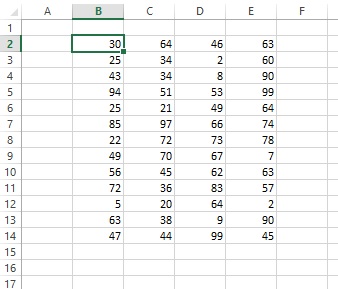
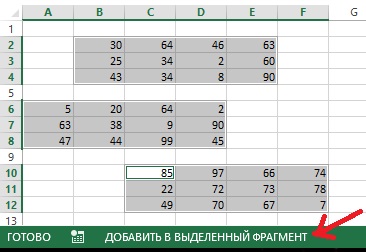
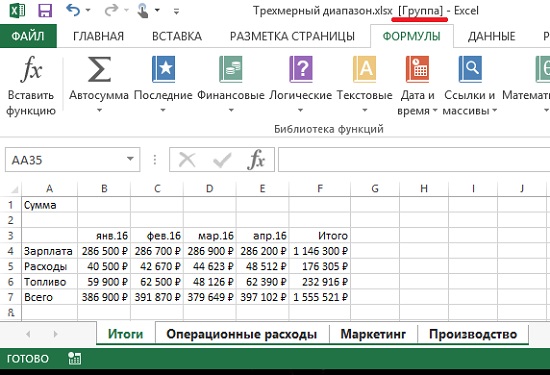
Странно, что заметка снова попала в рассылку.
Пользуюсь чаще прочего «Ctrl+Shift+стрелки» для выделения заполненных диапазонов.
Сам удивился, получив сегодня эту заметку в рассылке. Возможно, сервис рассылок сбоил… Я тоже предпочитаю стрелки для выделения.