Команда Специальная вставка (Paste Special) в Excel позволяет легко выполнять определенные манипуляции с данными в электронной таблице. В настоящей заметке показано, как с помощью команды Специальная вставка:
- вставлять в другую часть электронной таблицы только значения ячеек (не формулы);
- перемещать данные из столбцов в строки и наоборот;
- преобразовывать диапазон чисел, прибавляя, вычитая, деля и умножая каждое число из диапазона на заданную константу. [1]
1. Как переместить результаты вычислений (не формулы) в другую часть листа?
На рис. 1 диапазон ячеек Е4:Н9 содержит имена, число проведенных игр, общий счет и счет за игру для пяти 10–11-летних баскетболистов из Блумигнтона, штат Индиана. В диапазоне ячеек Н5:Н9 я использовал данные из диапазона F5:G9, чтобы подсчитать число очков, набранных за игру каждым ребенком.
Рис. 1. Исходные данные
Скачать заметку в формате Word или pdf, примеры в формате Excel2013
Предположим, мы хотим скопировать эти данные и подсчитанные очки за игру — но не формулы, которые выполняют вычисления, — в другой диапазон ячеек (например, Е13:Н18). Все, что вам нужно сделать — выделить диапазон Е4:Н9, скопировать его в буфер (например, нажимая Ctrl+C), перейти к верхнему левому углу диапазона, куда собираетесь скопировать данные (в нашем случае это ячейка Е13). После этого кликните правой кнопкой мыши, в контекстном меню выберите команду Специальная вставка, и в открывшемся диалоговом окне установите параметры, как показано на рис. 2. После того как вы щелкнете ОК, диапазон Е13:Н18 будет содержать данные, но не формулы, из диапазона ячеек Е4:Н9. Чтобы убедиться в этом, перейдите в ячейку Н16. Вы увидите значение (7), но не формулу для вычисления среднего числа очков Грегори за игру. Обратите внимание: если воспользоваться командой Специальная вставка, установить переключатель Значения, и затем вставить данные в тот же диапазон, из которого они копировались, формулы исчезнут и из него.
Рис. 2. Диалоговое окно Специальная вставка с установленным переключателем Значения. При установке этого переключателя копируются только значения, без формул
2. У меня список имен перечислен в отдельном столбце. Как сделать так, чтобы список отображался в строке, а не в столбце?
Чтобы перестроить данные из строки в столбец (или наоборот), воспользуйтесь командами Копировать и Специальная вставка с опцией Транспонировать. По сути, переключатель Транспонировать диалогового окна Специальная вставка «переворачивает» выбранные ячейки вокруг оси таким образом, что первая строка скопированного диапазона становится первым столбцом диапазона, в который вставляются данные, и так далее.
Допустим, вы хотите вывести имена игроков одной строкой (начиная с ячейки Е13). Просто выделите диапазон Е5:Е9, скопируйте его, выберите команду Специальная вставка и затем в открывшемся диалоговом окне установите переключатели Значения и Транспонировать. Когда вы щелкнете ОК, имена игроков отобразятся в строке (рис. 3).
Рис. 3. Опция Транспонировать диалогового окна Специальная вставка перемещает строку данных в столбец данных и наоборот
Предположим, вам требуется переместить содержимое ячеек электронной таблицы Е4:Н9 в диапазон, начинающийся с ячейки Е17. Прежде всего выделите диапазон Е4:Н9, скопируйте его, перейдите в верхний левый угол диапазона, куда собираетесь вставить транспонированные данные (Е17). Выберите команду Специальная вставка, установите переключатель Транспонировать (оставьте опцию Все) и затем щелкните ОК. Содержимое диапазона Е4:Н9 будет транспонировано (повернуто) (рис. 4). Обратите внимание на диапазон F20:J20: Excel достаточно умен, чтобы изменить формулу подсчета очков за игру — теперь среднее значение для каждого игрока вычисляется на основе данных соответствующего столбца, а не строки.
Рис. 4. Транспонирование диапазона
Попробуйте выбрать команду Специальная вставка и вместо ОК щелкните Вставить связь. Новые ячейки окажутся связанными с исходными ячейками, и изменения, которые вы вносите в исходные ячейки, отображаются в копиях. Если изменить значение ячейки F5 на 7, значение в ячейке F18 также изменится на 7 и в ячейке F20 среднее число очков Дэна за игру станет равным 4 (рис. 5).
Рис. 5. Команда Вставить связь
3. Я загрузил с Web-узла Казначейства США в Excel список процентных ставок по векселям. Ставка в 5% в списке обозначена цифрой 5, ставка в 8% – цифрой 8 и так далее. Как мне быстро разделить результаты на 100, чтобы ставка в 5% отображалась, скажем, как 0,05?
На рис. 6 перечислены годичные процентные ставки по векселям Казначейства США с трехмесячным погашением для каждого месяца между январем 1970 г. и февралем 1987 г.
Рис. 6. Процентные ставки по векселям Казначейства США с трехмесячным погашением
В январе 1970 г. годичная процентная ставка по векселю казначейства составляла 8,01%. Предположим, мы хотим получить годовой доход с $1, который инвестировали в покупку векселя казначейства с такой процентной ставкой. Формула для вычисления дохода: 1 + (годовая процентная ставка)/100. Подсчитать полученный доход было бы гораздо легче, если все данные о годовых процентных ставках в столбце поделить на 100.
Возможности раздела Операция диалогового окна Специальная вставка позволяют складывать, вычитать, умножать и делить каждое число из диапазона на заданное число, а значит, нам удастся легко разделить все годовые процентные ставки на 100. В данном случае нам требуется разделить все числа в столбце D. Для начала введите наше число (100). Его можно ввести в любую ячейку электронной таблицы. Выделив ячейку с этим числом и скопируйте его в память. Затем выделите диапазон чисел, которые требуется изменить. Чтобы выбрать все данные в столбце D, щелкните ячейку D10, нажмите комбинацию клавиш Ctrl+Shirt и затем — «стрелку вниз». Это клавиатурное сокращение полезно для выбора «высокого» диапазона ячеек (чтобы выделить «широкий» набор данных, находящихся в одной строке, щелкните первую ячейку данных, нажмите комбинацию клавиш Ctrl+Shirt и затем — «стрелку вправо»). Теперь выберите команду Специальная вставка и установите переключатель Разделить (рис. 7).
Рис. 7. Опция разделить раздела Операция окна Специальная вставка
По щелчку OK Excel разделит каждое из выделенных чисел в столбце D на 100 (рис. 8). При выборе операции сложить в ячейке D10 отобразилось бы значение 108,01; при выборе вычесть — значение –91,99; умножить — значение 801.
Рис. 8. Результат установки переключателя разделить в диалоговом окне Специальная вставка
Контрольные задания
1. На рис. 9 показана статистика игр баскетбольной команды «Даллас Маверикс» за сезон 2002-2003 гг. Имена игроков перечислены в столбце А, названия разделов – в строке 3, а результаты – в строках 4–20.
а) Измените электронную таблицу таким образом, чтобы имена игроков были перечислены в одной строке, а разделы статистики — в одном столбце.
б) Процент попаданий с поля, процент попаданий при штрафном броске и процент попаданий при трехочковом броске указаны как десятичные числа. Например, Стив Нэш при штрафном броске попадает 91,9 раз из ста, что указано как 0,919. Измените электронную таблицу таким образом, чтобы все проценты попаданий указывались в виде числа между 1 и 100.
Рис. 9. Статистика игр баскетбольной команды «Даллас Маверикс» за сезон 2002-2003 гг.
2. На рис. 10 показаны данные о квартальных продажах четырех товаров. Скопируйте эти данные в другой диапазон ячеек. Свяжите скопированные данные с исходными, чтобы в скопированных ячейках при вычислении годовых продаж отражались изменения, вносимые в строки 2–5.
Рис. 10. Данные о квартальных продажах
Ответы в Excel-файле
[1] При написании заметки использованы материалы книги Уэйн Л. Винстон. Microsoft Excel. Анализ данных и построение бизнес-моделей, глава 13.
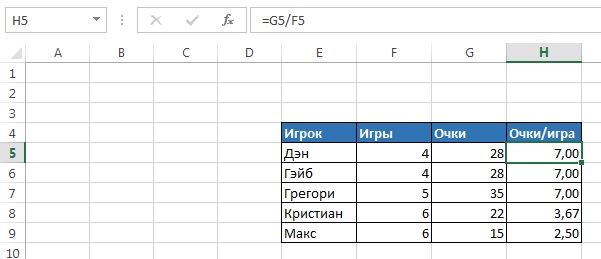
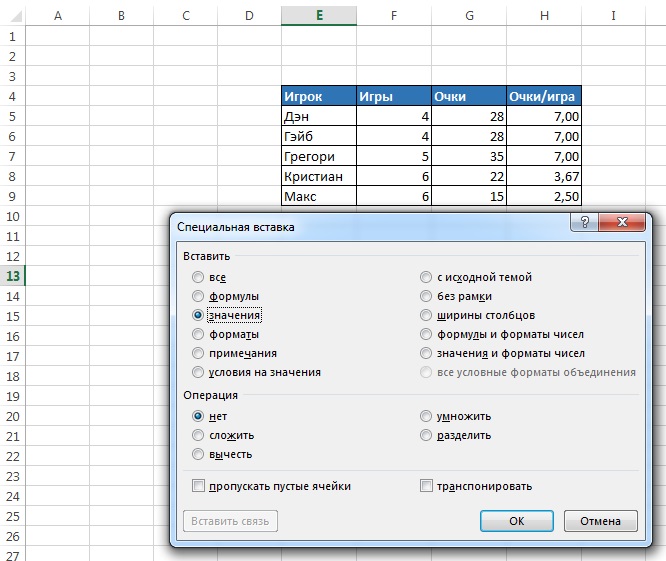


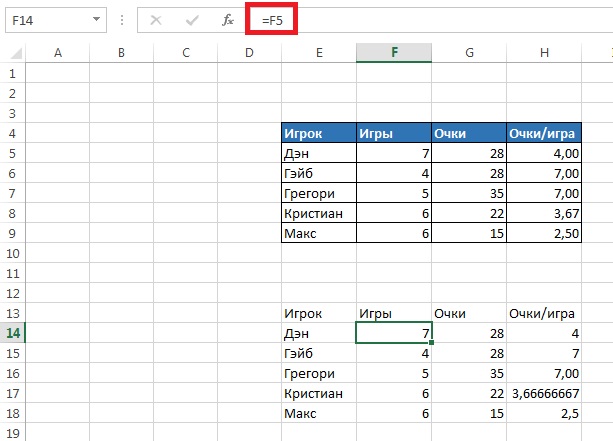
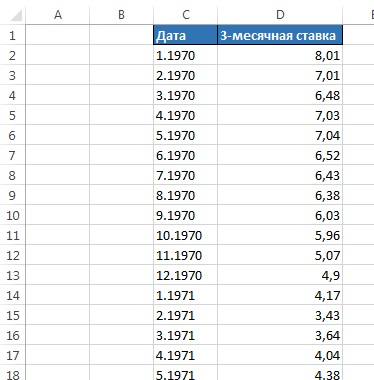
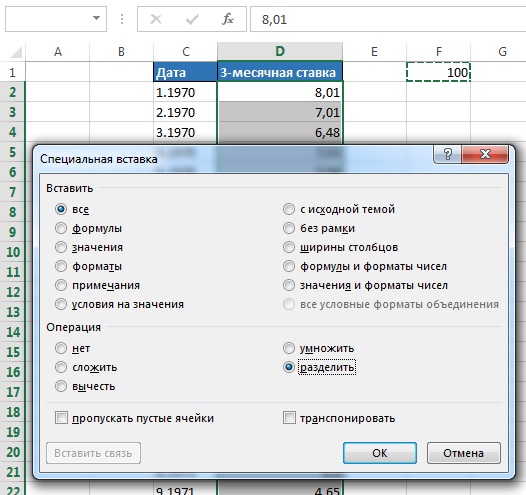
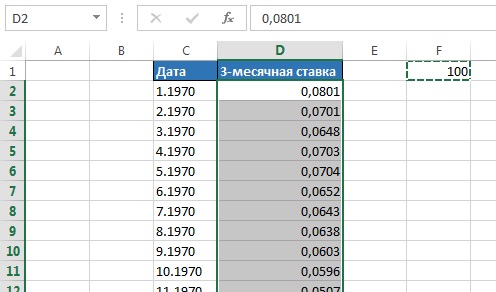

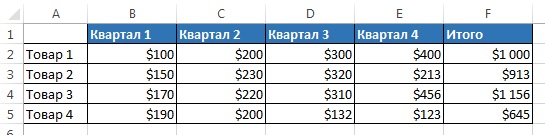
Подобную задачу решал вырезанием:вырезаю- копирую на новое место, затем обратно вставлял на старое, а вот с простым копированием были проблемы со ссылками
Спасибо.
У Вас интересные лекции.
В Excel 2010 иногда выпадает не та специальная вставка что нужно ( нет значения формулы, транспонировать и т.д.), необходимо убрать флажок «Перемещать объекты вместе с ячейками» Файл\Параметры\Дополнительно\Вырезание копирование вставка
Огромное Вам спасибо, выручили!