Уже более года использую WordPress для публикации заметок на сайте, но до последнего времени пользовался программой интуитивно. Наконец (очень жалею, что не сделал этого раньше) прочитал книгу Лайза Сабин-Вильсон WordPress для чайников. М.: Вильямс, 2010 г. – 368 с.
Очень понятно и доступно для начинающих блоггеров! 🙂 Многие моменты уже использую в работе, а кое-что явилось открытием… иногда, неприятным.
Скачать краткий конспект в формате Word
Постоянные ссылки
Критична одна проблема. Я использую постоянные ссылки для заметок типа https://baguzin.ru/wp/?p=1550. Этот стиль прописан в WordPress по умолчанию. Они мне сразу не понравились, но я не потратил достаточно времени, чтобы найти возможность давать более «человеческие» ссылки, например, https://baguzin.ru/wp/2011/08/wordpress-dlay-chaynikov/ Прочитав книжку, я нашел то место в настройках, где нужно было внести изменения: Консоль → Параметры → Постоянные ссылки → Общие настройки; переключить из значения по умолчанию в «День и название» или «Месяц и название» (что больше понравится):
Рис. 1. Сделайте постоянные ссылки привлекательными!
Если я сейчас изменю эту настройку, то изменятся все постоянные ссылки, начиная с самой первой. Поскольку у меня сейчас уже более 100 заметок с перекрестными ссылками, и все заметки проиндексированы поисковыми системами, то такой шаг мне представляется опрометчивым. Оставаться же и впредь с ничего незначащими ссылками не хочется. Планирую изучить, как можно перейти к «нормальным» постоянным ссылкам с наименьшими потерями.
Резервное копирование
Следующая задача, которую я себе наметил – разобраться с резервным копированием. Использовать для этого штатные возможности или найти и инсталлировать соответствующий плагин.
Древовидные (вложенные) комментарии
Меня раздражали комментарии, которые не получалось сделать вложенными. Например, к статье «Excel. Преобразование как бы чисел» имеется четыре комментария (рис. 2), при том, что мой комментарий (третий сверху) относился не к самой статье, а был ответом Анне:
Рис. 2. Комментарии общим списком
По умолчанию WordPress не использует вложенные комментарии. Но их можно настроить. Консоль → Параметры → Обсуждение; нужно поставить галочку в строке «Разрешить древовидные (вложенные) комментарии…» (рис. 3):
Рис. 3. Настройка параметров вложенности комментариев.
После этого комментарии приобретают привычную глазу структуру (рис. 4). Любопытно, что изменяется структура всех комментариев, в том числе и сделанных ранее. Это связано с тем, что WordPress хранит все записи, комментарии и пр. в базе данных MySQL и каждый раз извлекает их из базы по запросу пользователя. А вот метод извлечения определяется настройками!
Рис. 4. Вложенные комментарии
Форумы WordPress
Несколько полезных ссылок:
- Форум поддержки WordPress http://wordpress.org/support/
- Обучающие материалы WordPress Codex http://codex.wordpress.org/Main_Page
- Форумы поддержки WordPress на русском языке http://ru.forums.wordpress.org/
Полезные плагины
Ищите плагина, например, на WordPress Plugin Directory http://wordpress.org/extend/plugins/
- All in One SEO Pack – настраивает заголовки, выдает ключевые слова для созданных записей
- WordPress Mobile Edition – позволяет отражать содержимое сайта на дисплеях мобильных устройств
- WP-DB-Backup – легко справляется с созданием резервной копии базы данных
- cformsJJ – создает формы для заполнения, в частности вопросники
- Google HML Sitemaps – создает совместимую с Google карту сайта; отправляет информацию о новых записях в Google; помогает поисковикам находить и индексировать новое содержание
Редактирование заголовка виджета
Еще меня несколько смущало название раздела ссылок в боковой колонке – «Партнеры» (рис. 5). Ну, какие они мне партнеры!?
Рис. 5. Партнеры
Решение не сложное, но без книги Лайзы Сабины-Вильсон я бы вряд ли такое сделал. Во-первых, надо знать, что информация о боковой колонке хранится в шаблоне (файле) sidebar.php (прежде, чем вносить изменения, сделайте резервную копию файла с помощью FTP соединения). К файлу можно добраться через Консоль → Внешний вид → Редактор. Выберите текущую (активную) тему и далее файл sidebar.php в правой колонке (рис. 6).
Рис. 6. Редактирование шаблона
Если файл недоступен для редактирования, то внизу окна (рис. 6) не будет кнопки «Обновить файл». Вместо неё будет фраза: «Чтобы сохранить изменения, нужно сделать этот файл доступным для записи. Дополнительную информацию можно получить в Кодексе». Для изменения атрибутов файла войдите на сервер с помощью FTP-соединения. Я для этого использую Total Commander. И измените атрибут файла с 644 на 777 (рис. 7).
Рис. 7. Меняем атрибут файла sidebar.php с помощью FTP-соединения.
Особо не вдаваясь в код файла sidebar.php (центральное окно на рис. 6), просто находим слово «Партнеры» и меняем его на «Полезные ссылки». Обязательно нажмите кнопку «Обновить файл». Иначе внесенные изменения не сохранятся.
Настройка медиафайлов
Любопытно, что в книге описано несколько настроек в меню Параметры → Медиафайлы, которых нет в рускоязычной версии WordPress (рис. 8), а именно:
- Ссылки мультимедиа по умолчанию; щелчок на файле
- ни на что не ссылается,
- на страницу с записью
- на сам файл
- Размер медиафайла по умолчанию
- Выравнивание изображения по умолчанию
Рис. 8. Параметры — Мультимедиа
Цитаты и произвольные поля
В настоящий момент при создании (редактировании) записей я не использую «Цитаты» и «Произвольные поля» (рис. 9). Просто, не придумал, зачем они мне нужны… J
Рис. 9. Цитаты и произвольные поля
Использование фильтров для поиска записей
Для поиска записей можно использовать фильтры по дате и рубрике (рис. 10):
Рис. 10. Фильтры записей
Дополнительные атрибуты медиафайлов
Не разобрался, как влияет добавление текста / подписи / описания к медиафайлу (рис. 11). В какое бы поле я не добавил фразу «Абстрактная фрактальная статистическая гора», эта фраза не появлялась при наведении курсора на медиафайл в моей записи.
Рис. 11. Добавление атрибутов к медиафайлу
Титулы страниц
Для SEO-оптимизации и большей привлекательности титула страницы (рис. 12) очень хотел убрать слова «Архив блога»… да и «Путь воина», на мой взгляд, не вполне уместен, если на странице расположена единственная запись. Более к месту было бы простое отображение заголовка этой записи…
Рис. 12. Отображение титула страниц
Нужно отредактировать шаблон темы header.php (как «добраться» до файла, и как сделать его доступным для редактирования, см. выше раздел «Редактирование заголовка виджета»). Исходный текст файла header.php в моей текущей теме Blacko, относящийся к заголовку выглядел так:
<title><?php bloginfo(‘name’); ?> <?php if ( is_single() ) { ?> » Архив блога <?php } ?> <?php wp_title(); ?></title>
Переведу (подобно Лайзе Сабин-Вильсон) этот фрагмент на привычный нам язык.
<title> … </title> – это открывающий и закрывающий дескрипторы HTML, которые говорят браузеру, что отобразить в строке заголовка браузера (эта же фраза будет отражаться и в результатах поиска Google иди Yandex!)
<?php … ?> – это открывающий и закрывающий фрагмент дескриптора шаблона, выполняющий запрос к базе MySQL
bloginfo(‘name’); – это запрос к базе, который заставит браузер поместить в заголовок страницы имя блога (в нашем случае «Путь воина»)
if ( is_single() )– если на странице только одна запись, то…
{ » Архив блога <?php } wp_title();– … напечатать символ закрывающих кавычек, слова «Архив блога» и заголовок записи, например, » Архив блога » Стаффорд Бир. Кибернетика и менеджмент
Если же на странице не одна запись, то в заголовке будет только имя блога
Я заменил эту запись на (частично подсмотрел у Лайзы, частично придумал сам):
<title><?php if (is_single() || is_archive()) { wp_title(»,true); } elseif (is_page()) { bloginfo(‘name’); wp_title(); } else { bloginfo(‘name’); echo(‘ » ‘); bloginfo(‘description’); } ?></title>
Что в «переводе» означает: если на странице одна запись, то в заголовке напечатать только название записи (без лидирующих закрывающих кавычек), если мы находимся на статической странице, то отображать имя блога и имя страницы, разделенные правыми кавычками, в других случаях выводить заголовок и подзаголовок блога, разделенные кавычками; в нашем случае: Путь воина » Менеджерами не рождаются, менеджерами становятся
Дескрипторы (тэги) WordPress
SEO-оптимизация
- Используйте «говорящих» постоянные ссылки
- Включайте в заголовки записей и страниц ключевые слова
- Наполняйте тест записей ключевыми словами
- Используйте описательные названия рубрик насыщенные ключевыми словами; включите название рубрики в постоянные ссылки
- Используйте дескриптор <Alt> (описание) при размещении изображений.
Проверка кода
- На сайте http://validator.w3.org/ можно проверить соответствие стандартам HTML-кода
- На сайте http://jigsaw.w3.org/css-validator/ можно проверить соответствие стандартам кода CSS
Подробное содержание книги
Часть I. Знакомимся с программой WordPress
Глава 1. Что умеет программа WordPress
Преимущества программы WordPress
Легкость в установке и использовании
Расширенные возможности программы WordPress
Участие в сообществе WordPress
Выбор платформы WordPress
Хостированная версия на сайте WordPress.com (блог на сайте блоггеров)
Пользовательский хостинг: WordPress.org (свой блог, свое доменное имя первого уровня)
Создание сети блогов с помощью WordPress MU
Глава 2. Основы блоггинга на WordPress
Маленькая штучка по имени “блог”
Погружение в блог-технологии
Архивирование ваших публикаций
Интерактивное общение с вашими читателями посредством комментариев
Предоставление информации через RSS-ленту
Механизм обратных ссылок
Как справиться с нежелательными комментариями и trackback-спамом
Разработка вашего начального блог-плана
Часть II. Использование WordPress с одновременным получением хостинга
Глава 3. Стартуем вместе с WordPress.com
Создание учетной записи WordPress.com
Навигация по сайту WordPress.com
Консоль WordPress.com
Прямо сейчас
Комментарии
Входящие ссылки
Ваши материалы
Что на слуху
Быстрая публикация
Свежие черновики
Статистические данные
Настройка важных параметров перед началом работы с блогом
Настройка основных параметров
Настройка параметров даты и времени
Настройка вашего профиля: расскажите немного о себе
Как получить помощь
Глава 4. Управление блогом и работа с его содержимым
Готовы? Все установлено? Добро пожаловать в блог!
Ввод файлов мультимедиа в ваше сообщение
Параметры вашей записи
Публикация записи в блоге
Распределение записей блога по темам
Создание рубрик и подрубрик
Поиск записей в рубриках и подрубриках
Создание и деление на рубрики списка ссылок на блоги
Создание рубрик ссылок
Добавление новых ссылок в ваш списокс ссылок на блоги
Приглашение пользователей и общение с ними
Руководство авторами и пользователями
Приглашение друзей на WordPress.com
Управление комментариями и спамом в комментариях
Установка параметров обсуждения для блога
Просмотр комментариев
Борьба со спамом в комментариях с помощью Akismet
Создание статической страницы
Настройка главной страницы
Публикация общедоступного или приватного блога
Установка доверительных взаимоотношений с помощью OpenID
Глава 5. Совершенствуем блог с помощью тем, виджетов и обновлений
Меняем внешний вид блога
Добавляем удобные виджеты в боковую колонку
Выбор и активизация виджетов
Использование текстовых виджетов
Использование виджета RSS
Обновления хостированной службы WordPress.com
Имя вашего домена
Часть III. WordPress.org — программа с пользовательским хостингом
Глава 6. Обустройство места дислокации вашего блога
Поиск доменного имени
Что такое расширение доменного имени
Рассчитываем стоимость доменного имени
Регистрация вашего доменного имени
Поиск дома для вашего блога
Получение помощи для WordPress с пользовательским хостингом
Пространство на диске и пропускная способность
Передача файлов из пункта А в пункт Б
Установка программы WordPress
Установка базы данных MySQL
Выгрузка файлов WordPress
Последний шаг: как провести установку сценария
Глава 7. Панель администрирования WordPress.org
Первое знакомство с панелью администрирования
Консоль
Модуль Right Now
Модуль Recent Comments
Модуль Incoming Links
Модуль Plugins
Модуль QuickPress
Модуль Recent Drafts
Модуль WordPress Development Blog
Модуль Other WordPress News
Компоновка консоли по вашему вкусу
Параметры панели администрирования
Настройка параметров панели администрирования
Ссылка General
Ссылка Writing
Ссылка Reading
Ссылка Discussion
Ссылка Media
Ссылка Privacy
Ссылка Permalinks
Ссылка Miscellaneous
Создание персонального профиля
Настройка формата вашего блога
Меню Posts
Меню Media
Меню Links
Меню Pages
Ссылка Comments
Меню Appearance
Меню Plugins
Меню Users
Меню Tools
Глава 8. Работа с блогом
Указание тем записей с помощью рубрик
Изменение названия рубрики
Создание новых рубрик
Список ссылок, или Как поделиться с другими своими любимыми сайтами
Организация ваших ссылок
Как добавить новую ссылку
Редактирование существующих ссылок
Исследуем адрес записи: постоянные ссылки
Как создавать привлекательные ссылки
Изменяем ваши постоянные ссылки
Проверяем, работают ли постоянные ссылки на вашем сервере
RSS-ленты WordPress
Вводим первую запись
Компоновка записи в блоге
Дополняем ваши записи изображениями, видео- и аудиофайлами
Совершенствование набора опций вашей записи
Публикация вашей записи
Редактирование записей
Как узнать, кто оставил комментарий в вашем блоге
Управление комментариями и обратными ссылками
Модерирование комментариев и обратных ссылок
Отсев спама с помощью Akismet
Часть IV. Переделываем WordPress
Глава 9. Управление мультимедийными файлами: изображения, аудио- и видеофайлы
Ввод изображений в записи
Выравнивание изображений
Добавление фотогалереи
Ввод видеофайлов в записи
Ввод аудиофайлов в записи
Организация мультимедийных файлов
Глава10. Используем плагины WordPress по максимуму
Что такое плагины
Изучаем страницу Manage Plugins
Обновление плагина одним щелчком
Выжимаем из плагинов, встроенных в WordPress, по максимуму
Плагин Akismet
Плагин Hello Dolly
Используем плагины: только основные
Установка плагинов вручную
Как найти и загрузить файлы
Читаем инструкции
Выгрузка и активизация плагинов
Выгрузка файлов
Включение плагина
Настройка плагина
Отключение и удаление плагинов
Что такое открытая ресурсная среда?
Глава 11. Как найти и установить темы WordPress
Начинаем с бесплатных тем
Как найти бесплатные темы
Предварительный просмотр тем
Загрузка тем
Активизация новой темы
Пользоваться или нет платными темами?
Тема Thesis
Тема WP Remix
Тема iThemes
Часть V. Переделываем блог WordPress
Глава 12. Что такое темы и шаблоны
Использование тем WordPress: основы
Структура темы
Соединение шаблонов
Анализ структуры блога WordPress
Структура дескрипторов шаблона
Знакомимся с четырьм яосновными шаблонами
Шаблон Header
Шаблон Main Index
Шаблон Sidebar
Шаблон Footer
Другие шаблоны
Переделываем записи с помощью дескрипторов шаблонов
Создаем собственную тему
Использование для боковых колонок дескрипторов с параметрами
Дескриптор calendar
Перечень страниц
Закладки (список ссылок)
Архивы записей
Рубрики
Другие полезные дескрипторы шаблонов
Глава 13. Тонкая настройка тем WordPress
Совершенствуем стиль с помощью каскадных таблиц стилей
Селекторы каскадных таблиц стилей CSS
Классы и идентификаторы ID
Свойства и значения каскадных таблиц стилей (CSS)
Изменение цвета фона
Заголовок, созданный лично вами
Изменение шрифта, цвета и размера
Поиск дополнительных ресурсов по CSS
Глава 14. WordPress как система управления сайтом
Создание главной страницы веб-сайта
Создание статической страницы
Назначение статической страницы в качестве главной
Тонкая настройка макета
Добавление блога на ваш веб-сайт
Создание специальных шаблонов для статических страниц
Выгрузка шаблона
Назначение шаблона для статической страницы
Создание отдельного шаблона для каждой рубрики записей
Извлечение содержимого определенной рубрики
Как найти числовой идентификатор (ID) рубрики
Добавление дескриптора <query_post>
Использование шаблонов боковой колонки
Изменение стиля прикрепленных, отнесенных к рубрикам и имеющих метки записей
Оптимизация блога WordPress для поисковых систем
Используйте ключевые слова н авашем веб-сайте
Оптимизация заголовков записей для поисковых систем
Создаем содержимое, памятуя о читателях
Создание интересных рубрик для поисковых систем
Использование дескриптора <ALT> для изображений
Поиск ресурсов по CMS
Глава 15. Когда нужно обращаться за помощью к профессионалам
Знакомимся с профи из мира блогов
Дизайнеры
Разработчики
Консультанты
Нанимаем профессионала
Как найти профессионалов
Обзор ваших перспектив
Обращение напрямую
Заключение контракта
Часть VI. Великолепные десятки
Глава 16. Десять веб-сайтов, на которых WordPress используется в качестве системы управления сайтом
Глава 17. Десять популярных плагинов WordPress
Плагин WP Print
Плагин Subscribe to Comments
Плагин ShareThis
Плагин All in One SEO Pack
Плагин WordPress Mobile Edition
Плагин WP-DB-Backup
Плагин WP Ajax Edit Comments
Плагин cformsII
Плагин Google XML Sitemaps
Плагин WordPress.com Stats
Глава 18. Десять бесплатных тем WordPress
Приложение. Перемещение блога на платформу WordPress
Возможные причины перемещения
Подготовка к большому переезду (Экспорт сайта на WordPress)
Преобразование шаблонов
Перемещение блога
Импортирование из различных программ
Поиск других ресурсов для импортирования

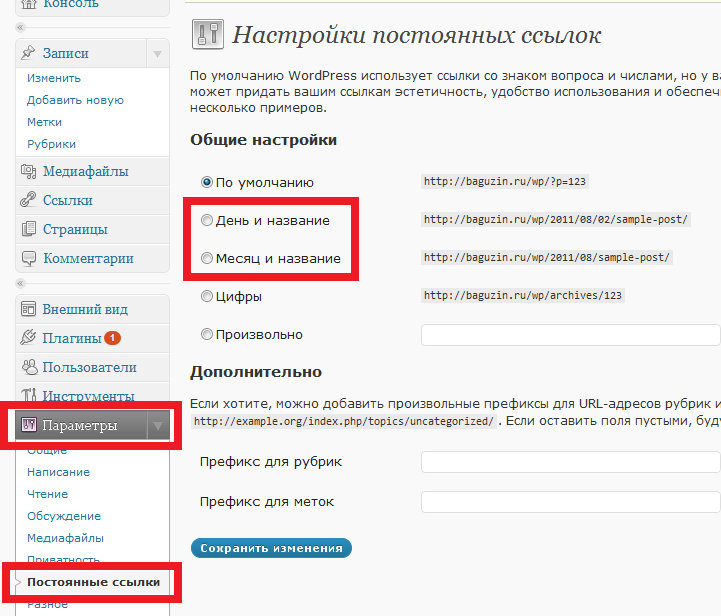
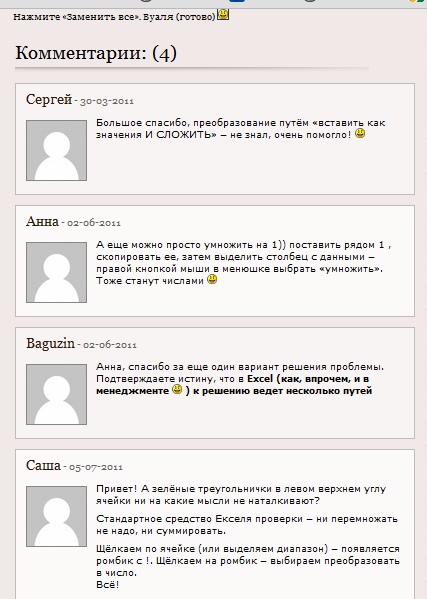
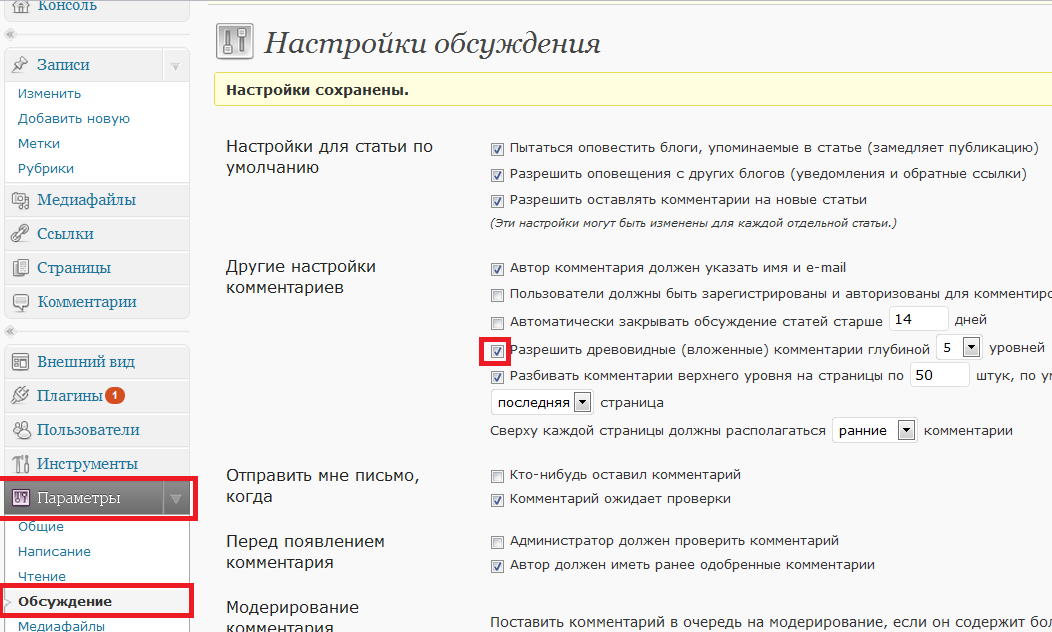
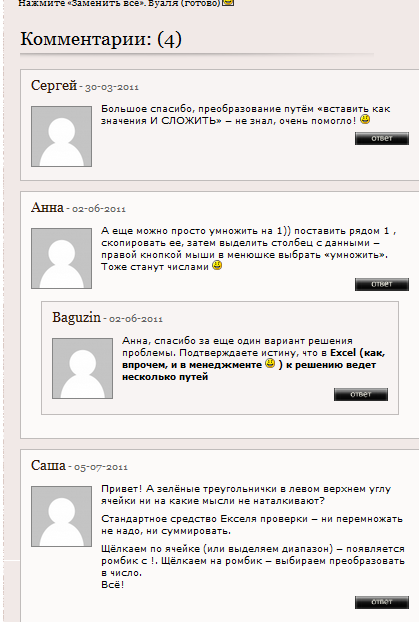
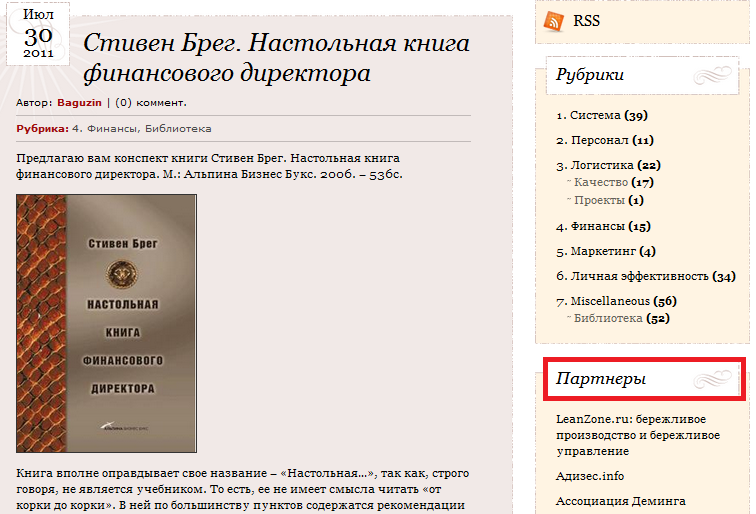

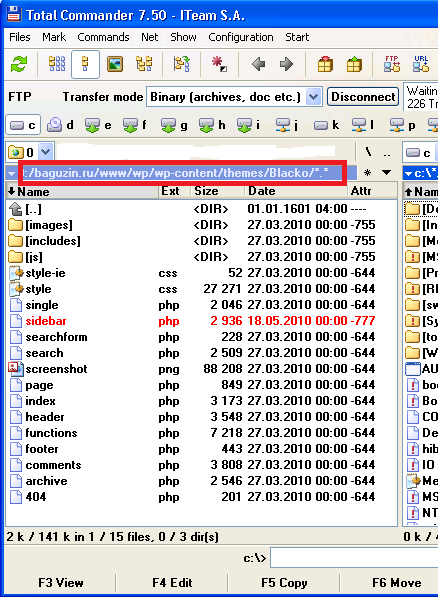

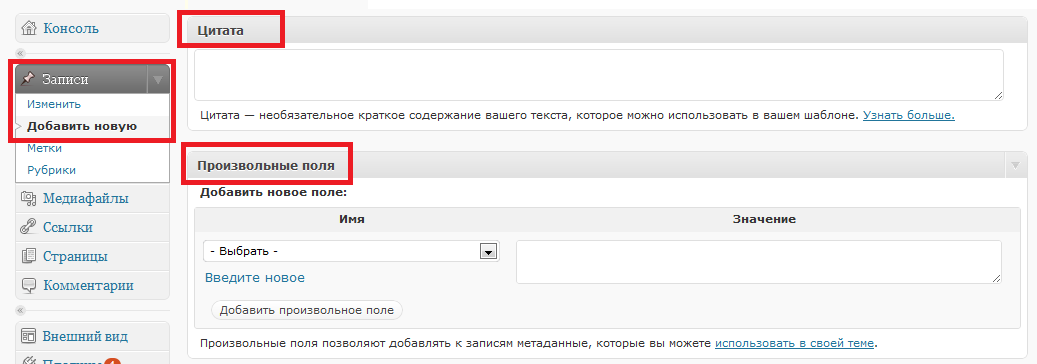
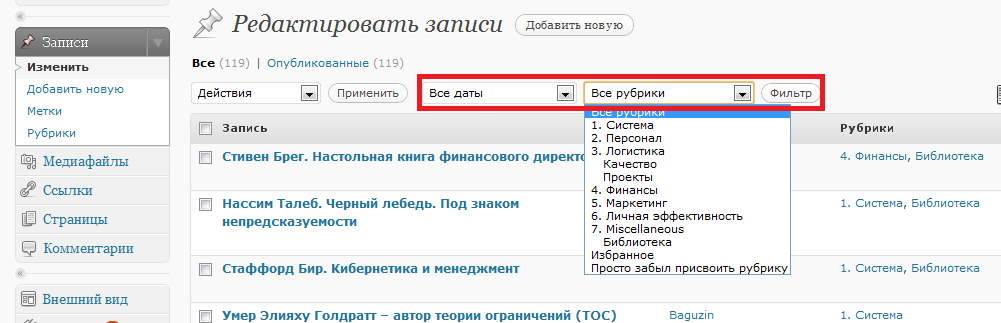
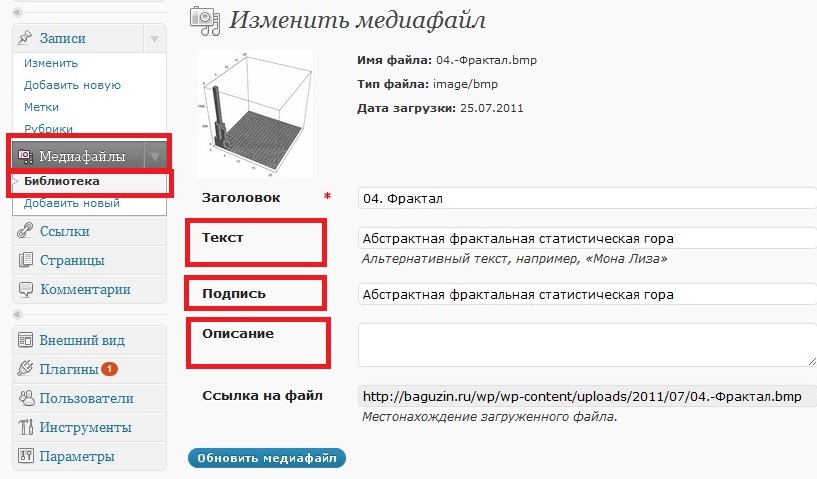
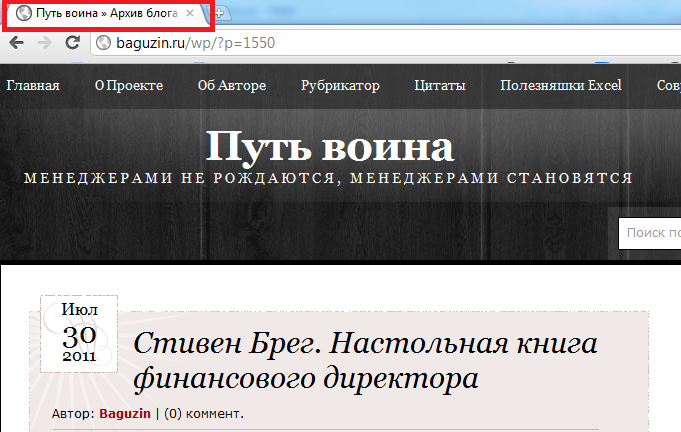
Но ссылки у вас остались в старом формате:)
Рекомендую поставить SEO плагины, они обычно включают в себя переключение на нормальный вид ссылок.
Алексей, изменить тип ссылок я могу и непосредственно в WordPress. Меня смущают последствия:
— поисковики будут приводить на несуществующие страницы (старые, так как новые они еще не проиндексировали)
— мне нужно изменить все ранее созданные ссылки на собственные записи
Или Вы знаете плагины, которые поддерживают смену типа ссылок?
спасибо за статью вот что у меня получилось )))))))))))))) http://obyawleniepolock.16mb.com/