Формулы массива довольно редко используются и, кроме того довольно трудны. Тем не менее, похоже, вы готовы прочитать о них целую книгу! На это может быть несколько причин:
- Вы любите магию и колдовство Excel.
- Вы умеете создавать некоторые формулы, и хотите сделать следующий шаг в освоении Excel.
- Вы слышали о формулах массива и знаете, что в некоторых ситуациях, они являются наиболее эффективным решением, но понятия не имеете, как их создавать.
- Вы используете формулы массива и наслышаны о некоторых их недостатках (например, медленной работе), и вы хотите узнать, как создавать более эффективные формулы массива.
Так начинается книга Майкла Гирвина, целиком посвященная формулам массива. Надо заметить, что с недавних пор я начал использовать формулы массива, но всё еще чувствую себя новичком в этом деле. Я перечитал всё что смог найти на эту тему в русскоязычной литературе (см., например, Excel. Введение в формулы массива, Excel. Некоторые примеры использования формул массива), и не удовлетворившись, нашел вот такую книгу на английском:
Скачать введение и главы 1 и 2 в формате Word или pdf, примеры в формате Excel: Введение. Примеры, Глава 02. Примеры
Глава 2. Введение в формулы массива
Глава 3. Математические операции с массивами
Глава 4. Сравнение массивов и выборки по одному или нескольким условиям
Глава 5. Оператор конкатенации массивов
Глава 6. Использование массива, как аргумента функции
Глава 8. Формулы массива, возвращающие более одного значения
Глава 9. Знакомство с функциями массива. ТРАНСП, МОДА.НСК и ТЕНДЕНЦИЯ
Глава 10. Удивительные функции СУММПРОИЗВ и СУММЕСЛИМН
Глава 11. Булева логика: критерии И, ИЛИ
Глава 12. Выборка из диапазона дат с помощью критерия в ином формате
Глава 13. Динамические диапазоны на основе функций ИНДЕКС и СМЕЩ
Глава 14. Правила эффективного применения формул массива. В этой главе собраны все правила, сформулированные в первых тринадцати главах. Я эти правила привожу в тексте перевода, не акцентируя внимания на том, что это правила. На мой взгляд, в русскоязычной традиции такие повторения не используются. Это, скорее, американская традиция, в которой принято разжевывать более тщательно))
Глава 15. Извлечение данных на основе критериев
Глава 16. Функция массива ЧАСТОТА
Глава 17. Формулы счета уникальных вхождений и еще раз о функции ЧАСТОТА
Глава 18. Функция массива МУМНОЖ
Глава 19. Формулы сортировки и извлечения уникальных списков
Глава 20. Условное форматирование и формулы массива
Глава 22. Функция массива ЛИНЕЙН
Глава 23. Можете ли вы понять, как работает огромная формулу массива?
Формулы массива довольно редко используются и, кроме того довольно трудны. Тем не менее, похоже, вы готовы прочитать о них целую книгу! На это может быть несколько причин:
- Вы любите магию и колдовство Excel.
- Вы умеете создавать формулы и хотите сделать следующий шаг в освоении Excel.
- Вы слышали о формулах массива и знаете, что в некоторых ситуациях, они являются наиболее эффективным решением, но понятия не имеете, как их создавать.
- Вы используете формулы массива и наслышаны о некоторых их недостатках (например, медленной работе), и вы хотите узнать, как создать более эффективные формулы массива.
Почему формулы массива способны занять важное место в вашем арсенале инструментов Excel?
- Иногда использование формул массивов – единственный путь решения задачи (рис. в.1).
- Формулы массива могут заменить промежуточные вычисления и обеспечить решение сразу в одной ячейке (рис. в2).
- Любые формулы обладают рядом преимуществ по сравнению с использованием различных инструментов Excel, таких как сортировка, фильтрация, сводные таблицы, так как при изменении исходных данных результат, получаемый с помощью формул, обновляются мгновенно. Изучая формулы массива, вы увеличите диапазон своих навыков и станете менее ограниченными в выборе вариантов решений (рис. в3).
- Если вы понимаете, как работают формулы массива, вы начинаете понимаешь истинную красоту и силу формул Excel (рис. в4).
Рис. в1. Формула массива является более удобной альтернативой сводной таблице в поиске минимального значения в категории (подробнее см. главу 4)
Рис. в2. Если вы хотите избежать использования столбца для промежуточных вычислений (в нашем случае D), вы можете использовать формулу массива в ячейке G7 (подробнее см. главу 6).
Рис. в3. Когда критерии для извлечения записей часто изменяются, может быть удобно использовать формулы, а не функцию фильтра. Формула в ячейке G8 – эффективное решение для извлечения с тремя критериями (подробнее см. главу 15).
Рис. в4. Формула массива делает, казалось бы, невозможное, считая, сколько «пятниц 13-е» существует между датами начала и окончания (подробнее см. главу 10).
При написании книги о формулах массива Майк Гивин столкнулся с рядом трудностей:
- Это очень узкая тема.
- Это очень сложная тема.
- Корпорация Майкрософт не предоставляет достаточно документации о формулах массива.
- Среди пользователей Excel нет единого мнения, что считать формулами массива.
Файлы Excel, использованные в англоязычной книге, можно найти по адресу http://people.highline.edu/mgirvin/excelisfun.htm
Все примеры в этой книге используют одну и туже заливку цветом, указывая на содержимое ячеек:
- Бледно-зеленый цвет указывает на ячейку, содержащую формулу.
- Темно-синий цвет указывает на ячейки, содержащие метки (заголовки).
- Ячейки, содержащие исходные данные или формулы, оставлены не закрашенными.
Давайте перейдем к главе 1 и вспомним понятия, используемые в построении любых формул.
Предполагается, что читатели книги являются продвинутыми пользователями Excel. В то же время, глава 1 дает основные понятия, которые помогут начинающим не потерять нить изложения.
Золотое правило Excel: если исходные данные в формуле могут измениться, не используйте их непосредственно в формуле, а поместите в отдельные ячейки и обратитесь к ним путем ссылки на ячейки. Если данные не будут меняться, вы можете «вшить» их в саму формулу (например, в сутках всегда будет 24 часа).
Формулы Excel могут (а в некоторых случаях, обязаны) включать в себя следующие элементы:
- Знак равенства (с него начинается каждая формула)
- Ссылки на ячейки (включая диапазоны, имена, названия листов Excel, названия книг)
- Математические операторы
- Операторы сравнения
- Оператор конкатенации & (оператор сцепления для текста)
- Функции (например, ЕСЛИ, ИНДЕКС, СЧЁТЕСЛИ и т.д.)
- Аргументы функций (например, значение 1, в качестве первого аргумента функции АГРЕГАТ, сообщающее, что следует найти среднее значение)
- Числа (константы, не меняющиеся с течением времени)
- Текст в кавычках (например, «Утро»)
- Массив констант (например, {1,2,3})
Математические операторы:
Оператор Описание
+ сложение
– вычитание
* умножение
/ деление
^ возведение в степень
() скобки
Операторы сравнения:
Оператор Описание
= Равно: равны две вещи между собой?
<> Не равно: не равны две вещи между собой?
> Больше: больше ли левая часть правой?
>= Больше или равно: не меньше ли левая часть правой?
< Меньше: меньше ли левая часть правой?
<= Меньше или равно: не больше ли левая часть правой?
Типы формул:
- Формула расчета вычисляет значение ответа (например, формула сложения)
- Логическая формула возвращает логическое значение – ИСТИНА или ЛОЖЬ (например, формула, дающая ответ, являются ли два числа одинаковыми)
- Текстовая формула обрабатывает слово или текст в ячейке (например, формула, которая используется функцию ЛЕВСИМВ).
- Формула поиска ищет элемент в таблице (например, поиск цены продукта).
- Формула массива дает пример более сложной формулы, которая обрабатывает массив (диапазон), а не на отдельные ячейки. Формула массива может одновременно давать все четыре перечисленные выше результата: вычислять, логически сравнивать, обрабатывать текст, искать значения.
Очередность выполнения операторов в Excel (этот раздел вам особенно пригодится, когда вы начнете создавать мегаформулы со множеством элементов):
| 1 | Скобки: ( ) |
| Например, (10-4)*5 = 6*5 = 30 | |
| 2 | Операторы ссылок: двоеточие, пробел, точка с запятой |
| Например, двоеточие указывает на диапазон ячеек: =СУММ(A1:A4) | |
| Например, пробел, как оператор пересечения строки и столбца: =E12:G12 F10:F15 (возвращает ячейку F12) | |
| Например, точка с запятой, как оператор объединения: =СУММ(E10:G10;E14:G14) | |
| 3 | Отрицание: — |
Например, -2^4 = 16, -(2^4) = -16, --2+1=3 |
|
| 4 | Преобразования: % (1% в 0,01) |
| 5 | Возведение в степень: ^ |
| Например: 4^(1/2) = 2, 3^2 = 9 | |
| 6 | Умножения и деления: * и / (выполняются по порядку слева на право) |
| 7 | Сложения и вычитания: + и — (выполняются по порядку слева на право) |
| 8 | Конкатенация: & (сцепление текста) |
| 9 | Символы сравнения: =, <>, >=, <=, <, > |
Понимание того, как Excel по умолчанию выравнивает содержимое ячейки, может быть очень полезным для отслеживания ошибок:
- Текст выравнивается по левому краю.
- Числа – по правому краю.
- Логические значения или двоичные данные выравниваются по центру.
- Значение ошибки выравнивается по центру.
То, что вы видите в ячейках Excel может отличаться от того, что там хранится. Например, вы можете использовать кнопку или форматирование, чтобы уменьшить число десятичных разрядов. При этом Excel не удаляет десятичные знаки для целей расчета. Фактически в ячейке число хранится с максимально доступной точность. В качестве другого примера, укажем на представление дат в Excel. Хотя вы видите 16/11/2012, на самом деле ячейка содержит номер 41229. Формулы расчета будут работать именно с числом 41229, а не с датой 16/11/2012.
Я буду периодически приводить правила эффективного применения формул массива (все эти правила можно найти в главе 14). Вот первое:
Чтобы быть создавать классные формулы, вы должны знать: (1) Золотое правило Excel, (2) элементы формул, (3) математические операторы и операторы сравнения, (4) типы формул (5) очередность выполнения операторов (6) принципы форматирования чисел, и (7) выравнивание по умолчанию.
Глава 2. Введение в формулы массива
Что такое массив? Массив – это набор из двух или более типов формул (см. главу 1). Это положение служит логической отправной точкой для книги (заметим, что такое определение не является общепризнанным). Все остальное вытекает из этого.
Типы массивов в Excel:
- Массив, как ссылка, содержащая более одной ячейки. Например, диапазон ячеек, лист Excel, именованный диапазон.
- Массив, возвращенный формулой (фрагментом формулы). Его также называют результирующим массивом.
- Массив констант – массив значений, закодированный («зашитый») в формулу.
Формула массива – это формула, которая включает операцию (математическую, сравнения, конкатенации и др.) с массивом элементов, а не с одним элементом, и/или операция, возвращающая массив элементов, а не один элемент. Результирующий массив элементов может далее использоваться в качестве промежуточных данных в мегаформуле, или он может быть окончательным ответом на вопрос и выводится в диапазон ячеек. Окончательный ответ в формуле массива может быть одним элементом или на массивом элементов.
Выполнение операции с массивом элементов, а не с отдельным элементом. Чтобы понять, что это значит, давайте сначала рассмотрим работу с отдельным элементом (рис. 2.1). Цель формулы – рассчитать изменение между ценами закрытия открытия в каждый из дней.
Рис. 2.1. Таблица открытия и закрытия фондовых цен
Формула на рис. 2.1 работает с отдельными элементами:
- Ячейка E3 содержит формулу, которая вычитает значение ячейке C3 из значения ячейки D3.
- Выполняется математическая операция вычитания.
- Обрабатываются отдельные значения в ячейках C3 и D3.
- Это не формула массива, поскольку операция выполняется с отдельными элементами, и в результате операции возвращается один элемент.
На рис. 2.2 показана аналогичная таблица. Однако, в этом случае цель иная – вычисление максимального дневного изменения стоимости акций в течение четырех торговых дней.
Рис. 2.2. Математические операции с массивом элементов
Формула на рис. 2.2 работает с массивом элементов:
- Ячейка D8 содержит формулу, которая вычитает значения в диапазоне C3:C6 из значений диапазона D3:D6.
- Выполняется математическая операция вычитания.
- Два массива, которые используют числа в диапазонах D3:D6 и C3:C6.
- Это формула массива, поскольку операция выполняется непосредственно с массивом элементов.
Рассмотрим два предыдущих примера подробнее.
Формула массива или вспомогательная колонка? На рис. 2.3 изображена таблица с ценами открытия и закрытия. Цель расчета – определение максимального дневного изменения стоимости акций в течение четырех торговых дней. Четыре отдельные формулы, расчеты, сделанные во вспомогательной колонке «Изменение». Эта колонка называется вспомогательной, поскольку она позволяет получить промежуточные значения, необходимые для расчета максимального изменения запасов. В ячейке B8, функция МАКС просматривает значения в ячейках Е3:Е6 и выбирает максимальное значение, равное 7. Расчет, сделанный функцией МАКС называется операцией агрегирования, потому что функция просматривает диапазон значений и подсчитывает один ответ; но это не операция с массивом.
Рис. 2.3. Если цель – посмотреть все ежедневные изменения и затем вычислить максимальное изменение за период, использование вспомогательного столбца – отличная идея
Однако, если вы хотите вычислить только максимальное изменение, и вас не интересуют изменения в каждый отдельный день, или у вас тысячи строк данных, и вам неудобно использовать дополнительный столбец, наилучшее решение – использовать формулу в одной ячейке.
Как вы получаете все эти отдельные изменения во вспомогательной колонке? Посмотрите еще раз на рис. 2.3 и обратите внимание, что функция МАКС просматривает значения 3, –8, 7, 6. Вот, если бы вы могли создать эти вспомогательные значения сразу в ячейке В8!? Формула массива позволяет вам это сделать. Как показано на рис. 2.4, при создании массива показателей «Изменение», можно выделить весь дружной колонной диапазон, затем введите оператор вычитания, а затем выделите весь Открыть диапазон столбцов внутри функции MAX число1 аргумент.
Рис. 2.4. Создаем массив, вычисляющий внутри функции МАКС аргумент число1
Можно проверить, что же собирается считать формула МАКС. Для этого кликните на число1 в подсказке, появившейся под формулой. Вы увидите, что в качестве аргумента число1 Excel понимает всё содержимое формулы, то есть D3:D6-C3:C6 (рис. 2.5.)
Рис. 2.5. Чтобы выделить содержимое аргументов функции кликните на число1 во всплывающей подсказке в то время как формула находится в режиме редактирования
Отследим работу функции массива с помощью инструмента Вычислить формулу (вкладка Формулы, область Зависимости формул). Находясь в ячейке В8 нажмите одновременно Ctrl+Shift+Enter. Этим вы введете в ячейке формулу массива. Вокруг формулы появятся открывающая и закрывающая фигурные скобки. Не вводите эти скобки с клавиатуры! Теперь нажмите Вычислить формулу (рис. 2.6).
Рис. 2.6. Изучаем работу формулы массива с помощью инструмента Вычислить формулу
Кликнув Вычислить, вы увидите, что на первом шаге формула превратила МАКС(D3:D6-C3:C6) в МАКС({3:-8:7:6}), т.е. вычислила поэлементную разность двух массивов, сформировав массив чисел. Фактически формула сымитировала вспомогательный столбец. На втором шаге формула МАКС нашла максимальное число среди четырех элементов массива – 7.
Существует альтернативный, в некоторых случаях, еще более удобный способ посмотреть, как работает формула. Этот способ также широко используется при отладке формул. В режиме редактирования выделите элемент формулы, который хотите вычислить, и нажмите F9. Проверив, как работает элемент формулы, но не желая сохранять результат вычисления, нажмите Ctrl+Z, формула вернется к исходному состоянию. «Поиграйте» с выделением различных элементов формулы, чтобы прочувствовать, как это работает (рис. 2.7).
Рис. 2.7. Вид формулы до (слева) и после (справа) вычисления отдельных элементов; чтобы вычислить выделенный элемент, нажмите F9, чтобы вернуть формулу к исходному виду, нажмите Ctrl+Z
Итак, для проверки того, как работает формула:
- Выберите элемент формулы.
- Нажмите F9.
- Посмотрите, что получилось? Похоже ли это на то, на что вы рассчитывали?
- Нажмите Ctrl+Z, чтобы отменить вычисления.
Почти всегда, когда вас не интересуют промежуточное расчеты, с помощью формулы массива, вы можете создать (сымитировать) столбец с промежуточными расчетами внутри самой формулы массива. Позже (когда вы освоите формулы массива), вы оцените еще один плюс такого подхода – значительная экономия времени.
Заметим, что если вы введете в ячейку формулу =МАКС(D3:D6-C3:C6) без Ctrl+Shift+Enter, то есть, как обычную формулу, Excel выдаст ошибку (рис. 2.8). Посылая вам #ЗНАЧ! В качестве сигнала об ошибке, Excel говорит вам, что вы ввели формулу массива неверно. (Да, есть правильный и неправильный способы ввода формул в ячейку!) Для «правильного» ввода формулы массива нажмите одновременно Ctrl+Shift+Enter (рис. 2.10). (Заметим, что в Excel есть четыре функции массива, которые можно вводить простым нажатием Enter: СУММПРОИЗВ, ПРОСМОТР, АГРЕГАТ и ИНДЕКС. Вы узнаете о них позже в этой главе.)
Рис. 2.8. Используя Enter, чтобы ввести формулу =МАКС(D3:D6-C3:C6) в ячейку В8, вы получите ошибку
Рис. 2.10. При вводе формулы с помощью одновременного нажатия клавиш Ctrl+Shift+Enter, формула МАКС работает корректно
После ввода формулы массива с помощью Ctrl+Shift+Enter, вы должны проверить, корректно ли она введена. Убедитесь, что левая фигурная скобка размещена в начале формулы, правая фигурная скобка – в конце. Excel автоматически помещает эти фигурные скобки при нажатии Ctrl+Shift+Enter. Размещая эти фигурные скобки, Excel говорит вам, что он понимает, что вы ввели формулу массива.
Итак, к настоящему моменту в отношении функций массива вы уже знаете, что
- Если функция не является исключением (таких четыре), то вы должны ввести формулу в ячейку с помощью Ctrl+Shift+Enter.
- После ввода формулы с помощью Ctrl+Shift+Enter, Excel помещает фигурные скобки в начале и в конце формулы. Если вы попытаетесь ввести эти фигурные скобки руками, они будут отображаться как текст, а не как часть формулы массива.
- Если вы не используете Ctrl+Shift+Enter, вы скорее всего получите ошибка #ЗНАЧ!
Примечание: если вы нажмете Ctrl+Shift+Enter на формулу не массива, ваша формула будет рассчитана правильно; она будет взята в фигурные скобки, которые являются необязательными.
Заметим, что #ЗНАЧ! – это не единственный ответ, который вы можете получить, если забудете использовать Ctrl+Shift+Enter. Рис. 2.12 показывает, что формула =МАКС(D3:D6-C3:C6), введенная в восьми ячейках, семь раз дала неверный результат (так как была введена без использования Ctrl+Shift+Enter), и только в ячейке B8 она была введена с Ctrl+Shift+Enter.
Рис. 2.12. Будьте осторожны при создании формул массива; только формула в ячейке B8 дает правильный результат; в ячейках F3:F6 хотя и не появилось значение ошибки #ЗНАЧ!, но и ответ неверный
Далее приведен обзор формулы массива, с которой мы только что познакомились. Формула массива позволяет не создавать столбец с промежуточными вычислениями. Вот как она рассчитывается:
- =MAX(D3:D6-C3:C6). Используются два массива D3:D6 и C3:C6, с которыми выполняется математическая операция вычитания.
- =MAX({762:757:763:768}-{759:765:756:762}). Берутся две колонки и…
- =MAX({762-759:757-765:763-756:768-762}). …соответствующее числа вычитаются
- =MAX({3:-8:7:6}). Разность двух массивов дала вертикальный массив {3:-8:7:6}.
- Формула находит ответ – одно значение в ячейке – 7.
Примечания: в главе 23 вы познакомитесь с альтернативой функции МАКС – новой функцией Excel (начиная с версии 2010 г.) – АГРЕГАТ; в главе 7 вы узнаете о синтаксисе, используемом в формулах массива: фигурные скобки указывают на начало и окончание формулы, точка с запятой отделяет один элемент в строке от другого, а двоеточие – одну строку от другой.
Выше упоминалось, что в Excel есть четыре функции массива, которые можно вводить простым нажатием Enter: СУММПРОИЗВ, ПРОСМОТР, АГРЕГАТ и ИНДЕКС. Ниже вы кратко познакомитесь с функцией СУММПРОИЗВ. (Вы узнаете о ней и других функциях гораздо больше из последующих глав.)
Функция СУММПРОИЗВ. Рис. 2.13 показывает тот же набор данных, но теперь ваша цель – найти сумму изменений цены за 4 дня. Вы используете вспомогательную колонку и формулу =СУММ(E3:E6). Этот метод хорош, если вам нужно видеть все детали, а расположение ваших данных позволяет добавить вспомогательную колонку. На рис. 2.14 показано, как можно использовать формулу = СУММПРОИЗВ(D3:D6-C3:C6). Этот метод хорош, если вам не нужны все подробности, и/или вы не можете позволить себе использовать вспомогательную колонку.
Рис. 2.13. Чтобы увидеть все детали, вы можете использовать вспомогательный столбец и функцию СУММ
Рис. 2.14. Если вам не нужны подробности, вашу задачу решит функция СУММПРОИЗВ
Рассматривая формулу на рис. 2.14, что вы заметили? Верно: нет фигурных скобок!
На рис. 2.15 обратите внимание, что те же массивы, что использовались и в предыдущей функции MАКС, снова входят в первый аргумент – массив1. Разница в том, что массив1 – аргумент функции СУММПРОИЗВ изначально запрограммирован обрабатывать без необходимости использовать Ctrl+Shift+Enter. Вы можете просто создать формулу и ввести ее в ячейку кнопкой Enter.
Рис. 2.15. Функция СУММПРОИЗВ может обрабатывать массив аргументов и без Ctrl+Shift+Enter
Примечание: СУММПРОИЗВ – это функция, которая обычно обрабатывает два массива или более (помещенные в аргументы массив1, массив2, и т.д.). Во-первых, функция попарно перемножает соответствующие элементы массивов (первый с первым, второй со вторым и т.д.); во-вторых, она складывает результаты, полученные на первом этапе. В нашем примере, поскольку нет второго массива, функция просто складывает все значения.
Сравним функции СУММПРОИЗВ и СУММ при обработке массивов. На рис. 2.14 (ячейка В9) показано, что вы можете использовать функцию СУММ в качестве формулы массива. А поскольку функция СУММ изначально не запрограммирована для обработки массива, формулу нужно ввести с помощью Ctrl+Shift+Enter. Если у вас есть выбор между использованием СУММ и СУММПРОИЗВ, более эффективно использовать последнюю. Почему? Как начинающие, так и продвинутые пользователи иногда забывают использовать Ctrl+Shift+Enter и получают, либо ошибки, либо потенциально неправильные ответы из-за неявного пересечения. Позаботьтесь о себе и других и используйте ту версию формулы массива, которая не требует нажатия Ctrl+Shift+Enter.
Основной недостаток формул массива – их относительно большое время работы, сказывающееся на больших массивах данных. Примеры этой книги используют небольшие наборы данных, так что замедления вы не почувствуете. С другой стороны, если у вас есть несколько вариантов формулы, выберите ту, которая работает быстрее. В примерах в данной книге вы сможете рассматривать расчет времени в качестве критерия для выбора наиболее эффективной формуле.
Если вы заинтересованы в «ускорении» ваших формул рекомендую замечательную статью Excel MVP Чарльза Уильямса: http://msdn.microsoft.com/en-us/library/ff700515(v=office.14).aspx. Он обсуждает, как ускорить работу ваших формул и предлагает бесплатный код VBA, который можно скачать и использовать для оценки времени работы ваших формул. Чарльз Уильямс известен как «Fast Excel», поскольку он является мировым лидером в области решений по ускорению работы электронных таблиц. Его сайт http://www.decisionmodels.com/.
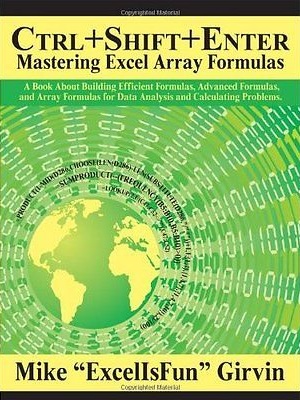
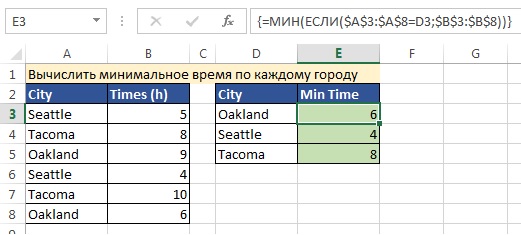
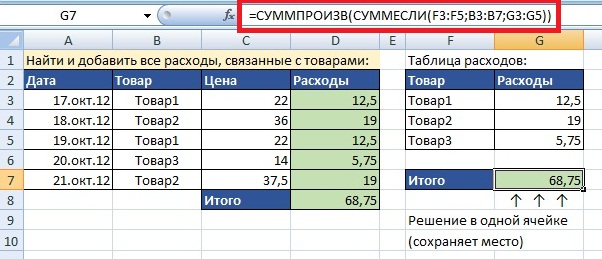


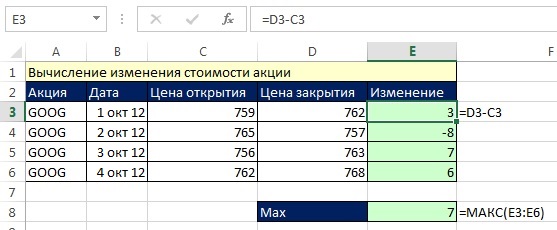
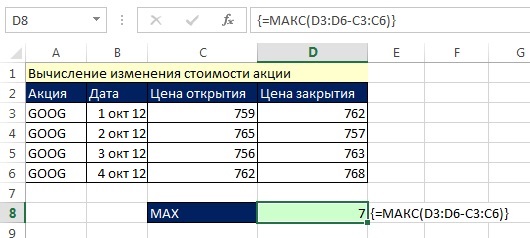
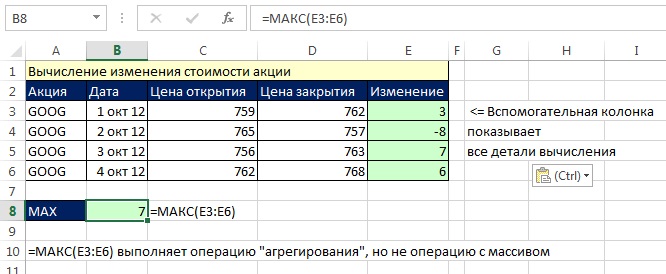
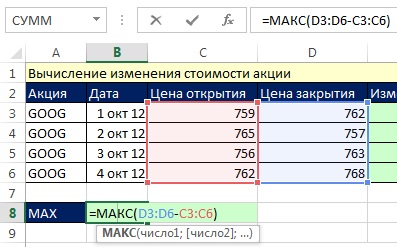
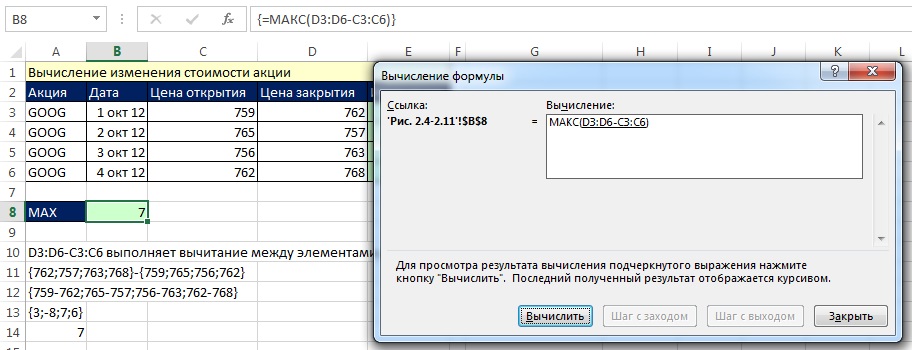
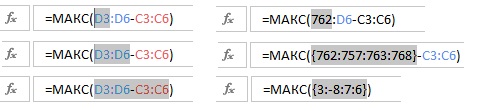

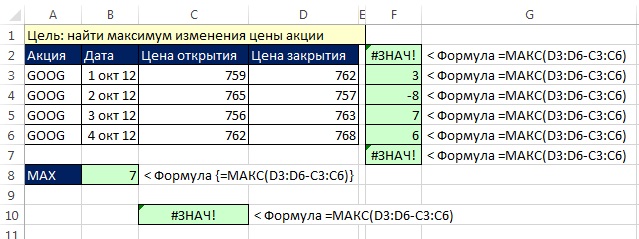

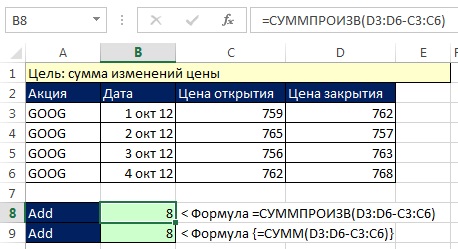
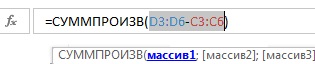
А я уже замучился искать эту книгу на английском в интернете. Если не трудно перешлите её мне по почте. Если безвозмездно трудно — зарегистрируйтесь на сайте http://www.twirpx.com/ выложите туда и получите от меня 2000 баллов на другие интересные книги. Если хочется исключительно денег пишите, договоримся 😉
А может Вы найдете через свои источники Rob Collie DAX Formulas for PowerPivot, условия аналогичные
Сергей, я чту права издателей :), пусть это и несколько старомодно. Я приобрел книгу здесь. Приятного прочтения… Кстати, если это вам интересно, заметки с переводами отдельных глав книги относительно слабо востребованы… В частности из-за этого, я пока приостановил публикацию…
Добрый день!
Только сейчас увидел Ваш комментарий про приостановку публикации — очень жаль.
С интересом ждал каждую новую главу и даже пробовал на практике ))
В общем было бы здорово увидеть остальные главы — на сайте или в почту.
В любом случае спасибо за Ваш труд!
Добрый день!
Огромное спасибо. Это лучший и наиболее полезный материал из того,что я когда-нибудь видел в Интернете по Excel.
Очень интересная статья. Мотивирует совершенствовать свои знания. Жаль что публикации приостановились.
отличная работа Сергей, спасибо огромное. Без вас
На всякий случай…
В примере с МАКС можно обойтись и без формулы массива, если добавить ИНДЕКС:
=МАКС(ИНДЕКС((D3:D6-C3:C6);))
В 2016 году завершил перевод книги
Александр, интересная идея!
Одни скобки даже лишние. Годится и так =МАКС(ИНДЕКС(D3:D6-C3:C6;))
Поясню, подробнее. Функция ИНДЕКС() в форме массива в качестве первого аргумента требует ввести массив. Здесь Александр предлагает выполнить вычитание одного массива C3:C6 из другого D3:D6. Результирующий массив и поступает в качестве первого аргумента функции ИНДЕКС {3:-8:7:6}. Этот массив является вертикальным, и состоит из одного столбца и четырех строк. Второй аргумент функции ИНДЕКС — номер_строки идет после точки с запятой, его место указано, но сам он отсутствует, т.е. равен нулю. Это просит функцию ИНДЕКС вернуть целиком столбец. Точку с запятой нельзя опустить, т.к. второй аргумент обязательный. Третий аргумент — номер_столбца опущен, он необязательный.
Спасибо, за пояснение!
Да эта книга давно выложена в свободном доступе. Поищите…