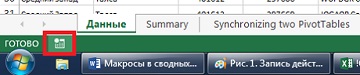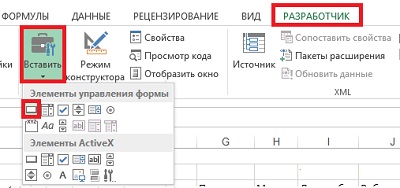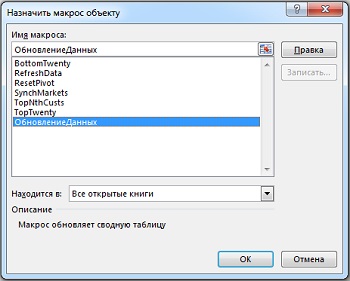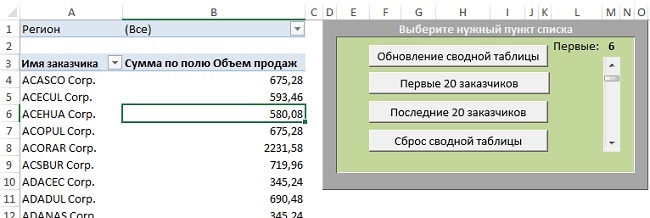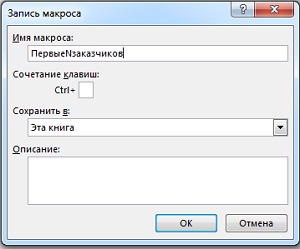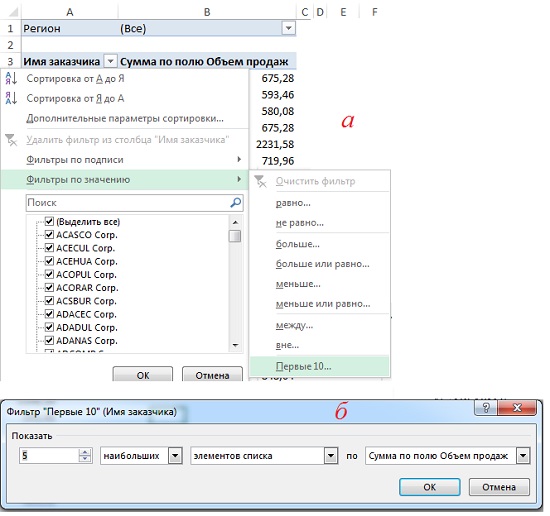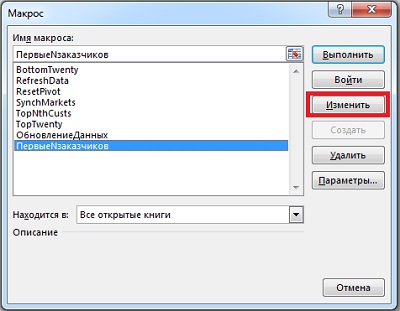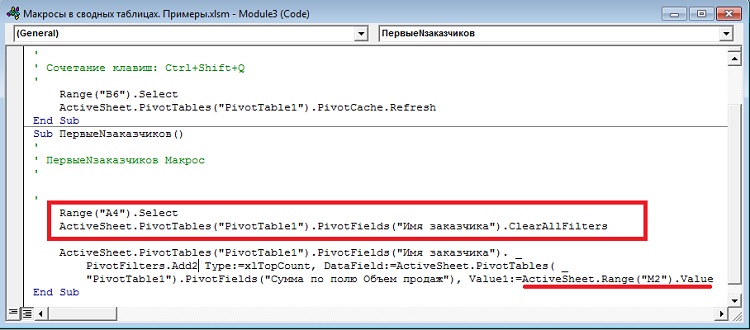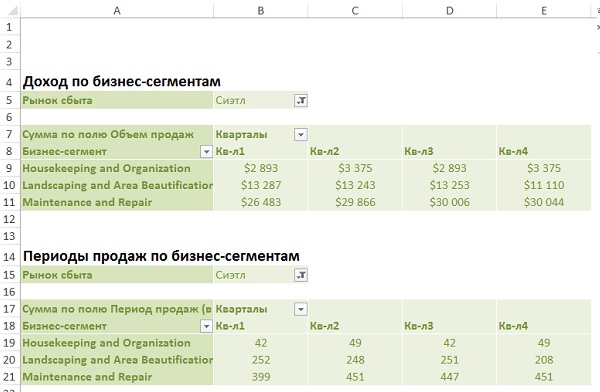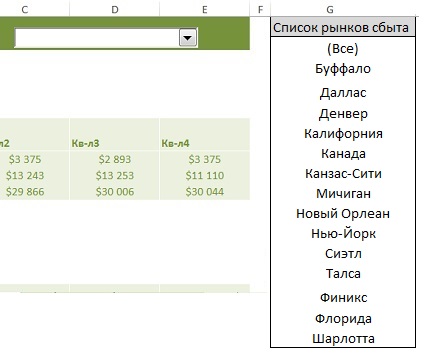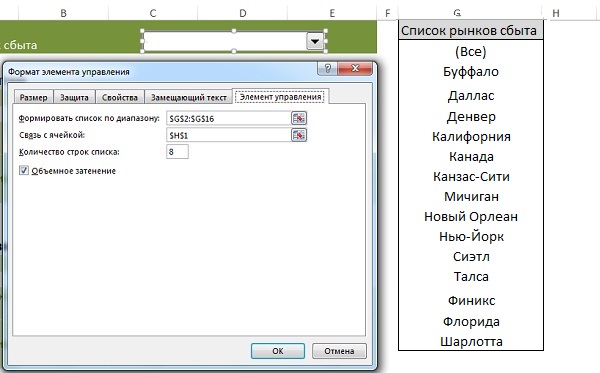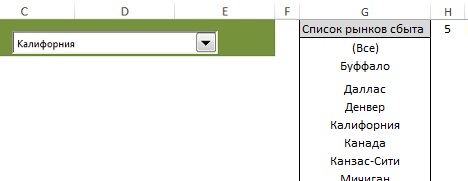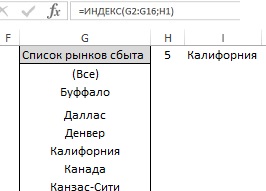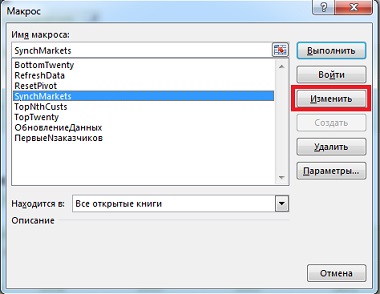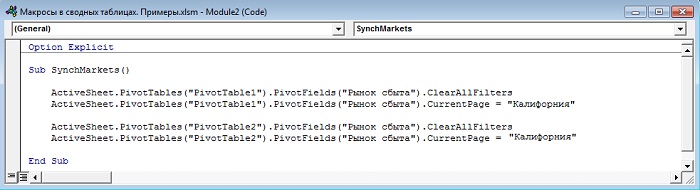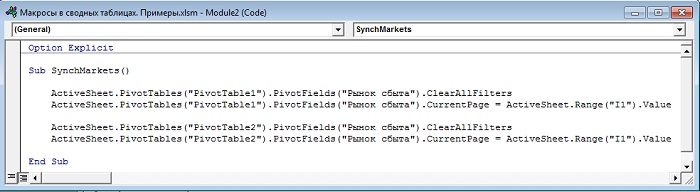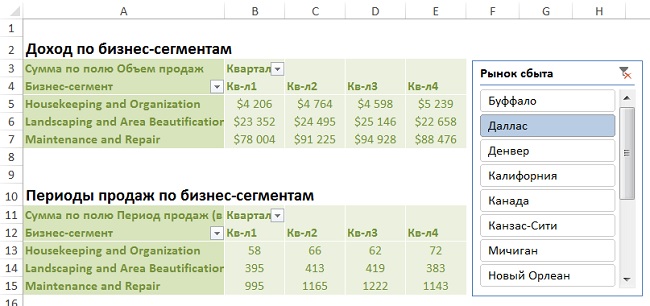Макрос представляет собой последовательность действий, которая записана и сохранена для дальнейшего использования. Сохраненный макрос можно воспроизвести по специальной команде. Другими словами, вы можете записать свои действия в макросе, сохранить его, а затем разрешить другим пользователям воспроизводить сохраненные в макросе действия простым нажатием клавиши. Это особенно удобно при распространении отчетов сводных таблиц. [1]
Предположим, вы хотите предоставить своим клиентам возможность группировать отчеты сводных таблиц по месяцам, кварталам и годам. Технически процесс группирования может выполнить любой пользователь, но некоторые из ваших клиентов не сочтут нужным разбираться в этом. В подобном случае можно записать один макрос группирования по месяцам, другой — по кварталам и третий — по годам. Затем создайте три кнопки — по одной на каждый макрос. Тогда вашим клиентам, не имеющим опыта работы со сводными таблицами, потребуется лишь щелкнуть на кнопке, чтобы должным образом сгруппировать отчет сводной таблицы.
Главное преимущество использования макросов в отчетах сводных таблиц состоит в предоставлении клиентам возможности быстро выполнять в сводных таблицах такие операции, которые они не могут выполнить в обычной ситуации. Благодаря этому существенно повышается эффективность анализа предоставляемых данных.
Скачать заметку в формате Word или pdf, скачать архив с примерами (внутри файл Excel с макросами; политика провайдера не позволяет напрямую загрузить файл такого формата на сайт).
Запись макроса
Взгляните на сводную таблицу, показанную на рис. 1. Можно обновить эту сводную таблицу, щелкнув внутри нее правой кнопкой мыши и выбрав команду Обновить. Если во время обновления сводной таблицы вы записывали действия в виде макроса, то вы или любой другой пользователь сможете воспроизвести эти действия и обновить сводную таблицу в результате запуска макроса.
Рис. 1. Запись действий во время обновления этой сводной таблицы позволит в дальнейшем обновлять данные в результате запуска макроса
Первый этап в записи макроса — это вызов диалогового окна Запись макроса. Перейдите на вкладку Разработчик ленты и щелкните на кнопке Запись макроса. (Если вы не можете отыскать на ленте вкладку Разработчик, выберите вкладку Файл, и щелкните на кнопке Параметры. В появившемся диалоговом окне Параметры Excel выберите категорию Настройка ленты и в расположенном справа списке установите флажок Разработчик. В результате на ленте появится вкладка Разработчик.) Альтернативный способ начать записывать макрос – щелкнуть на кнопке (рис. 2).
Рис. 2. Запуск записи макроса
В диалоговом окне Запись макроса введите следующую информацию о макросе (рис. 3):
Имя макроса. Имя должно описывать действия, выполняемые макросом. Имя должно начинаться с буквы или знака подчеркивания; не должно содержать пробел и другие недопустимые знаки; не должно совпадать со встроенным именем Excel или именем другого объекта в книге.
Сочетание клавиш. В это поле можно ввести любую букву. Она станет частью комбинации клавиш, которая будет использоваться для воспроизведения макроса. Комбинацию клавиш задавать необязательно. По умолчанию в качестве начала комбинации предлагается только Ctrl. Если вы хотите, чтобы комбинация включала также Shift, набирайте букву в окне удерживая нажатой клавишу Shift
Сохранить в. Здесь указывается место хранения макроса. Если вы собираетесь распространять отчет сводной таблицы среди других пользователей, выберите параметр Эта книга. Excelтакже позволяет сохранить макрос в Новой книге или в Личной книге макросов.
Описание. В это поле вводится описание создаваемого макроса.
Рис. 3. Настройка окна Запись макроса
Поскольку макрос обновляет сводную таблицу, выберите имя ОбновлениеДанных. Можно также назначить макросу комбинацию клавиш Ctrl+Shift+Q. Помните, что после создания макроса вы будете использовать эту комбинацию клавиш для его запуска. В качестве места хранения макроса выберите параметр Эта книга и щелкните ОК.
После щелчка в диалоговом окне Запись макроса на кнопке ОК начинается запись макроса. На этом этапе все выполняемые вами действия в Excel будут регистрироваться.
Щелкните правой кнопкой мыши в области сводной таблицы и выберите команду Обновить (как на рис. 1, но уже в режиме записи макроса). После обновления сводной таблицы можно остановить процесс записи макроса с помощью кнопки Остановить запись вкладки Разработчик. Или повторно щелкните на кнопке, изображенной на рис. 2.
Итак, вы только что записали свой первый макрос. Теперь можете выполнить макрос с помощью комбинации клавиш Ctrl+Shift+Q.
Предупреждение о безопасности макросов. Следует отметить, что в случае записи макросов пользователем они будут выполняться без каких-либо ограничений со стороны подсистемы безопасности. Тем не менее при распространении рабочей книги, содержащей макросы, необходимо предоставить другим пользователям возможность удостовериться, что никакого риска в открытии рабочих файлов нет, а выполнение макросов не приведет к заражению системы вирусами. В частности, вы сразу же заметите, что файл примера, используемый в этой главе, не будет полноценно функционировать, если специально не разрешить Excel выполнять в нем макросы.
Самый простой способ обеспечить безопасность макросов — создать надежное расположение — папку, в которую будут помещаться только «надежные» рабочие книги, не содержащие вирусов. Надежное расположение позволяет вам и вашим клиентам выполнять макросы в рабочих книгах без каких-либо ограничений со стороны подсистемы безопасности (такое поведение сохраняется до тех пор, пока рабочие книги находятся в доверительной папке).
Чтобы настроить надежное расположение, выполните следующие действия.
Выберите вкладку ленты Разработчик и щелкните на кнопке Безопасность макросов. На экране появится диалоговое окно Центр управления безопасностью.
Выберите категорию Надежные расположения.
Щелкните на кнопке Добавить новое расположение.
Щелкните на кнопке Обзор, чтобы указать папку для рабочих файлов, которым вы доверяете.
После указания надежного расположения для всех находящихся в нем рабочих книг будут по умолчанию выполняться произвольные макросы.
В Excel 2013 модель обеспечения безопасности была усовершенствована. Теперь файлы рабочих книг, которым ранее было «оказано доверие», запоминаются, т.е. после открытия книги Excel и щелчка на кнопке Включить содержимое Excel запоминает это состояние. В результате эта книга попадает в разряд доверенных, и лишние вопросы при ее последующем открытии не задаются.
Создание пользовательского интерфейса с помощью элементов управления формы
Запуск макроса с помощью комбинации клавиш Ctrl+Shift+Q поможет в том случае, когда в отчете сводной таблицы имеется лишь один макрос. (К тому же пользователи должны знать эту комбинацию.) Но предположим, что вы хотите предоставить своим клиентам несколько макросов, выполняющих разные действия. В таком случае нужно обеспечить клиентов понятным и простым способом запуска каждого макроса, не прибегая к запоминанию комбинаций клавиш. Идеальное решение — это простой пользовательский интерфейс в виде набора таких элементов управления, как кнопки, полосы прокрутки и другие средства, позволяющие выполнять макросы щелчками мышью.
Excel предлагает в ваше распоряжение набор инструментов, предназначенных для создания пользовательского интерфейса непосредственно в электронной таблице. Эти инструменты называются элементами управления формы. Основная идея заключается в том, что можно поместить элемент управления формы в электронную таблицу и назначить ему макрос, который был записан ранее. После назначения элементу управления макрос будет запускаться щелчком на этом элементе.
Элементы управления формы можно найти в группе Элементы управления формы вкладки ленты Разработчик. Чтобы открыть палитру элементов управления, щелкните в этой группе на кнопке Вставить (рис. 4).
Рис. 4. Элемент управления формы Кнопка
Обратите внимание: кроме элементов управления формы, на палитре также присутствуют Элементы ActiveX. Хоть они и похожи, программно это совершенно разные объекты. Элементы управления формы со своими ограниченными возможностями и простыми настройками специально разрабатывались для размещения на рабочих листах. В то же время Элементы ActiveX применяются преимущественно в пользовательских формах. Возьмите за правило размещать на рабочих листах исключительно элементы управления формы.
Следует выбрать элементы управления, которые лучше всего подходят для решения поставленной задачи. В рассматриваемом примере клиентам необходимо предоставить возможность обновления сводной таблицы щелчком на кнопке. Щелкните на элементе управления Кнопка, переместите указатель мыши в то место рабочего листа, где должна располагаться кнопка, и щелкните мышью.
После того как вы поместите кнопку в таблицу, откроется диалоговое окно Назначить макрос объекту (рис. 5). Выберите требуемый макрос (в нашем случае — ОбновлениеДанных, записанный ранее) и щелкните на кнопке ОК.
Рис. 5. Выберите макрос, который нужно присвоить кнопке, и щелкните на кнопке ОК. В данном случае следует применять макрос ОбновлениеДанных
После помещения всех необходимых элементов управления в отчет сводной таблицы можно отформатировать таблицу для создания базового интерфейса. На рис. 6 показан отчет сводной таблицы после форматирования.
Рис. 6. Пользовательский интерфейс
Изменение записанного макроса
В результате записи макроса программа Excel создает модуль, который хранит выполненные вами действия. Все записанные действия представляются строками VBA-кода, из которых состоит макрос. Можно добавлять в отчеты сводной таблицы различные функциональные возможности, настраивая VBA-код для получения требуемых результатов. Чтобы было легче понять, как все это работает, создадим новый макрос, выводящий пять первых записей о клиентах. Перейдите на вкладку Разработчик и щелкните на кнопке Запись макроса. Откроется диалоговое окно, показанное на рис. 7. Назовите создаваемый макрос ПервыеNзаказчиков и укажите место сохранения Эта книга. Щелкните ОК, чтобы начать запись макроса.
Рис. 7. Присвойте новому макросу имя и определите место его хранения
После того как начнете запись, щелкните на стрелке рядом с полем Имя заказчика, выберите Фильтр по значению и опцию Первые 10 (рис. 8а). В появившемся диалоговом окне задайте настройки, как показано на рис. 8б. Эти настройки указывают вывести данные пяти клиентов, лучших по объемам продаж. Щелкните ОК.
Рис. 8. Выберите фильтр (а) и настройте параметры (б), чтобы отобразить пятерку лучших клиентов по продажам
После успешной записи всех действий, требуемых для извлечения пятерки лучших клиентов по продажам, перейдите на вкладку Разработчик и щелкните на кнопке Остановить запись.
Теперь у вас имеется макрос, который будет фильтровать сводную таблицу для извлечения пятерки лучших клиентов по продажам. Необходимо сделать так, чтобы макрос реагировал на состояние полосы прокрутки, т.е. с помощью полосы прокрутки нужно иметь возможность указывать макросу количество клиентов, данные которых будут отображаться в отчете сводной таблицы. Таким образом, с помощью полосы прокрутки пользователь сможет извлекать пять лучших, восемь лучших или тридцать два лучших клиента по своему усмотрению.
Чтобы добавить в электронную таблицу полосу прокрутки, перейдите на вкладку Разработчик, щелкните на кнопке Вставить, выберите на палитре элемент управления Полоса прокрутки и расположите его на рабочем листе. Щелкните правой кнопкой мыши на элементе управления Полоса прокрутки и в контекстном меню выберите команду Формат объекта. Откроется диалоговое окно Формат элемента управления (рис. 9). В нем внесите следующие изменения в настройки: параметру Минимальное значение присвойте значение 1, параметру Максимальное значение — значение 200, а в поле Связь с ячейкой введите значение $М$2, чтобы в ячейке М2 отображалось значение полосы прокрутки. Щелкните на кнопке ОК, чтобы применить указанные ранее настройки.
Рис. 9. После включения полосы прокрутки в сводную таблицу настройте ее параметры
Теперь нужно сопоставить недавно записанный макрос ПервыеNзаказчиков с элементом управления Полоса прокрутки, находящимся на рабочем листе. Щелкните правой кнопкой мыши на элементе управления Полоса прокрутки и в контекстном меню выберите команду Назначить макрос, чтобы открыть диалоговое окно назначения макроса. Назначьте полосе прокрутки записанный макрос ПервыеNзаказчиков. Макрос будет выполняться каждый раз после щелчка на полосе прокрутки. Протестируйте созданную полосу прокрутки. После щелчка на полосе запустится макрос ПервыеNзаказчиков и изменится число в ячейке М2 для отображения состояния полосы прокрутки. Число в ячейке М2 играет важную роль, поскольку оно используется для привязки макроса к полосе прокрутки.
Единственное, что осталось сделать, — это заставить макрос обрабатывать число в ячейке М2, связывая ее с полосой прокрутки. Для этого нужно перейти к VBA-коду макроса. Для этого перейдите на вкладку Разработчик и щелкнуть на кнопке Макросы. Откроется диалоговое окно Макрос (рис. 10). В нем можно запускать, удалять и редактировать выбранный макрос. Чтобы отобразить VBA-код макроса на экране, выберите макрос и щелкните на кнопке Изменить.
Рис. 10. Чтобы получить доступ к VBA-коду макроса ПервыеNзаказчиков, выберите макрос и щелкните на кнопке Изменить
На экране появится окно редактора Visual Basic с VBA-кодом макроса (рис. 11). Ваша цель заключается в том, чтобы заменить жестко заданное в коде число 5, устанавливаемое во время записи макроса, значением в ячейке М2, которое привязано к полосе прокрутки. Изначально был записан макрос, предназначенный для отображения первых пяти заказчиков, имеющих наибольший доход.
Рис. 11. Пока в макросе жестко задано число 5
Удалите из кода число 5 и введите вместо него следующее выражение:
ActiveSheet.Range("М2").Value
Добавьте в начало макроса две строки для очистки фильтров:
Range("A4").Select
ActiveSheet.PivotTables("PivotTable1").PivotFields("Имя заказчика").ClearAllFilters
Теперь код макроса должен выглядеть так, как показано на рис. 12.
Рис. 12. Удалите жестко заданное число 5 и введите вместо него ссылку на ячейку М2
Закройте редактор Visual Basic и вернитесь к отчету сводной таблицы. Протестируйте полосу прокрутки, перетащив ползунок до значения 11. Макрос должен запуститься и отфильтровать 11 записей о лучших клиентах по продажам.
Синхронизация двух сводных таблиц с помощью одного раскрывающегося списка
Отчет, показанный на рис. 13, содержит две сводные таблицы. Каждая из них имеет поле страниц, позволяющее выбирать рынок сбыта. Проблема в том, что каждый раз при выборе рынка в поле страниц одной сводной таблицы вам приходится выбирать тот же рынок в поле страниц другой сводной таблицы. Синхронизация фильтров двух таблиц на этапе анализа данных не представляет большой проблемы, но существует вероятность, что вы или ваши клиенты все же забудут ее выполнить.
Рис. 13. Две сводные таблицы содержат поля страниц, которые выполняют фильтрацию данных по рынкам. Для анализа данных отдельного рынка нужно синхронизировать обе сводные таблицы
Один из способов синхронизации этих сводных таблиц состоит в использовании раскрывающегося списка. Идея заключается в записи макроса, который выбирает нужный рынок из поля Рынок сбыта в обеих таблицах. Затем нужно создать раскрывающийся список и заполнить его названиями рынков сбыта из двух сводных таблиц. И наконец, записанный макрос необходимо изменить для фильтрации обеих сводных таблиц, используя значения из раскрывающегося списка. Для решения этой задачи нужно выполнить следующие действия.
1. Создайте новый макрос и присвойте ему имя SynchMarkets. Когда начнется запись, выберите в поле Рынок сбыта обеих сводных таблиц рынок сбыта Калифорния и остановите запись макроса.
2. Отобразите на экране палитру элементов управления формы и добавьте на рабочий лист раскрывающийся список.
3. Создайте жестко заданный список всех рынков сводной таблицы. Обратите внимание на то, что первым элементом списка указывается значение (Все). Следует включить этот элемент, если хотите иметь возможность выбирать в раскрывающемся списке все рынки.
4. На этом этапе отчет сводной таблицы должен выглядеть так, как показано на рис. 14.
Рис. 14. В вашем распоряжении есть все требуемые средства: макрос, изменяющий поле Рынок сбыта обеих сводных таблиц, раскрывающийся список и список всех рынков сбыта, содержащихся в сводной таблице
5. Щелкните правой кнопкой мыши на раскрывающемся списке и в контекстном меню выберите команду Формат объекта, чтобы выполнить настройку элемента управления.
6. Вначале задайте исходный диапазон значений, используемый для заполнения раскрывающегося списка, как показано на рис. 15. В данном случае речь идет о списке рынков сбыта, созданном вами в п. 3. Затем укажите ячейку, отображающую порядковый номер выбранного элемента (в данном примере таковой является ячейка Н1). Параметр Количество строк списка определяет, сколько строк будет одновременно отражаться в ниспадающем списке. Щелкните на кнопке ОК.
Рис. 15. Настройки раскрывающегося списка должны указывать на список рынков сбыта как на исходный диапазон значений, а в качестве точки привязки — определять ячейку Н1
7. Теперь у вас появилась возможность выбирать в раскрывающемся списке рынок сбыта, а также определять связанный с ним порядковый номер в ячейке Н1 (рис. 16). Возникает вопрос: зачем вместо реального имени рынка используется его индексное значение? Потому что раскрывающийся список возвращает не имя, а номер. Например, при выборе в раскрывающемся списке имени Калифорния в ячейке Н1 появляется значение 5. Это означает, что Калифорния является пятым элементом списка.
Рис. 16. Раскрывающийся список теперь заполняется названиями рынков, и в ячейке Н1 выводится порядковый номер выбранного рынка
8. Чтобы использовать порядковый номер вместо имени рынка, вам следует передать его с помощью функции ИНДЕКС.
9. Введите функцию ИНДЕКС, которая преобразует порядковый номер из ячейки Н1 в понятное значение.
10. Функция ИНДЕКС принимает два аргумента. Первый аргумент представляет диапазон значений списка. В большинстве случаев вы будете использовать тот же диапазон, которым заполняется раскрывающееся меню. Второй аргумент — это порядковый номер. Если порядковый номер вводится в ячейке (например, в ячейке Н1, как на рис. 17), то можете просто сослаться на эту ячейку.
Рис. 17. Функция ИНДЕКС в ячейке I1 преобразует порядковый номер, хранящийся в ячейке Н1, в значение. Вы будете использовать значение в ячейке I1 для изменения макроса
11. Отредактируйте макрос SynchMarkets, используя значение в ячейке I1 вместо жестко заданного значения. Перейдите на вкладку Разработчик и щелкните на кнопке Макросы. На экране появится диалоговое окно, показанное на рис. 18. Выберите в нем макрос SynchMarkets и щелкните на кнопке Изменить.
Рис. 18. Чтобы получить доступ к VBA-коду макроса, выберите макрос SynchMarkets и щелкните Изменить
12. При записи макроса вы выбрали в обеих сводных таблицах рынок сбыта Калифорния из поля Рынок сбыта. Как видно из рис. 19, рынок Калифорния теперь жестко задан в VBA-коде макроса.
Рис. 19. Рынок сбыта Калифорния жестко задан в VBA-коде записанного макроса
13. Замените значение "Калифорния" выражением Activesheet.Range("I1").Value, которое ссылается на значение в ячейке I1. На этом этапе код макроса должен выглядеть так, как показано на рис. 20. После изменения макроса закройте редактор Visual Basic и вернитесь к электронной таблице.
Рис. 20. Замените значение "Калифорния" выражением ActiveSheet.Range("I1").Value и закройте редактор Visual Basic
14. Осталось только обеспечить выполнение макроса при выборе рынка сбыта в раскрывающемся списке. Щелкните правой кнопкой мыши на раскрывающемся списке и выберите параметр Назначить макрос. Выберите макрос SynchMarket и щелкните на кнопке ОК.
15. Скройте строки и столбцы с полями страниц в сводных таблицах, а также созданный вами список рынков и формулы индекса.
На рис. 21 показан окончательный результат. Вы получили пользовательский интерфейс, позволяющий клиентам выбирать рынок сбыта в обеих сводных таблицах с помощью единственного раскрывающегося списка.
Рис. 21. Отчет сводной таблицы, готовый к использованию
При выборе в раскрывающемся списке нового элемента размеры столбцов автоматически изменяются, чтобы вместить все отображаемые в них данные. Подобное поведение программы порядком надоедает при форматировании шаблона рабочего листа. Можно предотвратить его, если щелкнуть на сводной таблице правой кнопкой мыши и выбрать команду Параметры сводной таблицы. На экране появится одноименное диалоговое окно, в котором необходимо сбросить флажок Автоматически изменять ширину столбцов при обновлении.
Приведенный алгоритм синхронизации двух сводных таблиц с помощью одного раскрывающегося списка интересен, пожалуй, только как учебный пример. В реальной жизни одновременное управление фильтрами нескольких сводных таблиц проще всего реализовать с помощью среза (рис. 22), одновременно подключенного к нескольким сводным таблицам (подробнее см. Excel 2013. Срезы сводных таблиц; создание временной шкалы).
Рис. 22. Управление фильтрами нескольких сводных таблиц с помощью среза
[1] Заметка написана на основе книги Джелен, Александер. Сводные таблицы в Microsoft Excel 2013. Глава 12.