Некоторое время тому назад я начал читать книгу Нейтана Яу. Искусство визуализации в бизнесе. Я думал усовершенствовать свои знания Excel, но оказалось, что автор больше ориентирован не на Excel, а на программирование, и его любимым языком является Python. Решив немного больше узнать об этом языке, я взялся за книгу Майка МакГрата Программирование на Python для начинающих. В одной из глав Майк предложил запустить web-сервер на локальном ПК и сконфигурировать его для интерпретации скриптов на Python. С ходу у меня это не получилось, и помощи от форумчан также не дождался. Выручили коллеги по работе. Один рекомендовал материал на форуме Stack Overflow, а второй помог, когда возникли проблемы. Итак…
Кликните правой кнопкой мыши на меню Пуск, и выберите Программы и компоненты –> Включение или отключение компонентов Windows. В открывшемся окне раскройте строку Службы IIS, и поставьте галочки напротив Службы Интернета. Убедитесь, что интерфейс CGI включен (рис. 1). Включите также Консоль управления ISS (рис. 2). Нажмите Ok. Windows применит изменения. Это может занять несколько минут.
Рис. 1. Подключение CGI
Скачать заметку в формате Word или pdf
Рис. 2. Включение консоли управления IIS
Скачайте программу Python с python.org. Я установил версию Python 3.5.1 с помощью Windows x86-64 web-based installer. Убедитесь, что вы установили версию x64, если у вас 64-разрядная версия Windows.
Разместите файлы-скрипты Python в рабочей папке, например, С:\MyScripts.
Установите разрешения на файлы в каталоге С:\MyScripts чтобы разрешить IIS читать и исполнять файлы. Для этого пройдите по меню Пуск –> Командная строка (администратор) и выполните три команды:
chdir С:\MyScripts
icacls . /grant "NT AUTHORITY\IUSR:(OI)(CI)(RX)"
icacls . /grant "Builtin\IIS_IUSRS:(OI)(CI)(RX)"
Откройте диспетчер служб IIS: Пуск –> Панель управления –> Система и безопасность –> Администрирование –> Диспетчер служб IIS. В левой части окна кликните правой кнопкой мыши на Default Web Site, и выберите Добавить приложение (рис. 4).
Рис. 4. Добавить приложение
Укажите виртуальный путь как /py и физический путь к файлам (рис. 5).
Рис. 5. Настройки нового приложения
В диспетчере служб IIS, добавьте сопоставление сценария для *.ру, и программы python.exe. Кликните на пиктограмме Сопоставление разработчиков (рис. 6).
Рис. 6. Сопоставление разработчиков
Выберите действие (в правой части окна) – Добавить сопоставление сценария. Настройте новый сценарий (рис. 7).
Рис. 7. Добавить сопоставление сценария
Настройте физическую папку Default Web Site (web-сайта по умолчанию, рис. 8). Теперь при наборе в web-браузере адреса localhost, будем попадать не в папку по умолчанию – С:\inetpub\wwwroot, а в папку C:\MyScripts.
Рис. 8. Изменение физической папки, открываемой при наборе в браузере адреса localhost; чтобы увеличить картинку, кликните на ней правой кнопкой мыши и выберите опцию Открыть картинку в новой вкладке
Для удобства работы с локальным web-сервером добавьте возможность видеть содержимое папок. Запустите Диспетчер служб IIS и откройте пиктограмму Просмотр каталога (рис. 9).
Рис. 9. Просмотр каталога
Кликните в правой части окна Включить (рис. 10).
Рис. 10. Включить опцию Просмотр каталога
Теперь, если вы в браузере наберете localhost, то увидите содержимое папки С:\MyScripts (рис. 11).
Рис. 11. Содержимое папки С:\MyScripts, наблюдаемое через web-браузер
См. также
| Извлечение данных с web-страниц с помощью кода на языке Python |
| Майк МакГрат. Программирование на Python для начинающих |
| Райан Митчелл. Скрапинг веб-сайтов с помощью Python |
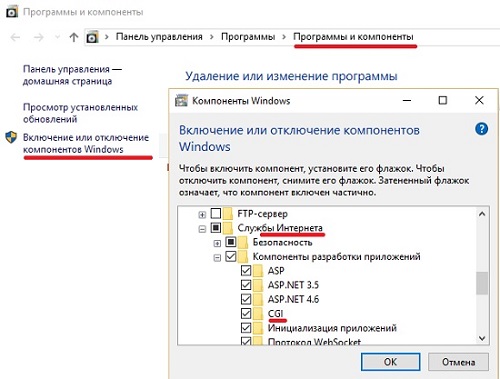
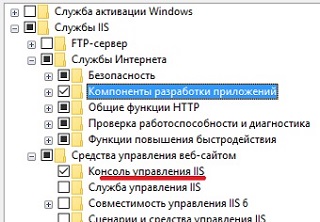

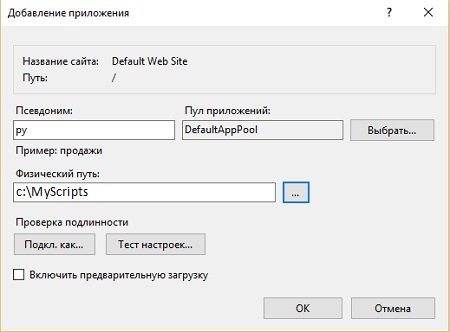
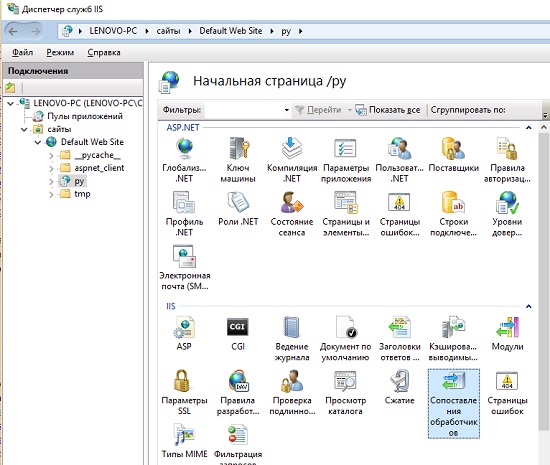
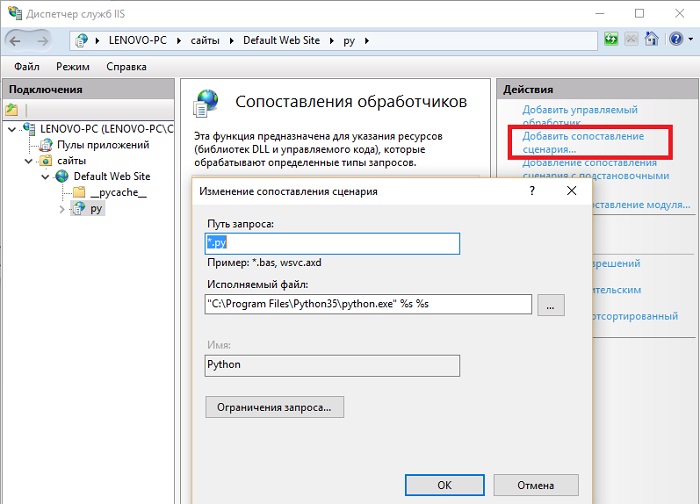
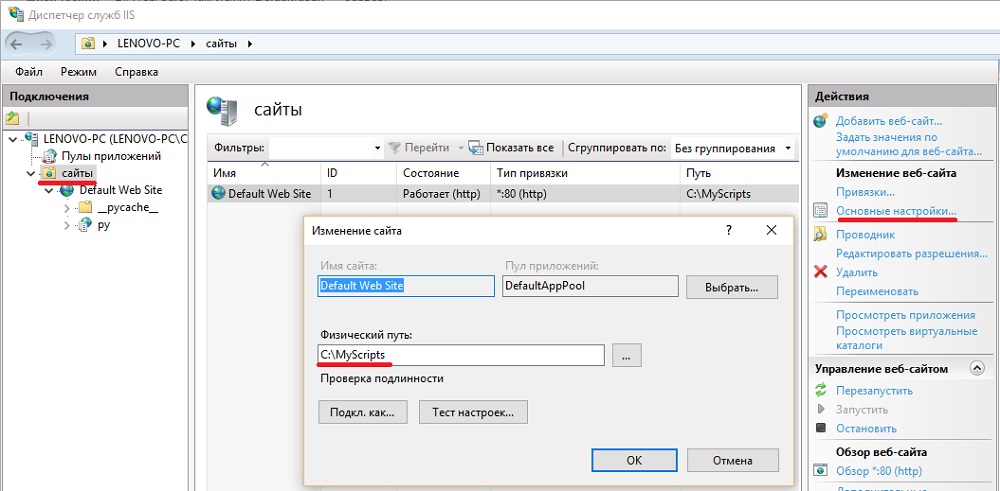
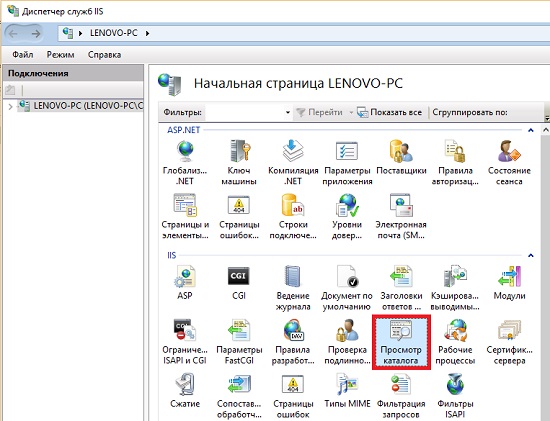
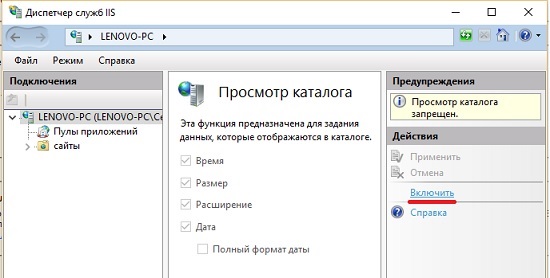
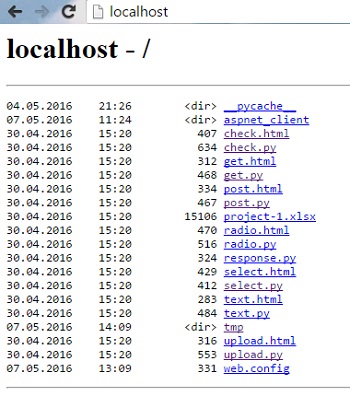
Может лучше обратить внимание на Анаконду? Там в установке идёт также и Юпитер ноутбук. Вот ссылка https://www.continuum.io/downloads
Сергей Викторович, добрый день!
У меня стоит Windows 10, 64-х разрядная, делал все по инструкции, но в Диспетчере служб IIS нет пиктограммы «Просмотр каталога», с чем это может быть связано?
С уважением, Lari.
Lari, я сам начинающий в этом вопросе. Могу предположить, что вы всё же сделали что-то не так на предыдущих шагах, поэтому настройки вашего приложения или веб-сайта по умолчанию не соответствуют возможности просмотра каталога. Попробуйте получить помощь на специализированных форумах.
Поддержу, кроме того в состав пакета Anaconda так же входит замечательный редактор кода Spyder.
Большое спасибо за подробную инструкцию. Я не знал как настроить локальный веб сервер в Windows. Установил Apache, но не смог подключить модуль, для работы его с Python. Сейчас по Вашей инструкции установил веб сервер в Windows и попробую использовать его с Python. Правда хочу заметить , что в Windows10 с последним обновлением многие выходы на нужные окна выглядят не так как у Вас, пришлось искать, как на них выйти, но все получилось. Правдо не понятно с
chdir С:\MyScripts
icacls . /grant
"NT AUTHORITY\IUSR:(OI)(CI)(RX)"icacls . /grant
"Builtin\IIS_IUSRS:(OI)(CI)(RX)"при попытке ввести эти команды идут сообщения, что обект не найден. Я поэтому этот шаг пропустил, но проверил, ко всем файлам в папке доступ есть и на чтение и на запись. Кстати не понятно, про какие скрипты Вы говорили, про скрипты Питона из его папки скриптов или про написанные самим скрипты?
Я рано обрадовался, у меня запускается Default Web Site, а Default Web Site\py не запускается, идет сообщение об ошибке.
Не работало из-за глупой опечатки в строке icacls . /grant
"NT AUTHORITY\IUSR:(OI)(CI)(RX)". Теперь все работает. Еще раз большое спасибо.