Если вы часто используете одни и те же настройки диаграмм, можно создать шаблон и сэкономить время. Многие пользователи не любят прибегать к этой возможности, так как считают ее слишком сложной. Однако создать шаблон диаграммы достаточно просто. [1] На рис. 1 представлена диаграмма с множеством настроек, которая будет сохранена как шаблон для использования при создании новых диаграмм.
Рис. 1. Эту диаграмму можно сохранить как шаблон
Скачать заметку в формате Word или pdf, примеры в формате Excel
Создание шаблона
Выполните следующие действия:
- Создайте диаграмму, которая послужит основой для вашего шаблона. Неважно, какие именно данные вы используете, но, чтобы достичь наилучшего результата, лучше наполнить шаблон информацией, которая хорошо сочетается с нужной вам диаграммой.
- Выполните все необходимые настройки и форматирование. На этом этапе определяется, как будут выглядеть диаграммы, в основу которых ляжет этот шаблон.
- Сделайте активной диаграмму, затем щелкните на ней и выберите из контекстного меню пункт Сохранить как шаблон. (На ленте Excel 2013 нет команды для создания шаблона диаграммы.) Откроется диалоговое окно Сохранение шаблона диаграммы.
- Укажите имя для шаблона и нажмите Сохранить.
Шаблоны диаграмм сохраняются как файлы с расширением *.ctrx. Вы можете создать любое количество шаблонов диаграмм.
Использование шаблона
Чтобы создать диаграмму на основе изготовленного вами шаблона, сделайте следующее.
- Выделите данные, которые будут представлены на диаграмме.
- Выполните команду Вставка –> Диаграммы –> Рекомендуемые диаграммы. Откроется диалоговое окно Вставка диаграммы.
- В этом окне перейдите на вкладку Все диаграммы.
- В списке слева выберите Шаблоны. Excel отобразит изображение для предварительного просмотра (на основе выделенных данных) для каждого пользовательского шаблона, созданного в системе (рис. 2).
- Щелкните на изображении, соответствующем желаемому шаблону, и нажмите Ok. Excel создаст диаграмму на базе выбранного вами шаблона.
Можно применить шаблон и к имеющейся диаграмме. Выделите диаграмму и выполните команду Работа с диаграммами –> Конструктор –> Изменить тип диаграммы. Откроется диалоговое окно, в точности похожее на окно Вставка диаграммы. Перейдите на вкладку Все диаграммы и выберите из списка слева пункт Шаблоны.
Рис. 2. Выбор шаблона диаграммы
Создание комбинированной диаграммы
Комбинированная диаграмма объединяет yа одном рисунке два типа диаграмм. Например, в комбинированной диаграмме может использоваться вторая (вспомогательная) вертикальная ось координат. Раньше создавать комбинированные диаграммы в Excel было не так легко, некоторые этапы могли показаться нелогичными. В Excel 2013 ситуация наладилась: теперь создавать такие диаграммы проще простого.
На рис. 3 изображена гистограмма с двумя рядами данных — Температура и Осадки. Разброс значений по этим двум показателям коренным образом различается, поэтому столбцы, отражающие количество осадков, на схеме едва заметны. Именно в таком случае удобно применить комбинированную диаграмму.
Рис. 3. Масштабы двух рядов данных на этой схеме значительно различаются
Вставка заранее сконфигурированной комбинированной диаграммы
- Выделите диапазон А1:С13.
- Выполните команду Вставка –> Диаграммы –> Вставить комбинированную диаграмму. Вы увидите три пиктограммы (рис. 4). Наведите указатель мыши на любую из них и воспользуйтесь предварительным просмотром.
- Выберите вторую пиктограмму Гистограмма с группировкой и график на вспомогательной оси. Excel создаст комбинированную диаграмму (рис. 5).
Рис. 4. Excel предлагает три заранее сконфигурированных варианта комбинированных диаграмм
Рис. 5. Чтобы создать в Excel такую комбинированную диаграмму, требуется всего несколько щелчков кнопкой мыши
На диаграмме четко видны оба ряда данных. По основной оси (слева) откладываются показатели средней температуры (столбцы). Вспомогательная ось (справа) описывает данные о среднем уровне осадков (линии). Возможно, целесообразно добавить названия осей, чтобы их было проще различать.
Создание настраиваемой комбинированной диаграммы
В некоторых случаях ни одна из заранее сконфигурированных комбинированных диаграмм не подходит. Однако создать собственную (настраиваемую) комбинированную диаграмму совсем не сложно.
Выполните команду Вставка –> Диаграммы –> Вставить комбинированную диаграмму –> Создать настраиваемую комбинированную диаграмму. Откроется диалоговое окно Вставка диаграммы с открытым разделом Комбинированная (рис. 6).
Используйте элементы управления в нижней части окна, чтобы указать тип диаграммы для каждого ряда данных. С помощью флажков (при желании) можно указать, какие данные будут откладываться по вспомогательной оси.
Рис. 6. Воспользуйтесь элементами управления в нижней части этого окна для настройки комбинированной диаграммы
Настраивая собственные комбинированные диаграммы, вы можете управлять многими их составляющими. Однако то, что Excel позволяет создавать комбинированные диаграммы, не означает, что данной возможностью стоит злоупотреблять. На рис. 7 приведена настраиваемая диаграмма, в которой используются, и линии, и столбцы. Как видите, она не слишком эффективна.
Рис. 7. Пример неудачной комбинированной диаграммы, созданной пользователем
[1] По материалам книги Джон Уокенбах. Excel 2013. Трюки и советы. – СПб.: Питер, 2014. – С. 249–254.
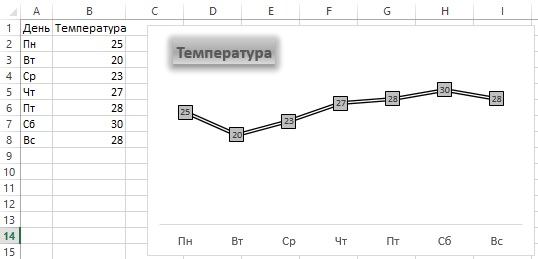

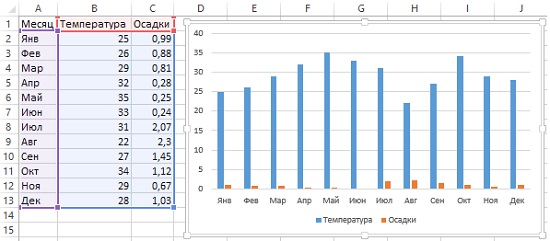
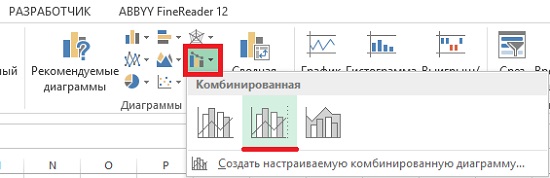
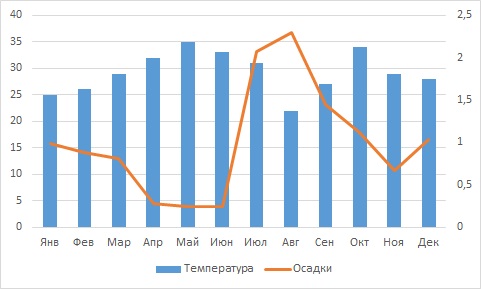
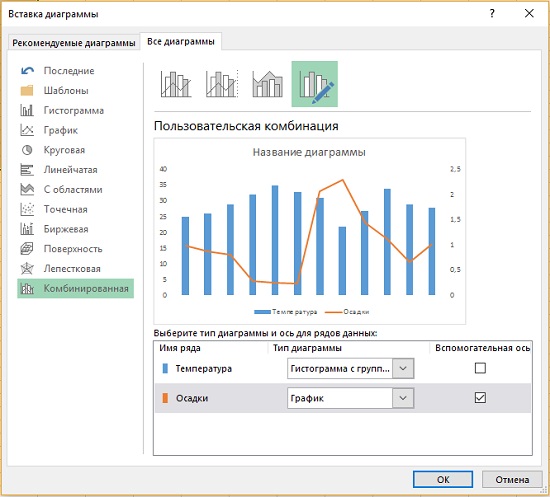

Пригодилась информация о создании собственных комбинированных диаграмм, спасибо! Раньше не обращала внимания, что есть такая возможность