Это фрагмент книги Гил Равив. Power Query в Excel и Power BI: сбор, объединение и преобразование данных.
Предыдущий раздел К содержанию Следующий раздел
В предыдущем разделе был приведен универсальный алгоритм отмены свертывания столбцов таблицы с уровнями иерархии N*M. Отмена свертывания столбцов настолько полезна, что имеет смысл написать функцию. Такая функция позволит быстро обрабатывать исходные таблицы, берущие своё происхождение из сводных таблиц любой иерархии. С помощью такой функции ручное выполнение последовательности шагов объединяется в одно преобразование, которое будет пригодно для любой таблицы.

Рис. 1. Исходная таблица с иерархией 3х3
Скачать заметку в формате Word или pdf, примеры в формате архива (внутри несколько файлов Excel без поддержки макросов)
Создание запросов (списков) RowFields, ColumnFields и ValueField
Начнем с результатов предыдущего раздела. Загрузите книгу C07E01 — Solution.xlsx. Откройте её. Пройдите Данные –> Получить данные –> Запустить редактор Power Query. Откройте пустой запрос. Правой кнопкой мыши щелкните на панели Запросы, пройдите Новый запрос –> Другие источники –> Пустой запрос. Переименуйте новый запрос в RowFields и скопируйте следующий код в строку формул для создания списка полей строк:
|
1 |
= {"Country", "State/Region", "City"} |
Создайте второй пустой запрос. Переименуйте его в ColumnFields и скопируйте в строку формул следующий код для создания списка полей столбцов:
|
1 |
= {"Color", "Parent Category", "Category"} |
Важно именно так назвать новые запросы. Далее они будут использоваться в коде функции. Обратите внимание, что N представляет длину запроса RowFields, а буква M – длину запроса ColumnFields.
Создайте еще один пустой запрос. Переименуйте его в ValueField, и скопируйте следующий код в строку формул:
|
1 |
= "Revenue" |
Удаление шагов Changed Type
Шаги Changed Type (Измененный тип) предназначены именно для текущего источника данных и не помогают обобщать запрос для обработки произвольной таблицы. Выберите запрос Revenues. Найдите третий шаг Changed Type. Данный шаг генерируется автоматически при импорте исходной таблицы в редактор Power Query. Если в дальнейшем будете работать с таблицами меньшего размера, в которых нет одного из перечисленных здесь столбцов, запрос не будет выполняться. Удалить этот шаг. Найдите шаг Changed Type 1. Удалите его. Найдите шаг Changed Type 2. Этот шаг был сгенерирован при разделении столбца Атрибут на три столбца. Этот шаг также можно удалить, поскольку он не будет применяться в некоторых ситуациях. Например, для преобразования отмены свертывания столбцов при двух уровнях иерархии нет смысла применять код, изменяющий типы трех столбцов. Удалите этот шаг.
Модификация шага Filled Down
Изменим формулы, которые явно ссылаются на имена столбцов, и обобщим их для формирования динамических ссылок на столбцы, исходя из значений длин запросов RowFields и ColumnFields.
Выберите запрос Revenues и шаг Filled Down. В строке формул появится следующий код:
|
1 |
= Table.FillDown(Revenues_DefinedName,{"Column1", "Column2"}) |
Заполняются значениями первые N – 1 столбцы. Модифицируем код, изменив жестко закодированный список {"Column1", "Column2"} на динамический список имен первых N – 1 столбцов в текущей таблице.
Прежде всего рассмотрим, почему в этой формуле применяется шаг Revenues_DefinedName вместо шага Navigation. Посмотрев на панель Примененные шаги, заметим, что шаг Filled Down находится ниже шага Navigation. Обычно в строке формул отображается ссылка на имя таблицы, которое совпадает с именем предыдущего шага. Но в данном случае видно, что в формуле шаг Revenues_DefinedName применяется вместо шага Navigation. Чтобы понять, в чем дело, выберите команду Расширенный редактор на вкладке Главная и обратите внимание на следующую строку:
|
1 |
Revenues_DefinedName = Source {[Item="Revenues", Kind="DefinedName"]}[Data], |
Как видите, корректным идентификатором предыдущей строки для применения преобразования Filled Down является Revenues_DefinedName (данный идентификатор применяется перед первым знаком равенства). Теперь, когда известно, как обратиться к предыдущему шагу, изменим шаг Filled Down, чтобы в общем случае заполнить N – 1 столбцов.
Вот исходная формула шага Filled Down:
|
1 |
= Table.FillDown(Revenues_DefinedName,{"Column1", "Column2"}), |
Изменим ее на:
|
1 2 3 4 5 6 7 |
= Table.FillDown( Revenues_DefinedName, List.FirstN( Table.ColumnNames(Revenues_DefinedName), List.Count(RowFields) – 1 ) ) |
Функция Table.FillDown ранее получала статический список в качестве второго аргумента. Для превращения его в динамический список сначала необходимо получить список всех имен столбцов таблицы. Это можно сделать с помощью функции Table.ColumnNames на предыдущем шаге Revenues_DefinedName:
|
1 |
Table.ColumnNames(Revenues_DefinedName) |
Функция Table.ColumnNames возвращает все имена столбцов для текущей таблицы: Column1, Column2, Column3 и т. д. Для возвращения только первых N – 1 столбцов необходимо вычислить значение N – 1. В данном случае N представляет счетчик списка RowFields:
|
1 |
List.Count(RowFields) |
Поэтому N – 1 будет иметь следующий вид:
|
1 |
List.Count(RowFields) - 1 |
Теперь, когда известно, как вычислить N – 1, можно получить имена первых N – 1 столбцов, применяя функцию List.FirstN, которая возвращает список с первыми элементами исходного списка. Функция List.FirstN имеет два аргумента: список ввода и количество первых элементов для выборки. Можно сформировать список {"Column1", "Column2"} с помощью следующего кода:
|
1 |
List.FirstN(Table.ColumnNames(Revenues_DefinedName), List.Count(RowFields) - 1) |
Теперь эта формула применяется в качестве второго аргумента в обновленной функции Table.FillDown:
|
1 2 3 4 5 6 7 |
= Table.FillDown( Revenues_DefinedName, List.FirstN( Table.ColumnNames(Revenues_DefinedName), List.Count(RowFields) – 1 ) ) |
Модификация шага Merged Columns
Выберите шаг Merged Columns. Этот шаг сгенерирован при объединении столбцов. В строке формул жестко закодированная ссылка на список {"Column1", "Column2", "Column3"}:
|
1 2 3 4 5 6 |
= Table.CombineColumns( #"Filled Down", {"Column1", "Column2", "Column3"}, Combiner.CombineTextByDelimiter(":", QuoteStyle.None), "Merged" ) |
Для получения динамической ссылки на N имен столбцов исходной таблицы можно применить тот же код, что и выше, но на этот раз с N в качестве второго аргумента (вместо N – 1). Итоговая формула для шага Merged Columns:
|
1 2 3 4 5 6 7 8 9 |
= Table.CombineColumns( #"Filled Down", List.FirstN( Table.ColumnNames(Revenues_DefinedName), List.Count(RowFields) ), Combiner.CombineTextByDelimiter(":", QuoteStyle.None), "Merged" ) |
Модификация шага Filled Down 1
Этот шаг сгенерирован ранее для второй операции заполнения. Вот его код:
|
1 |
= Table.FillDown(#"Transposed Table",{"Column1", "Column2"}) |
Изменим жестко закодированные имена столбцов с учетом динамической версии. На этот раз, поскольку таблица транспонирована и обработаны поля столбцов, необходимо заполнить первые M – 1 столбца списка ColumnFields. Вот модифицированный код:
|
1 2 3 4 5 6 7 |
= Table.FillDown( #"Transposed Table", List.FirstN( Table.ColumnNames(#"Transposed Table"), List.Count(ColumnFields)-1 ) ) |
Модификация шага Unpivoted Other Columns
Выберите шаг Unpivoted Other Columns. В строке формул будут отображены следующие жестко закодированные столбцы:
|
1 2 3 4 5 6 7 8 9 |
= Table.UnpivotOtherColumns( #"Promoted Headers", { "::Color", "::Parent Category", "Country:State/Region:City \ Category" }, "Attribute", "Value" ) |
При работе с интерфейсом эти столбцы были выделены как первые M столбцов таблицы. Для динамического получения первых M столбцов применим следующий код:
|
1 2 3 4 5 6 7 8 9 |
= Table.UnpivotOtherColumns( #"Promoted Headers", List.FirstN( Table.ColumnNames(#"Promoted Headers"), List.Count(ColumnFields) ), "Attribute", ValueField ) |
Использован запрос ValueField вместо названия столбца Value в качестве нового имени для значений. Напомним, что имя ValueField = Revenue.
Модификация шага Split Column by Delimiter
Выберите шаг Split Column by Delimiter. Ему соответствует код, который разбивает столбец Attribute на N столбцов:
|
1 2 3 4 5 6 |
= Table.SplitColumn( #"Unpivoted Other Columns", "Attribute", Splitter.SplitTextByDelimiter(":", QuoteStyle.Csv), {"Attribute.1", "Attribute.2", "Attribute.3"} ) |
Третий аргумент функции Table.SplitColumn определяет два важных элемента: число столбцов для разделения и названия разделенных столбцов. Вместо названий Attribute.X, заданных по умолчанию, можно использовать поля строк Country, State/Region, City, которые определены в запросе RowFields. Вот модифицированный код:
|
1 2 3 4 5 6 |
= Table.SplitColumn( #"Unpivoted Other Columns", "Attribute", Splitter.SplitTextByDelimiter(":", QuoteStyle.Csv), RowFields ) |
Модификация шага Renamed Columns
Выберите шаг Renamed Columns. Его код:
|
1 2 3 4 5 6 7 8 9 10 11 12 |
= Table.RenameColumns( #"Split Column by Delimiter", { {"::Color", "Color"}, {"::Parent Category", "Parent Category"}, {"Country:State/Region:City \ Category", "Category"}, {"Attribute.1", "Country"}, {"Attribute.2", "State/Region"}, {"Attribute.3", "City"}, {"Value", "Revenue"} } ) |
Этот код переименовывает столбцы, передавая список списков в качестве второго аргумента функции Table.RenameColumns. Каждый внутренний список представляет пару текстовых значений: первый текст — это имя существующего столбца, а второй — имя нового столбца.
Обратите внимание, что на шаге Unpivoted Other Columns столбец Revenue уже был правильно переименован. А на шаге Split Column by Delimiter были верно названы поля строк. Вот как выглядит запрос на шаге Split Column by Delimiter:
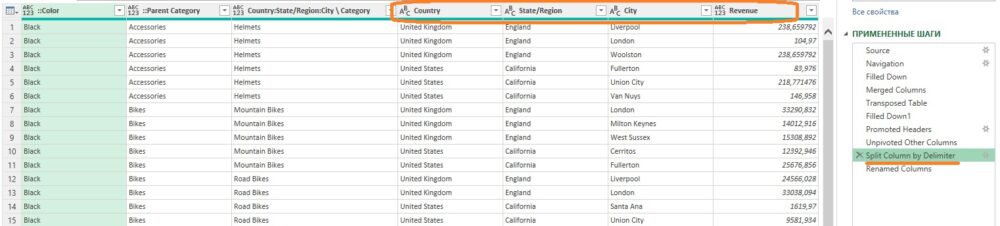
Рис. 2. Названия некоторых столбцов уже правильные; чтобы увеличить изображение кликните на нем правой кнопкой мыши и выберите Открыть картинку в новой вкладке
Теперь нужно переименовать первые M столбцов. Для получения списка названий первых M столбцов выполните следующий код:
|
1 2 3 4 |
List.FirstN( Table.ColumnNames(#"Split Column by Delimiter"), List.Count(ColumnFields) ) |
Для получения новых названий можно просто выполнить запрос ColumnFields.
Каким образом создать список списков, в котором каждый элемент из первого имени столбца M связан с полями столбцов? Для этого можно применить функцию языка M List.Zip, которая получает два списка в качестве входных данных и возвращает один список списков с парами из обоих списков. Например, следующие входные данные:
|
1 |
List.Zip({"A","B","C"}, {"1", "2", "3"}) |
возвращают такой список:
|
1 |
{{"A","1"}, {"B", "2"}, {"C", "3"}} |
Таким образом, применяя функцию List.Zip для получения названий первых M столбцов таблицы для полей столбцов, имеем следующий код:
|
1 2 3 4 5 6 7 8 9 |
List.Zip( { List.FirstN( Table.ColumnNames(#"Split Column by Delimiter"), List.Count(ColumnFields) ), ColumnFields } ) |
и получим желаемый список списков, который используется в оригинальной формуле:
|
1 2 3 4 5 |
{ {"::Color", "Color"}, {"::Parent Category ", "Parent Category "}, {"Country:State/Region:Country \ Category", "Category"} } |
Итого обновленный код для шага Renamed Columns:
|
1 2 3 4 5 6 7 8 9 10 11 12 |
= Table.RenameColumns( #"Split Column by Delimiter", List.Zip( { List.FirstN( Table.ColumnNames(#"Split Column by Delimiter"), List.Count(ColumnFields) ), ColumnFields } ) ) |
Восстановление шага Changed Type
Ранее мы удалили несколько шагов Changed Type (Измененный тип). Теперь пришло время явно изменить тип столбца Revenue на Десятичное число. Если выполнить эту операцию с помощью пользовательского интерфейса, то базовый код в строке формул получит следующий вид:
|
1 |
= Table.TransformColumnTypes(#"Renamed Columns",{{"Revenue", type number}}) |
Измените жестко закодированное значение «Revenue» на ValueField:
|
1 |
= Table.TransformColumnTypes(#"Renamed Columns",{{ValueField, type number}}) |
Придание универсальности запросу
Пришло время отсоединить обобщенную последовательность отмены свертывания столбцов от ее источника. Можно заметить, что первые два шага зависят от конкретной рабочей книги и рабочего листа. Также можно обобщить эти шаги и запустить последовательность отмены свертывания столбцов из любого источника данных.
Щелкните правой кнопкой мыши на шаге Filled Down и выберите команду Извлечь предыдущий. В окне Извлечение шагов выберите Имя нового запроса – Source, нажмите Ok. Создается новый запрос, который загрузит исходную таблицу из файла Excel. Обобщенный запрос запустится как ссылка на новый запрос.
Преобразование запроса в функцию
Если кликнуть правой кнопкой мыши на запрос Source, можно найти опцию Создать функцию… Однако мы создадим функцию с помощью расширенного редактора, поскольку окно диалога Создать функцию не слишком успешно может применяться для работы со списками.
Щелкните правой кнопкой мыши на запросе Revenues, и выберите Расширенный редактор. Отобразившийся на экране код уже включает в себя модифицированную версию запроса. Для преобразования запроса в функцию введите над строкой let:
|
1 |
(Source, RowFields, ColumnFields, ValueField)=> |
Удалите строку:
|
1 |
Source = Source, |
Щелкните Готово и переименуйте запрос Revenues в FnUnpivotSummarizedTable.
Обратите внимание, что FnUnpivotSummarizedTable на панели Запросы отмечена значком fx. После выбора этой функции предварительный просмотр данных больше не отображается. Вместо этого на панели предварительного просмотра отображается панель Ввод параметров, которую можно использовать для вызова функции. Однако в данном случае нас это не устраивает, поскольку нельзя заполнить функцию списками. Обратите также внимание, что в разделе Примененные шаги весь набор шагов сведен к одному шагу и нельзя изменять функцию средствами пользовательского интерфейса.
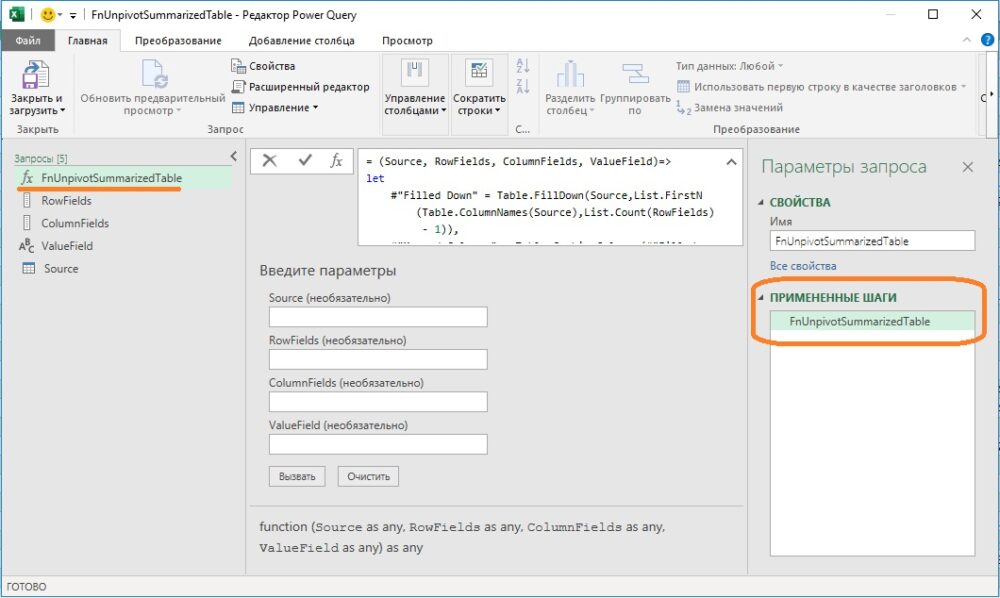
Рис. 3. Интерфейс функции
Если функция создается с помощью расширенного редактора, а не с помощью команды пользовательского интерфейса Создать функцию, то вне расширенного редактора изменить функцию невозможно.
Однако можно продублировать функцию, а в дублированном запросе можно удалить первую строку или закомментировать ее, добавив символы // в начале строки. Таким образом, удается преобразовать дублированную функцию в редактируемый запрос. После этого можно просмотреть шаги на панели Примененные шаги и внести изменения средствами пользовательского интерфейса. Завершив изменение нового запроса, можно скопировать код из расширенного редактора в исходную функцию.
Функция может быть написана как отдельный запрос, как это выполнено в этом случае, или как внутренний элемент внутри запроса. При вызове с аргументами создается новое значение. Можно вызвать функцию, перечислив параметры функции в формате «через запятую» в круглых скобках, за именем функции.
Итак, чего мы достигли к настоящему моменту. Вот аргументы, которые объявлены в функции:
- Source – таблица исходных данных;
- RowFields – список полей строк, в данном случае {"City", "State/Region", "City"};
- ColumnFields – список полей столбцов, в данном случае {"Color", "Parent Category", "Category"};
- ValueField – имя для столбца Value, в данном случае "Revenue".
Символ «следования» => служит разделом между объявлением интерфейса функции и реализацией функции. Уже завершена часть реализации функции, когда обобщен каждый из соответствующих шагов с помощью параметров Source, RowFields, ColumnFields и ValueField.
Нужно отметить, что заголовок функции также может быть задан с явными типами, которые требуются в качестве входных аргументов, и ожидаемым типом вывода, используя элемент as, за которым следует конкретный тип. Вот пример строго типизированного заголовка функции:
|
1 |
=(Source as table, RowFields as list, ColumnFields as list, ValueField as text) as table => |
Наличие объявленных типов может гарантировать, что при вызове функции с неправильными типами возвращается ошибка. Например, неправильная передача текста "Country, State/Region, City" вместо списка в аргументе RowFields приведет к следующей ошибке:
|
1 2 3 |
Expression.Error: We cannot convert the value "Country, State/Region, City" to type List. Details: Value=Country, State/Region, City Type=Type |
Тестирование функции
Теперь можно использовать функцию для отмены свертывания столбцов в любой обобщенной таблице. Для проверки выполните следующие действия. Щелкните правой кнопкой мыши на запросе Source и выберите команду Ссылка. Переименуйте новый запрос в Results.
В строке формул измените код:
|
1 |
= Source |
на
|
1 |
= FnUnpivotSummarizedTable(Source, RowFields, ColumnFields, ValueField) |
Нажмите Enter. Вуаля!
Еще раз, что мы сделали. Всю заметку мы долго модифицировали запрос, выполняющий отмену свертывания столбцов. А затем превратили запрос в функцию FnUnpivotSummarizedTable. Далее загрузили «сырой» запрос Source:
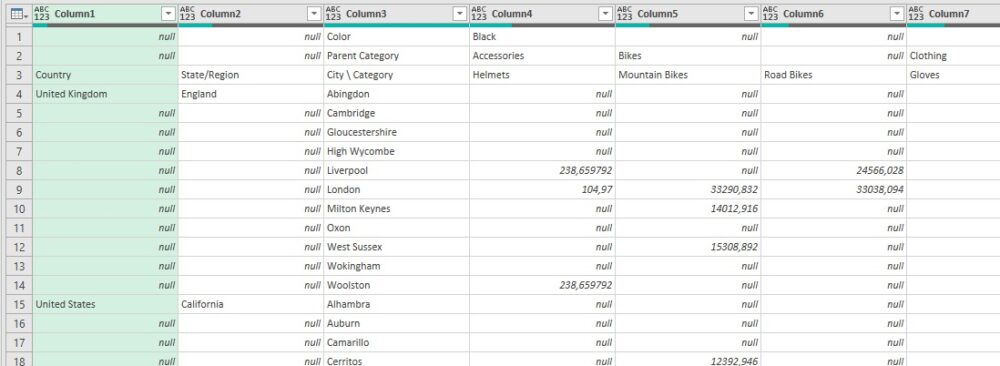
Рис. 4. «Сырой» запрос Source
А затем написали новый запрос Results с единственной строкой
|
1 |
= FnUnpivotSummarizedTable(Source, RowFields, ColumnFields, ValueField) |
… т.е., просто вызвали функцию с параметрами. И получили идеальную таблицу фактов:

Рис. 5. Таблица фактов
Для придания универсальности удалите запросы RowFields, ColumnFields и ValueField. Выделите запрос Results и замените строку:
|
1 |
= FnUnpivotSummarizedTable(Source, RowFields, ColumnFields, ValueField) |
на:
|
1 2 3 4 5 |
= FnUnpivotSummarizedTable(Source, {"Country", "State/Region", "City"}, {"Color", "Parent Category ", "Category"}, "Revenue" ) |
Т.е., внутри функции мы явно задали все её параметры.
Интересно, что эта функция может работать даже со сводной таблицей 1×1, но применять ее в этом аспекте не очень практично.
Чтобы попрактиковаться сохраните копию файла Excel. Откройте ее, импортируйте таблицу Revenues из файла C07E02.xlsx. Изучите, сколько уровней иерархии представлено в таблице. Как озаглавить строки, столбцы и значения. Создайте копию запроса Revenues, назовите ее Results2. Запрос Results2 содержит единственную строку
|
1 |
= Revenues |
Замените ее на код аналогичный этому
|
1 2 3 4 5 |
= FnUnpivotSummarizedTable(Source, {"Country", "State/Region", "City"}, {"Color", "Parent Category ", "Category"}, "Revenue" ) |
… но с иным источником, и иным количеством и именами полей. Если всё сделаете верно, то получите новую идеальную таблицу фактов. Функция работает!