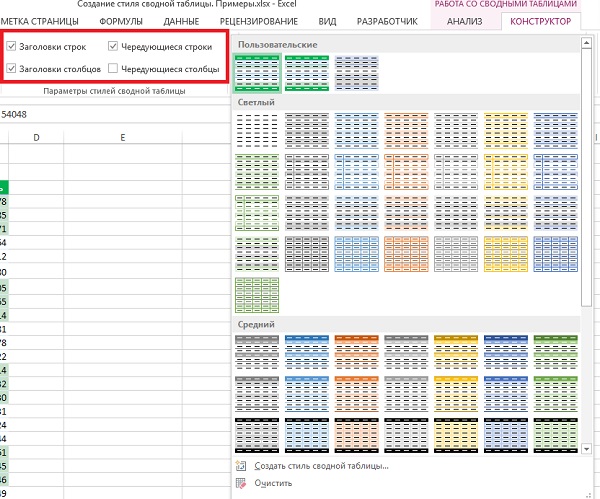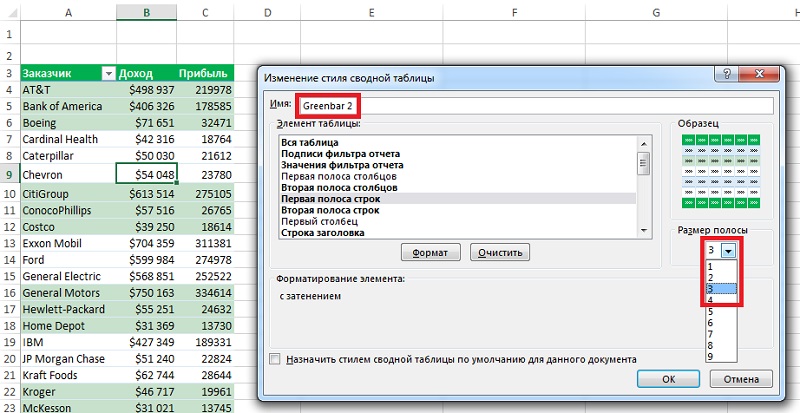Коллекция стилей сводных таблиц, отображаемая на контекстной вкладке ленты Конструктор, содержит 85 встроенных стилей. Разбитая на категории Светлый, Средний и Темный, эта коллекция позволяет изменить цвет, линии и иные элементы форматирования сводной таблицы. [1] Обратите внимание на то, что можно изменить значки каждого стиля, воспользовавшись настройками из группы Параметры стилей сводной таблицы (рис. 1).
Рис. 1. 85 стилей сводных таблиц и 4 настройки стилей
Скачать заметку в формате Word или pdf, примеры в формате Excel
Если перед открытием коллекции стилей установить флажок Чередующиеся столбцы или Чередующиеся строки, то можно увидеть, какие стили поддерживают данную возможность. Если значок определенного стиля после установки флажка так и не изменился, то это значит, что стиль не поддерживает чередование строк или столбцов. Функция оперативного просмотра применима и в случае стилей сводной таблицы. Поэтому после наведения указателя мыши на значок стиля таблица примет форматирование, задаваемое этим стилем.
Создание собственного стиля сводной таблицы в Excel 2010
Однако, если ни один из 85 стилей вам не подходит, вы можете создать собственный. Новые стили добавляются в коллекцию и становятся доступными при каждом последующем создании сводной таблицы. При этом новый стиль действует только в текущей рабочей книге. Для переноса стиля сводной таблицу в другую рабочую книгу, скопируйте и перенесите сводную таблицу с нужным стилем в новую рабочую книгу. Новый стиль добавится в палитру. Примените этот стиль к любой сводной таблице в новой книге, а потом удалите перенесенную ранее сводную таблицу.
Предположим, что нужно создать стиль сводной таблицы, в котором чередование цветов заливки выполняется через три строки.
1. Выберите в коллекции стиль сводной таблицы, поддерживающий чередование строк. Щелкните правой кнопкой мыши на этом стиле и выберите команду Дублировать. На экране появится диалоговое окно Изменение стиля сводной таблицы (рис. 2).
2. Введите новое имя стиля. Обычно программа Excel присваивает дубликату имя исходного стиля, к которому добавляет цифру 2. В нашем примере это – Greenbar 2.
3. В списке Элемент таблицы щелкните на значении Первая полоса строк. В диалоговом окне отобразится новый раздел Размер полосы.
4. Выберите в раскрывающемся меню Размер полосы значение 3.
5. Если требуется изменить цвет полосы, которым заливаются строки, щелкните на кнопке Формат. На экране появится диалоговое окно Формат ячеек. Перейдите в нем на вкладку Заливка и выберите новый цвет. Щелкните ОК, чтобы применить внесенные изменения и вернуться в диалоговое окно Изменение стиля сводной таблицы.
6. В списке элементов таблицы щелкните на значении Вторая полоса строк. Повторите действия, описанные в пп. 4 и 5.
7. Если вы хотите, чтобы этот стиль сводной таблицы стал стилем по умолчанию, поставьте галочку в нижней части окна Назначить стилем сводной таблицы по умолчанию для данного документа.
8. Щелкните ОК. Приготовьтесь к тому, что изменение настроек стиля ни к чему не приведет. Сводная таблица упорно продолжает следовать старому стилю, хотя новый стиль уже создан. И в этом нет ничего необычного, поскольку вы только что создали, но еще не применили новый стиль, основанный на исходном стиле Greenbar.
9. Откройте коллекцию стилей сводной таблицы. Новый стиль добавляется в верхнюю часть коллекции в раздел Пользовательские. Выберите новый стиль, чтобы изменить форматирование таблицы.
Рис. 2. Создание нового стиля сводной таблицы в диалоговом окне Изменение стиля сводной таблицы
Вы вправе указать, какой стиль будет использоваться по умолчанию при создании сводных таблиц в будущем. При этом по умолчанию может быть выбран не только встроенный стиль, но и любой пользовательский стиль, созданный на основе встроенного. На контекстной вкладке Конструктор откройте коллекцию стилей, щелкните правой кнопкой мыши на необходимом стиле и выберите команду По умолчанию.
[1] Заметка написана на основе книги Билл Джелен, Майкл Александер. Сводные таблицы в Microsoft Excel 2013. Глава 3.