Это продолжение перевода книги Зак Барресс и Кевин Джонс. Таблицы Excel: Полное руководство для создания, использования и автоматизации списков и таблиц (Excel Tables: A Complete Guide for Creating, Using and Automating Lists and Tables by Zack Barresse and Kevin Jones. Published by: Holy Macro! Books. First printing: July 2014. – 161 p.). В этой главе мы обсудим различные методы работы с таблицами, включая создание таблиц, изменение их размера, вставку и удаление строк и столбцов, перемещение столбцов.
Предыдущая глава Содержание Следующая глава
Рис. 3.1. Диалоговое окно Создание таблицы
Скачать заметку в формате Word или pdf, примеры в формате Excel
Создание таблицы
Вы можете создать таблицу с данными или пустую таблицу. При создании таблицы Excel запрашивает расположение данных и наличие заголовков (рис. 3.1). Если строки заголовков нет, снимите флажок, и Excel создаст заголовки по умолчанию: Столбец1, Столбец2 и т.д.
Таблицу можно создать командами ленты. Пройдите по меню Главная –> Стили –> Форматировать как таблицу (рис. 3.2). Выберите один из предустановленных форматов таблицы. Excel откроет диалоговое окно Создание таблицы, как на рис. 3.1.
Рис. 3.2. Создание таблицы кнопками ленты
Также можно пройти по меню Вставка –> Таблица (рис. 3.3). Excel снова откроет диалоговое окно Создание таблицы.
Рис. 3.3. Вставка таблицы
Но, конечно же быстрее вставить таблицу с помощью клавиатурных сокращений. Нажмите Ctrl+T (английское) или Ctrl+L. Эти две команды эквивалентны, и обе открывают диалоговое окно Создание таблицы. С помощью клавиш также можно пройти по меню ленты. Alt+Я+Ь открывает стили таблицы, как на рис. 3.2. После чего стрелками можно выбрать нужный стиль и нажать Enter. Ну а Alt+С+1 эквивалентно вызову таблицы из меню Вставка (как на рис. 3.3).
После создания таблицы появится контекстная вкладка ленты под названием Работа с таблицами –> Конструктор. Она будет появляться всякий раз, когда по крайней мере одна из ячеек Таблицы будет активна.
Изменение размеров таблиц
Вы можете изменить размер таблицы вручную, автоматически или использовать обходной путь для сохранение пустых строк под таблицей.
Чтобы изменить размер таблицы вручную:
- Используйте небольшой значок, расположенный в правом нижнем углу таблицы (рис. 3.4). Перетащив маркер, можно изменить число строк или число столбцов Таблицы. Но не одновременно. Чтобы изменить число строк и число столбцов, используйте маркер дважды.
- Или активируйте вкладку Конструктор и кликните на кнопке Размер таблицы. Excel отобразит диалоговое окно Изменение размера таблицы (рис. 3.5). Введите диапазон с клавиатуры или выберите мышкой на листе и нажмите кнопку ОК. Можно выбрать любой диапазон, если выбрана хотя бы одна ячейка заголовка и одна ячейка тела. Новый диапазон должен перекрывать текущий диапазон таблицы.
Рис. 3.4. Маркер ручного изменения размера Таблицы
Рис. 3.5. Диалоговое окно Изменение размера таблицы
Автоматическое изменение размера таблицы
Когда вы вводите данные в первую пустую строку под таблицей, Excel автоматически увеличивает таблицу, чтобы включить эту новую строку данных. Новая строка инициализируется всеми форматами и формулами в вычисляемых столбцах. Можно указать Excel, следует ли автоматически включать новые строки и столбцы при вводе значений в ячейки, расположенные рядом с таблицей. Для этого пройдите по меню Файл –> Параметры. В окне Параметры Excel перейдите на вкладку Правописание, кликните на кнопку Параметры автозамены. В окне Автозамена перейдите на вкладку Автоформат при вводе. Установите или снимите флажок Включить в таблицу новые строки и столбцы. Эта опция, которая является опцией уровня приложения (а не книги), включена по умолчанию.
Рис. 3.6. Параметры Excel для управления поведением Таблиц по умолчанию; чтобы увеличить изображение кликните на нем правой кнопкой мыши и выберите Открыть картинку в новой вкладке
Еще один способ добавить новую строку в таблицу – выбрать нижнюю правую ячейку в диапазоне тела данных (но не в строке итогов) и нажать клавишу TAB. Новая строка добавиться независимо от того стоит ли галочка Включать в таблицу новые строки и столбцы. Однако, если лист защищен, вы не сможете вставить новую строку в таблицу.
Сохранение пустых строк под таблицей
Размещение данных под таблицей или нескольких таблиц друг под другом обычно не рекомендуется. Если таблица растет с добавлением новых строк данных, она потребляет пустые строки под таблицей. Если под таблицей есть какие-либо данные (значения, формулы или другая таблица), Excel сдвинет эти ячейки вниз, чтобы освободить место для новых строк, как только все пустые строки будут использованы.
Проблемы могут возникать, если данные под таблицей являются частью диапазона по ширине большего, чем таблица. Excel выталкивает данные непосредственно под таблицей, но не выталкивает другие данные, что приводит к смещению данных в этих строках. Если одна или несколько таблиц находятся под расширяемой таблицей, причем последняя уже, то она перестанет расширяться когда упрется в нижележащую таблицу.
Если вы хотите сохранить несколько пустых строк между нижней частью расширяющейся таблицы и первой строкой других данных под расширяющейся таблицей, можно объединить несколько ячеек в строке непосредственно под последней строкой расширяющейся таблицы. Пока объединенные ячейки не выходят за пределы левого и правого края таблицы, Excel перемещает вниз объединенные ячейки и добавляет строки перед ними. В результате пустые строки не используются, поскольку объединенные ячейки находятся над ними. Если объединенные ячейки выходят за пределы левого или правого края таблицы выше, Excel выдаст предупреждение:
Рис. 3.7. Предупреждение, вызванное попыткой расширить таблицу через объединенные ячейки
Перемещение столбцов
Чтобы изменить порядок столбцов в таблице, выберите весь столбец, включая заголовок и итоги, если они видны. Затем наведите курсор на любой край выделенной области, щелкните на границе и перетащите границу влево или вправо в нужное положение. Появляется жирная зеленая вертикальная линия, которая показывает в какое положение перемещается выделенный столбец. После перемещения Excel скорректирует в формулах все ссылки. Если столбец содержит формулы, ссылающиеся на диапазон столбцов, и этот столбец перемещается в положение в пределах этого диапазона, Excel выдаст предупреждение о циклической ссылке.
Вставка строк и столбцов
Не предусмотрена возможность вставлять строки или столбцы с вкладки ленты Конструктор. Это можно сделать пройдя по меню Главная –> Ячейки –> Вставить:
Рис. 3.8. Вставка столбца или строки с вкладки Главная
Как правило, удобнее щелкнуть правой кнопкой мыши нужное место в таблице, чтобы открыть контекстное меню:
Рис. 3.9. Вставка столбца или строки из контекстного меню правой кнопкой мыши
При вставке строк Excel предполагает, что желаемое число новых строк – это число выбранных строк, независимо от того, сколько столбцов выбрано. При вставке столбцов Excel предполагает, что желаемое число новых столбцов – это число выбранных столбцов, независимо от того, сколько строк выбрано. Чтобы добавить строку в конец таблицы, перейдите в нижнюю правую ячейку в области диапазона данных и нажмите клавишу TAB.
Если Excel не может вставить строки или столбцы из-за структуры данных на листе (например, одна или несколько таблиц ниже выходят за пределы левого или правого края расширяющейся таблицы), Excel отменяет вставку и отображает сообщение об ошибке.
Удаление строк и столбцов
На вкладке ленты Конструктор нет возможности удалить строки или столбцы. Для этого можно пройти по меню Главная –> Ячейки –> Удалить:
Рис. 3.10. Удаление столбца или строки с вкладки Главная
Проще щелкнуть правой кнопкой мыши нужное место в таблице, чтобы открыть контекстное меню и выбрать, что удалить:
Рис. 3.11. Удаление столбца или строки из контекстного меню правой кнопкой мыши
Как и при вставке, при удалении строк или столбцов в таблице Excel ограничивает удаленные строки или столбцы границами таблицы, если текущее выделение находится в пределах границ таблицы. При удалении строк Excel предполагает, что число строк для удаления – это число выбранных строк, независимо от того, сколько столбцов выбрано. При удалении столбцов Excel предполагает, что число столбцов для удаления – это число выбранных столбцов, независимо от того, сколько строк выбрано. Если Excel не может удалить строки или столбцы из-за структуры данных на листе, Excel отменяет действие и отображает сообщение об ошибке.
Преобразование таблицы в диапазон
Некоторые ограничения препятствуют определенным действиям с таблицами, поэтому бывает полезно преобразовать таблицу в диапазон. При этом все структурированные ссылки преобразуются в стандартные (абсолютные) ссылки на ячейки. Например, формула со структурированными ссылками =[@Units]*[@Cost] преобразуется в =Лист1!$H5*Лист1!$I5.
Прежде чем преобразовать таблицу в диапазон, поищите вариант, при котором можно будет сохранить Таблицу. Например, можно создать второй идентичный заголовок, добавив пробел в текст.
Удаление повторяющихся строк
Пройдите по меню Конструктор –> Инструменты –> Удалить дубликаты. Excel запросит, какие столбцы использовать, чтобы определить, когда строка является дубликатом другой строки:
Рис. 3.12. Удаление дубликатов строк
Excel сохраняет первую уникальную строку, удаляет все последующие повторяющиеся строки и сдвигает вверх строки ниже удаления.
Параметры Таблиц
Строка заголовка используется для отображения или скрытия строки заголовка. Если этот параметр установлен, можно ссылаться на строку заголовка в формулах; в противном случае при попытке сослаться на строку заголовка формула возвращает сообщение об ошибке. Аналогично ведет себя и строка итогов.
Рис. 3.13. Параметры таблиц
Первый столбец/Последний столбец. Эти параметры позволяют применить пользовательские форматы для первого и последнего столбцов.
Кнопка фильтра. Не рекомендуется располагать несколько таблиц горизонтально, поскольку фильтрация одной таблицы скроет всю строку листа. Могут быть случаи, когда структурирование нескольких таблиц по горизонтали полезно, но вы должны делать это с осторожностью.
Экспорт данных таблицы
Существует два способа экспорта данных из таблицы: экспорт в SharePoint в виде списка или экспорт в Visio в виде сводной схемы. Для обоих этих вариантов необходимо иметь соответствующее приложение.
Экспорт в Visio
Сводная схема – это набор фигур в иерархической древовидной структуре. Каждый узел в дереве разбивается на подузлы на основе данных таблицы. Сводные схемы Visio похожи на сводные таблицы Excel в том, что они позволяют изучать данные под разными углами. Перед экспортом сохранить книгу Excel. Чтобы экспортировать таблицу в схему в Visio, пройдите по меню Конструктор –> Экспорт –> Экспорт таблицы в сводную схему Visio:
Рис. 3.14. Экспорт Таблицы в Visio
Рис. 3.15. Панель задач сводной схемы Visio после экспорта таблицы Excel
Дополнительную информацию можно получить на сайте Microsoft – Создание сводной схемы в Visio.
Экспорт в SharePoint
SharePoint – это служба общего доступа по умолчанию, используемая в Office 365 и Power BI. Чтобы совместно использовать таблицу с помощью SharePoint, выберите таблицу и пройдите по меню Конструктор –> Экспорт –> Экспорт таблицы в список SharePoint (см. рис. 3.14).
Появится окно мастера экспорта, включающее два шага. Введите URL-адрес SharePoint. Затем поставьте галочку Создать неизменяемое подключение к новому списку SharePoint, если хотите, чтобы список SharePoint был доступен только на чтение. Введите отображаемое имя и, по желанию, описание.
Рис. 3.16. Экспорт в список SharePoint, шаг 1
Возможно, сайт SharePoint запросит адрес электронной почты и пароль (у меня не запросил, так как я выполнял эти действия под своим корпоративным аккаунтом).
На втором шаге мастер экспорта отобразит типы данных столбцов:
Рис. 3.17. Типы данных экспортируемой таблицы
Внимательно прочитайте указания в окне мастера. Проверьте всё ли Ok. Нажмите Готово.
Некоторые типы данных Excel невозможно экспортировать в список на сайте SharePoint. При экспорте таких данных они преобразуются в типы, совместимые со списками SharePoint. Например, формулы, созданные в Excel, преобразуются в значения. После преобразования данных вы можете создать формулы для столбцов на сайте SharePoint.
При экспорте таблицы Excel на сайт SharePoint каждому столбцу в списке SharePoint назначается один из следующих типов данных: Текст (однострочный), Текст (многострочный), Денежный, Дата и время, Числовой, Гиперссылка (URL-адрес). Другие типы данных недопустимы. Если столбец содержит ячейки с разными типами данных, применяется тип данных, который может использоваться для всех ячеек. Например, если столбец содержит числа и текст, в списке SharePoint будет использоваться текстовый тип.
Появится сообщение о том, что ваша таблица опубликована, а также URL-адрес списка (рис. 3.18). Чтобы перейти к списку, щелкните URL-адрес (рис. 3.19). Добавьте URL-адрес в избранное в своем браузере. Можно открыть список и другим способом. Перейдите на сайт SharePoint, в правом верхнем углу щелкните значок шестеренки и выберите элемент Контент сайта (рис. 3.20). Откроется окно доступного контента. Выберите ваш список.
Рис. 3.18. Таблица Excel успешно экспортирована в список SharePoint
Рис. 3.19. Список SharePoint в web-браузере
Рис. 3.20. Открытие списка SharePoint инструментами сайта
Это соединение является OLE DB соединением, которое можно просмотреть, пройдя по меню Конструктор –> Обновить –> Свойства подключения. В окне Свойства подключения перейдите на вкладку Определение. У меня Строка подключения выглядит так:
Provider=Microsoft.Office.List.OLEDB.2.0;Data Source="";ApplicationName=Excel;Version=12.0.0.0
Будьте внимательны, после того как таблица была экспортирована в список SharePoint, вы не можете изменить данные в таблице. Если вы внесете какие-либо изменения, они будут потеряны (без предупреждения) при обновлении таблицы.

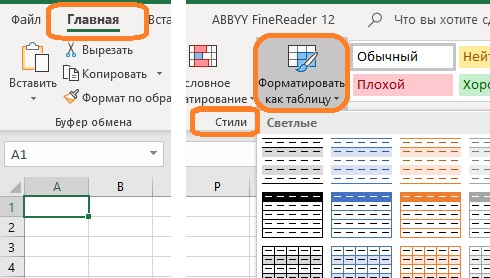
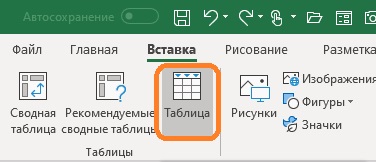
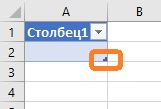
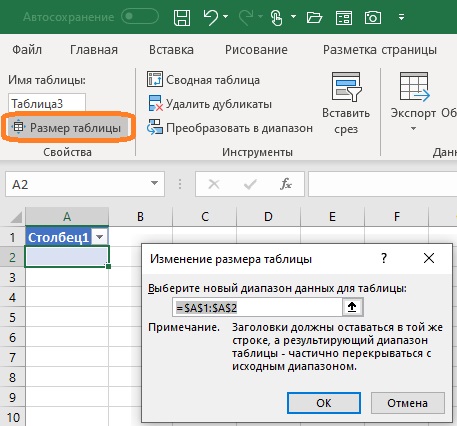
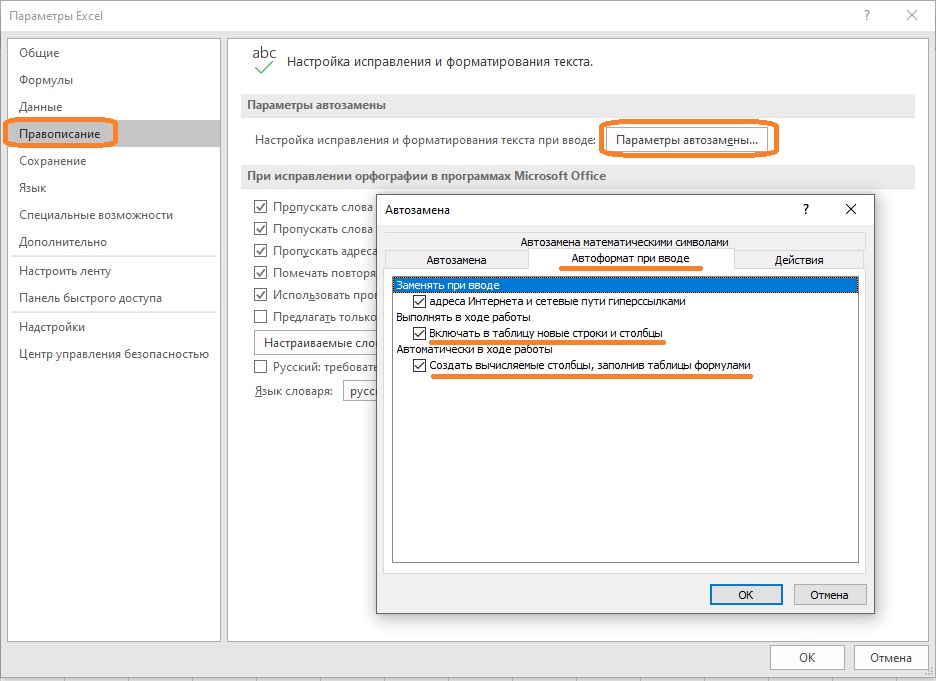
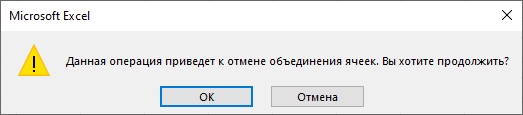
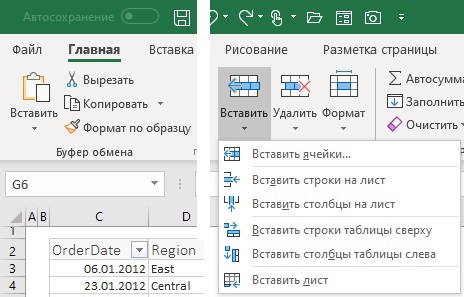

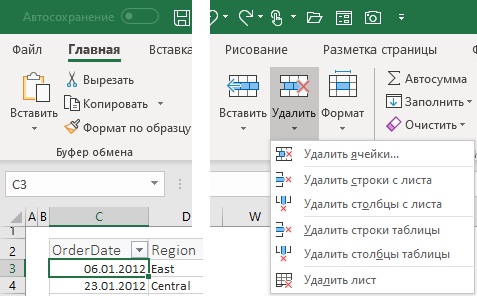

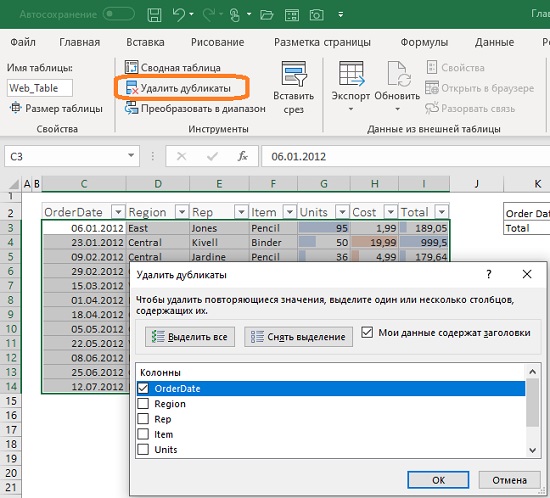
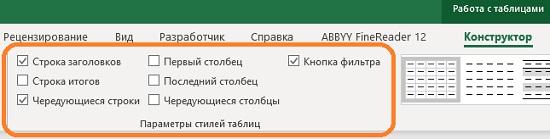
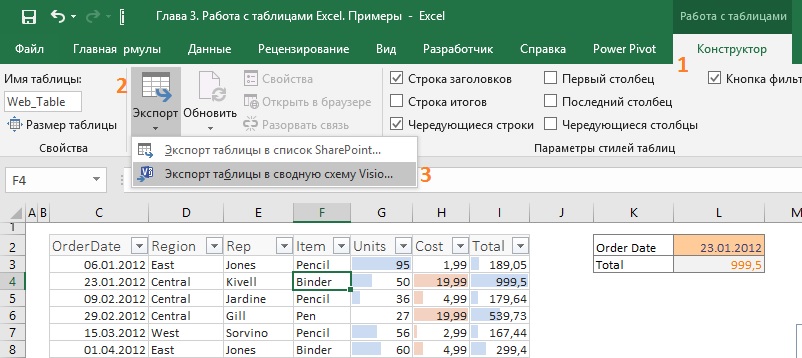
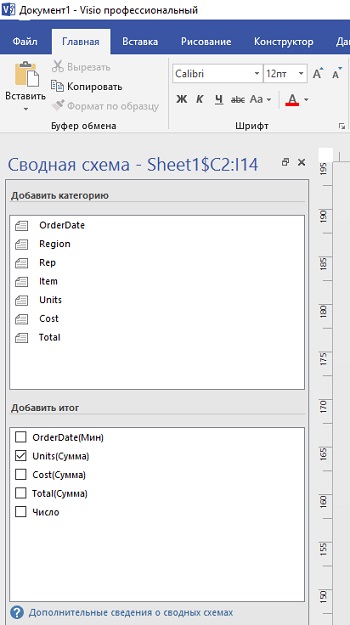
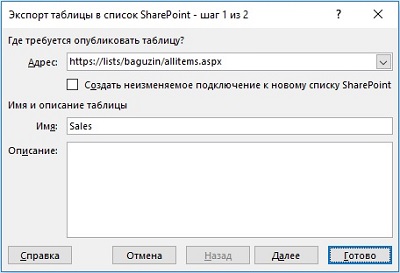
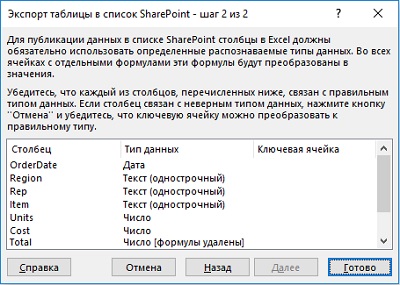

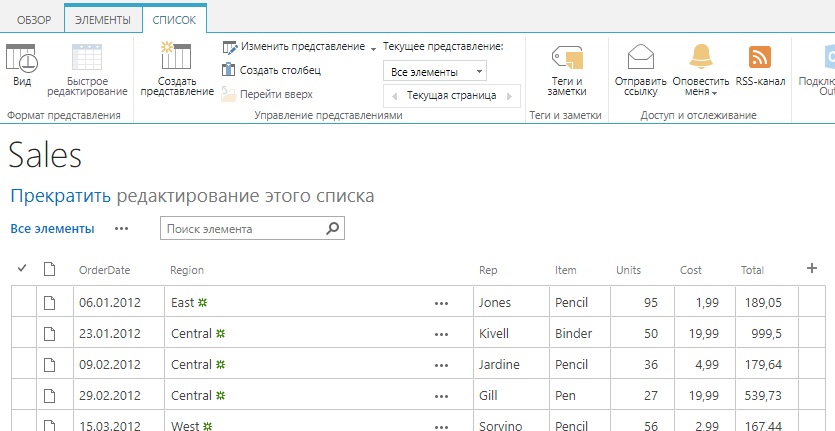
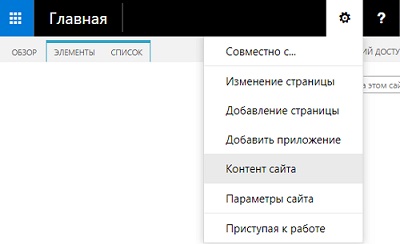
В этом посте нет ката (как в остальных).
Спасибо. Поправил.