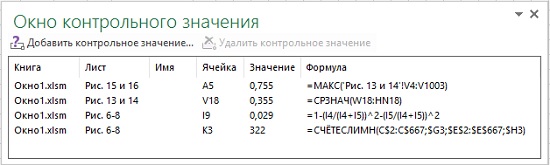Когда вы работаете с большой моделью, бывает целесообразно отслеживать только значения из наиболее важных ячеек по мере того, как в другие вводятся данные. Эта задача упрощается благодаря элементу Окно контрольного значения. С его помощью можно отслеживать любое количество ячеек независимо от того, какие книга или лист активны в настоящий момент. Эта функция позволяет сэкономить время, избавившись от прокрутки и переключения между вкладками листов и окнами книг. [1]
Рис. 1. Использование окна контрольного значения для отслеживания значений формул с ячейками
Скачать заметку в формате Word или pdf
Для того чтобы открыть окно контрольного значения, пройдите по меню Формулы –> Зависимости формул –> Окно контрольного значения. Чтобы отслеживать значение ячейки, нажмите в этом окне кнопку Добавить контрольное значение. Откроется диалоговое окно Добавление контрольного значения, в котором следует указать интересующую вас ячейку. В этом окне можно задать сразу несколько ячеек, выделив диапазон либо щелкая на отдельных ячейках, удерживая при этом нажатой клавишу Ctrl (рис. 1).
Для каждой ячейки в окне контрольного значения отображаются названия книги, листа и ячейки (при его наличии), адрес ячейки, актуальное значение и формула (при ее наличии). Excel сохраняет информацию о ячейках в окне контрольного значения даже между сессиями. Если вы закроете книгу, в которой есть ячейки, отслеживаемые в окне контрольного значения, ячейки будут удалены из окна. Однако, как только вы снова откроете эту книгу, ячейки появятся там опять.
Окно контрольного значения является областью задач. Внешний вид этого окна можно настроить, выполнив одно из следующих действий:
- Щелкните на границе окна и потяните ее с помощью мыши, чтобы изменить размер области задач.
- Если перетащить область задач к границе окна с книгой Excel, то оно фиксируется в этом месте, а не остается незакрепленным.
- Можно щелкать на границах заголовков и перетаскивать их, чтобы менять ширину отображаемых столбцов. Если до отказа потянуть границу столбца влево, этот столбец будет скрыт.
- Можно щелкнуть на одном из заголовков, чтобы отсортировать содержимое окна по этому столбцу.
Окно контрольного значения может помочь и при навигации. Если при работе вам придется часто переключаться между различными рабочими листами, добавьте по ячейке с каждого из этих листов. Чтобы активизировать нужную ячейку, просто дважды щелкните на ней кнопкой мыши в окне контрольного значения. К сожалению, в Excel 2013 такая возможность навигации предоставляется только в активной книге. Иными словами, если вы дважды щелкнете в окне контрольного значения на ячейке, относящейся к какой-то другой книге, эта книга не станет активна. Не знаю, сделано это намеренно или является багом Excel 2013.
[1] По материалам книги Джон Уокенбах. Excel 2013. Трюки и советы. – СПб.: Питер, 2014. – С. 101, 102.