Иногда в ряде данных отсутствуют некоторые значения. Например, если данные собираются вручную, то можно элементарно забыть провести измерение. 🙂 Рассмотрим ситуацию на примере измерения температуры в Москве (измерения делаются через каждые 3 часа). Статистика за период 25 августа – 2 сентября 2011 представлена на рис. 1.
Рис. 1. Данные о температуре в Москве (по оси абсцисс указаны дата и время измерения)
Скачать заметку в формате Word, примеры в формате Excel
Предположим, что некоторые измерения не были сделаны (рис. 2).
Рис 2. Данные с пропусками
Excel предлагает три возможных варианта отражения пропущенных данных на графиках. Чтобы добраться до выбора этих опций, нужно сделать диаграмму активной и пройти по меню Работа с диаграммами – Конструктор – Выбрать данные (рис. 3).
Рис. 3. Выбрать данные
В открывшемся окне «Выбор источника данных» нажмите «Скрытые и пустые ячейки» (рис. 4).
Рис. 4. Скрытые и пустые ячейки
В открывшемся окне «Настройка скрытых и пустых ячеек» (рис. 5) выберите одну из опций:
- Пустые значения (по умолчанию); диаграмма примет вид, как на рис. 3.
- Нулевые значения; вид диаграммы представлен на рис. 6; такая интерпретация пропущенных данных верна, если действительно пустое значение соответствует нулю; например, если график отражает продажи одного артикула, а дни, когда продаж не было, система не выводит вовсе, то, строя впоследствии график с отражением всех календарных (рабочих) дней, необходимо показать на графике нули в пропущенные дни.
- Линию; вид диаграммы представлен на рис.7; такое отражение пропущенных данных верно, если значение не проставлено (не измерено) по ошибке, и следовало бы каким-либо образом интерпретировать пропущенные данные.
Рис. 5. Выбор метода показа пропущенных данных
Рис. 6. Замена пропущенных данных на нулевые значения
Рис. 7.
Обратите внимание, что пропущенную точку Excel не ставит, а просто соединяет точки соседствующие с пропущенной.
Еще два слова об опции «Показывать данные в скрытых строках и столбцах» (рис. 5). По умолчанию эта опция выключена, и вот что произойдет, если мы скроем, например, часть данных за 27 августа (рис. 8).
Рис. 8. Скрытие части данных на листе приводит к тому, что они не отражаются на диаграмме
Если же опцию «Показывать данные в скрытых строках и столбцах» включить, то данные в листе будут скрыты, а на диаграмме показаны (рис. 9).
Рис. 9. Скрытые данные отражаются на диаграмме
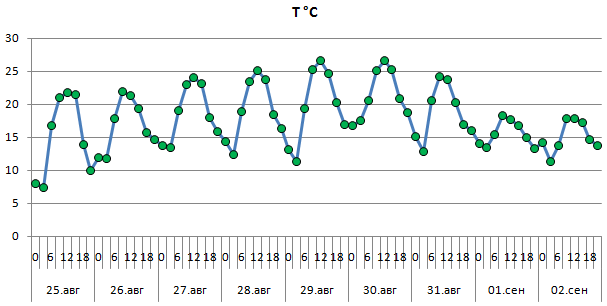
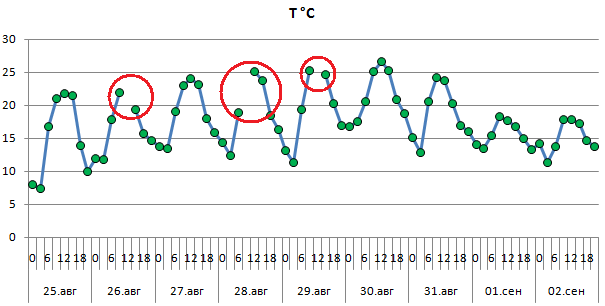
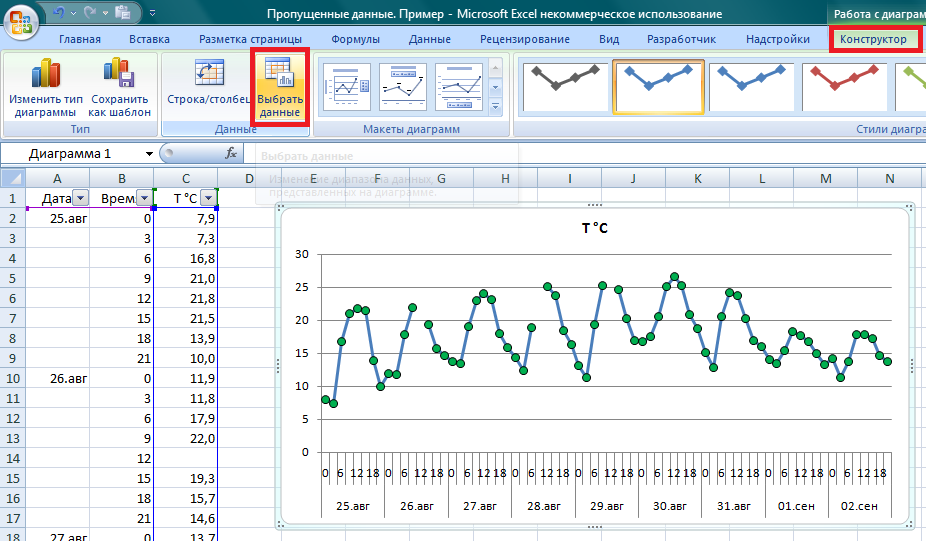
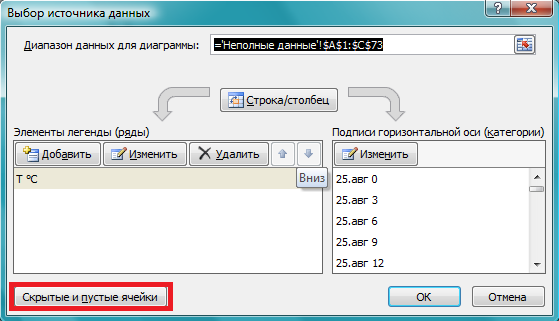

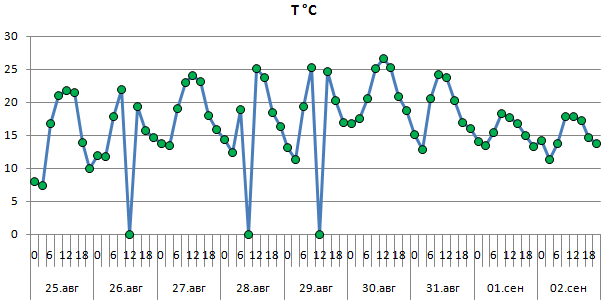

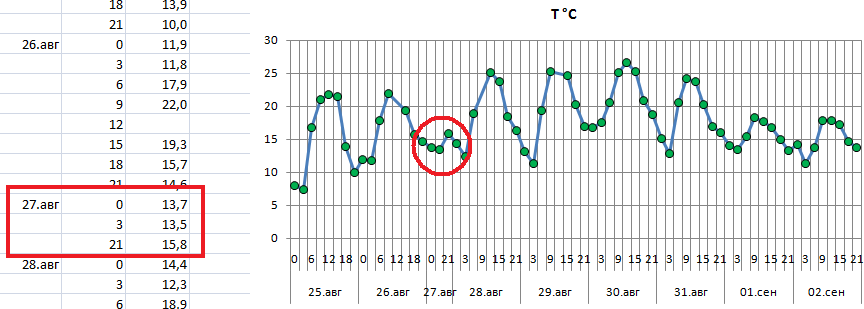
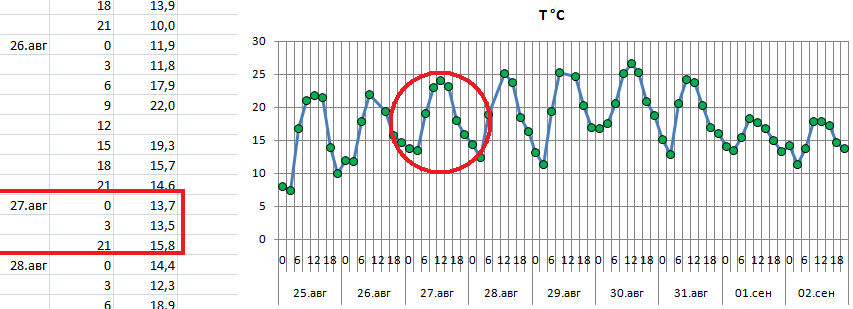
Добрый день, Сергей Викторович!
Уже много раз Вы помогали мне советами по вопросам, возникающим в работе с Excel. Очень часто поисковик выдает в качестве ответа Ваш сайт.
Прошу Вас помогите с вопросом, обратным данной теме. Нужно наоборот пропускать на графике данные, из ячеек таблицы, содержащей формулы, ответ на которые равен нулю. Чтобы график на диаграмме делал разрыв в нулевых значениях, а не опускался на ноль.
Наталия, не придумал ничего лучше, как использовать сводную таблицу и сводную диаграмму (см.
файл)Искренне благодарю Вас за оперативный ответ! Это то, что хотелось!
Огромное спасибо! На мелкософтовском саппорте сплошные 404, что ожидаемо!
огромное спасибо
есть 3 графика на диаграмме. У одного получился вид примера №7, как и хотелось. А вот для 2-го графика никак. Сваливаются значения в 0, как на примере №6. Что делать, если и для 2-го графика нужен вид примера №7?
Добрый день,
скажите пожалуйста логику построения вашего графика с несколькими осями. Требуется построить аналогичный график на оси х -количество, на оси у — стоимость и еще дополнить снизу как у вас шкалой времени.