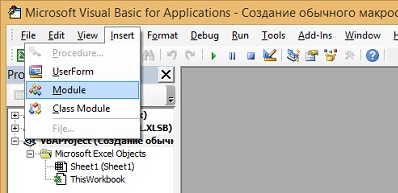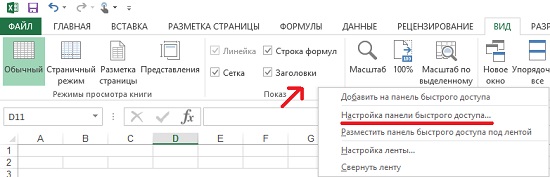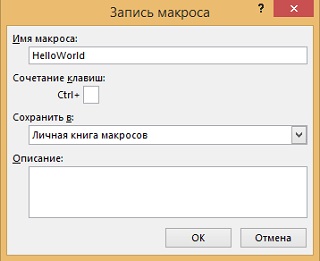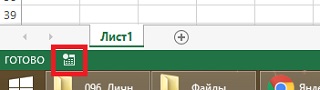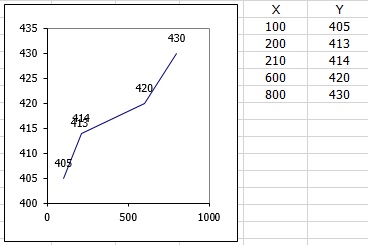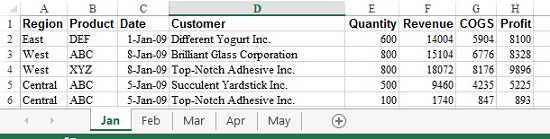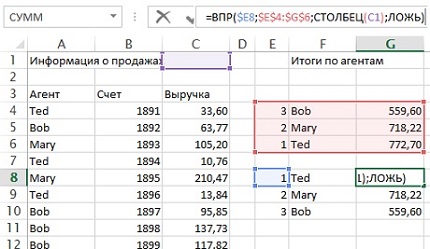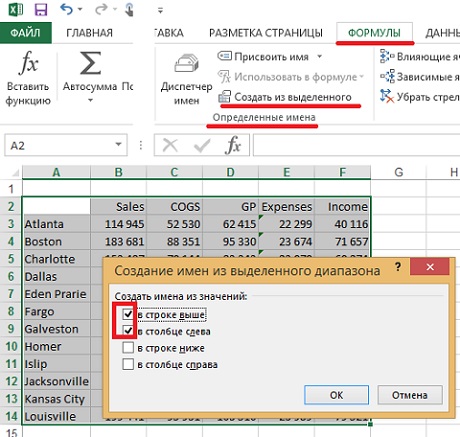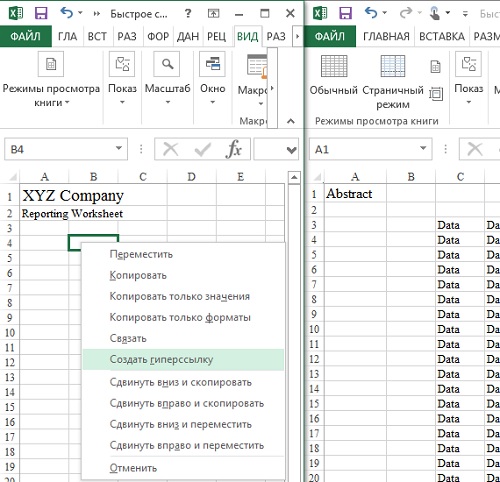Это глава из книги Билла Джелена Гуру Excel расширяют горизонты: делайте невозможное с Microsoft Excel.
Задача: для поклонников Excel одним из разочарований является статичность текста диаграмм SmartArt. Штатными средствами нельзя сделать так, чтобы содержание текста диаграммы SmartArt определялось динамически на основе формул.
Решение: вы можете пойти в обход; используйте инструмент SmartArt для построения диаграммы, преобразуйте диаграмму в фигуру, и лишь после этого примените формулы к тексту фигур.
На рис. 1 запрос к базе данных продаж, расположенной в столбцах А:С, возвращает в диапазон G4:G6 суммарные продажи по каждому агенту. Для этого используется функция СУММЕСЛИ. Например, в ячейке G4 формула: =СУММЕСЛИ($A$4:$A$204;F4;$C$4). Любопытно, что в качестве третьего аргумента – диапазона суммирования – используется указание на одну ячейку $C$4, а не на диапазон $C$4: $С$204. В ячейках Е4:Е6 используется функция РАНГ. Например, в ячейке Е4 формула: =РАНГ(G4;$G$4:$G$6). В диапазоне Е8:G10 те же результаты представлены по рангу. Для этого использованы формулы на основе функции ВПР (подробнее см. Использование ВПР для решения общих проблем, параграф Сортировка с помощью формулы). Эти результаты являются полезными, но им не хватает визуального эффекта.
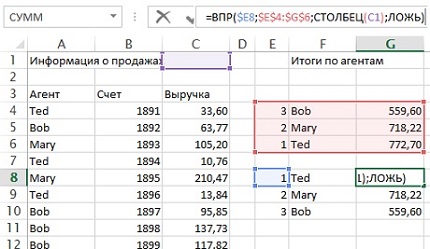
Рис. 1. Формулы дают полезную, но визуально бедную информацию
Подробнее »Добавление формул в рисунки SmartArt