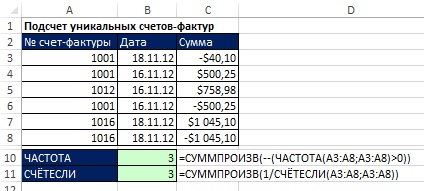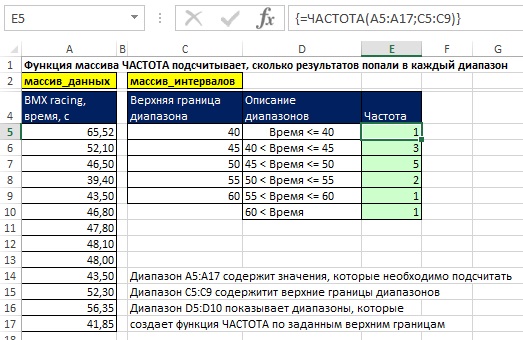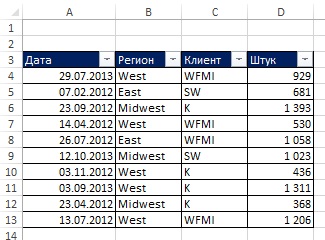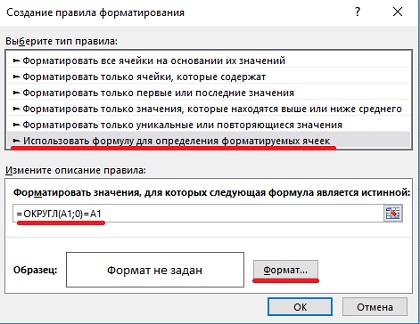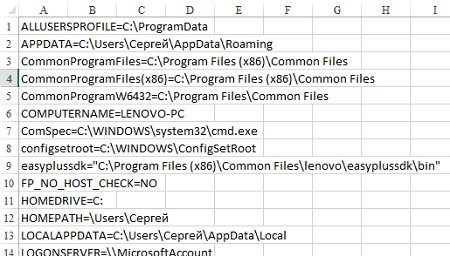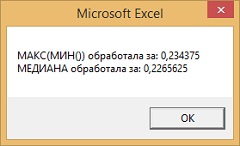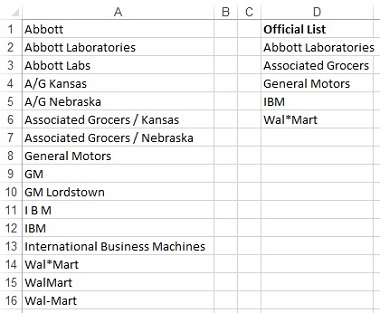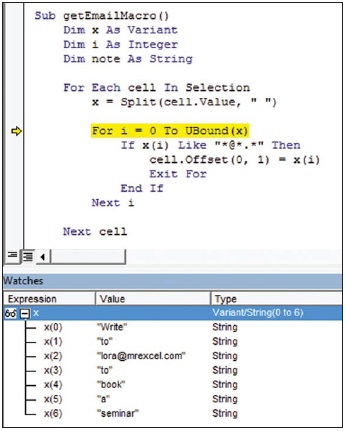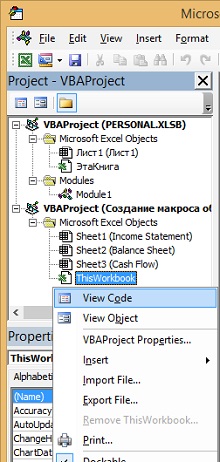Глава 17. Формулы счета уникальных значений и еще раз о функции ЧАСТОТА
Это глава из книги: Майкл Гирвин. Ctrl+Shift+Enter. Освоение формул массива в Excel.
Предыдущая глава Оглавление Следующая глава
В базах данных, первый столбец в таблице – это обычно уникальный список, называемый первичным ключом или идентификатором. Он используется, чтобы убедиться, что данные, собранные для каждого уникального элемента находятся в одном месте, и нет дублей. В Excel, однако, необработанные данные часто входит в большие наборы данных с множеством дублей. Если цель – использование формулы для подсчета уникальных элементов в списке или извлечение уникального списка, вам придется применить фантазию в работе с формулами массива, потому что в Excel нет встроенной функции, которая может выполнить эти две задачи. Эта глава посвящена формулам подсчета уникальных записей, а глава 19 – извлечению и сортировке уникальных записей.
Рис. 17.1. Подсчет уникальных счетов-фактур
Подробнее »Глава 17. Формулы счета уникальных значений и еще раз о функции ЧАСТОТА