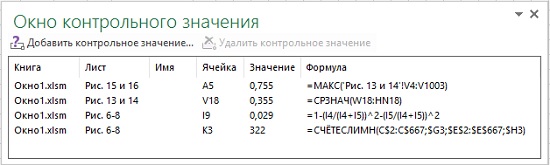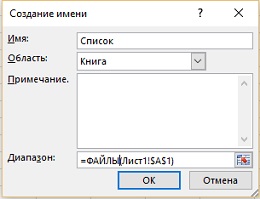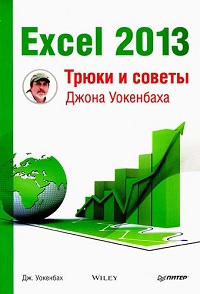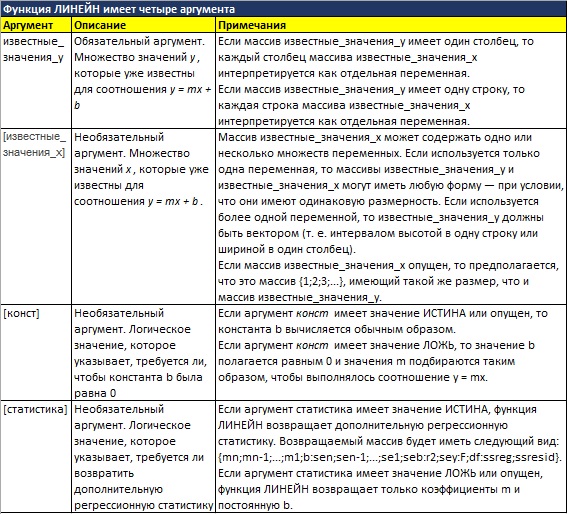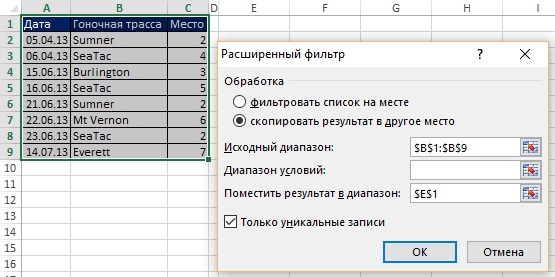Именованные константы в Excel
Допустим, у нас есть лист, на котором генерируется счет-фактура и рассчитывается налог на добавленную стоимость – НДС. Как правило, в таком случае значение ставки налога вставляется в ячейку, а потом в формулах используется ссылка на эту ячейку. Чтобы упростить процесс, этой ячейке можно дать имя, например, НДС. А можно и вовсе обойтись без ячейки, сохранив значение ставки налога в именованной константе.[1]
Рис. 1. Определение имени, ссылающегося на константу