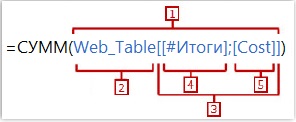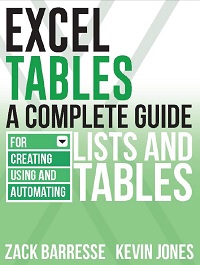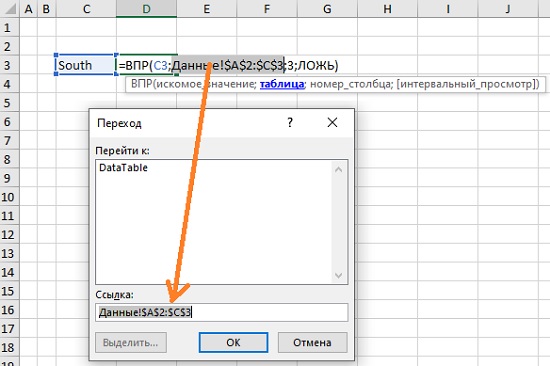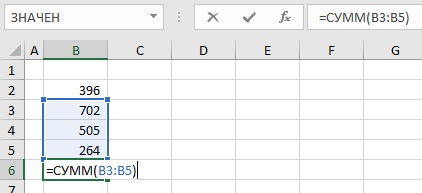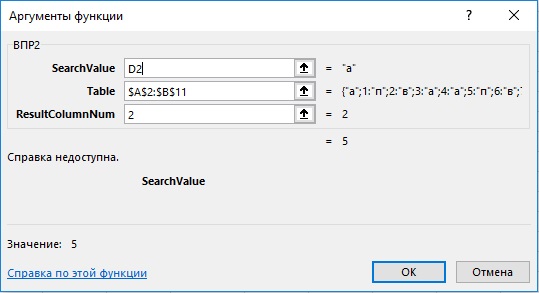Глава 4. Структурированные ссылки в таблицах Excel
Это продолжение перевода книги Зак Барресс и Кевин Джонс. Таблицы Excel: Полное руководство для создания, использования и автоматизации списков и таблиц (Excel Tables: A Complete Guide for Creating, Using and Automating Lists and Tables by Zack Barresse and Kevin Jones. Published by: Holy Macro! Books. First printing: July 2014. – 161 p.). В этой главе рассматриваются ссылки на таблицы в формулах, как внутренние (внутри таблицы), так и внешние (вне таблицы).
Предыдущая глава Содержание Следующая глава
Структурированные ссылки особенно удобны, если используются говорящие имена таблиц и столбцов. Если таблица называется "Таблица1", а столбцы – "Столбец1", "Столбец2" и т.д., то структурированная ссылка будет не лучше, чем традиционная ссылка A1.
Понимание того, как работают структурированные ссылки, начинается с понимания их синтаксиса:
Рис. 4.1. Синтаксис структурированной ссылки
Подробнее »Глава 4. Структурированные ссылки в таблицах Excel